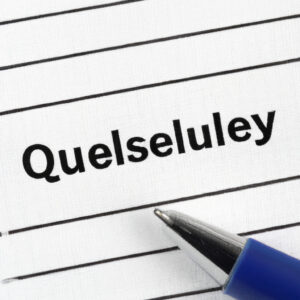7 Essential Steps to Run a PowerShell Query for Expert Engineers
If you’ve ever struggled with finding the answer to “How to run a PowerShell query?” then you’re at the right place. In this comprehensive guide, we will uncover the crucial steps required to efficiently run a PowerShell query and unlock the full potential of this versatile scripting language.
Are you ready to dive into the world of PowerShell queries? Let’s begin by understanding PowerShell itself.
Understanding PowerShell
PowerShell is a powerful task automation and configuration management framework developed by Microsoft. It consists of a scripting language and an associated command-line shell, which allows users to execute commands, scripts, and perform remote administration tasks on different devices and platforms.
Why Choose PowerShell for Your Query Tasks?
With its flexibility, robustness, and wide range of built-in cmdlets (command-line functions), PowerShell offers a compelling solution for running queries against various data sources like Active Directory, SQL Server, and Exchange Servers. Moreover, it provides a consistent syntax and structure that simplifies complex scripting tasks.
Now that you know what PowerShell is and why it’s essential let’s dive into the step-by-step process for running a PowerShell query.
Step 1: Launch the PowerShell Console
To start, you need to open the PowerShell console. Press `Win + X` and select `Windows PowerShell (Admin)` from the context menu to launch the console with administrative privileges.
Step 2: Set Execution Policy
Before running any script, you must ensure that your system allows script execution. To do this, configure the execution policy using the following command:
“`
Set-ExecutionPolicy RemoteSigned
“`
This command sets the execution policy to `RemoteSigned`, which means you can run locally created scripts without any restrictions, whereas remote scripts require a valid digital signature for execution.
Step 3: Prepare the Query
Next, write the PowerShell query you want to execute. You can create a new script or use a pre-built one. For instance, in this guide, we will use the following example query to fetch details of all running processes on your computer:
“`PowerShell
$query = “Get-Process”
“`
Step 4: Execute the Query
Once you have prepared the query, you can run it using the `Invoke-Expression` cmdlet. Just pass the query string as an argument, like this:
“`PowerShell
$results = Invoke-Expression $query
“`
This command stores the output of the query in a variable called `$results`.
Step 5: Process the Results
Now that you’ve executed the query, you may want to process the results to provide users with a clear and concise output. This step is optional and depends on your requirements. To process the results, you can use various cmdlets and methods available in PowerShell.
For instance, you can format the output as a table by piping the results to the `Format-Table` cmdlet:
“`PowerShell
$results | Format-Table
“`
Step 6: Export the Results
In case you want to save the query results for further analysis in a different tool, you can export them to a file. Simply pipe the results to the `Export-Csv` cmdlet and specify the destination file path:
“`PowerShell
$results | Export-Csv -Path “C:Results.csv” -NoTypeInformation
“`
This command exports the query results to a CSV file located at `C:Results.csv`.
Step 7: Automation and Scheduling (Optional)
If you need to automate the query execution, you can create a script file (*.ps1) containing all the commands mentioned above. Once the script is ready, you can schedule it using Windows Task Scheduler or any other automation solutions.
Wrapping Up
By following these seven essential steps, you can confidently run any PowerShell query to harness the full potential of this powerful scripting language. As an expert engineer, mastering PowerShell queries will bring about significant improvements in your day-to-day operations, enhancing your ability to manage and maintain a diverse array of systems.
Armed with this newfound knowledge, go forth and conquer the world of PowerShell!
How can I execute a PowerShell query directly from the command line?
To execute a PowerShell query directly from the command line, you can use the `powershell` command followed by the `-command` parameter and the script or command you want to run. You can also use the `-enc` parameter for executing encoded commands.
Here’s an example of how to use `powershell -command`:
“`bash
powershell -command “Get-Process”
“`
This will execute the PowerShell `Get-Process` cmdlet, which retrieves a list of running processes on your system.
Another option is to use `powershell -ExecutionPolicy Bypass -File` to run a PowerShell script file directly from the command line:
“`bash
powershell -ExecutionPolicy Bypass -File “pathtoyourscript.ps1”
“`
Replace “pathtoyourscript.ps1” with the actual path to your script file. The `-ExecutionPolicy Bypass` parameter allows you to run the script without any restrictions.
What is the proper syntax for running a PowerShell query in a script or command prompt?
In the context of PowerShell command-line, the proper syntax for running a PowerShell query in a script or command prompt involves using cmdlets, parameters, and sometimes arguments.
A simple structure for a PowerShell query is:
“`
Cmdlet-Name -ParameterName ArgumentValue
“`
For instance, if you want to list all the files in a directory, you can execute the following command:
“`
Get-ChildItem -Path C:ExampleFolder
“`
Here, Get-ChildItem is the cmdlet, -Path is the parameter, and C:ExampleFolder is the argument.
If you prefer to run your PowerShell query within a script, save your commands in a file with a .ps1 extension. To execute the script, use the following syntax:
“`
.YourScriptName.ps1
“`
Keep in mind that you may need to adjust your script execution policy by running the command:
“`
Set-ExecutionPolicy Unrestricted
“`
Remember to restore the execution policy to its original state when you are done:
“`
Set-ExecutionPolicy Restricted
“`
In conclusion, using cmdlets, parameters, and arguments with the correct syntax is crucial when running PowerShell queries in scripts or command prompts.
How do I troubleshoot errors when running a PowerShell query from the command line?
When troubleshooting errors when running a PowerShell query from the command line, it’s essential to follow these steps:
1. Read the error message: Carefully read the error message that appears in the console. Most of the time, PowerShell provides clear and informative error messages pointing you towards the issue.
2. Check your syntax: Ensure that your command is written correctly. Verify that you’re using the right cmdlet, parameters, and their values. Also, ensure that you have properly closed all brackets, quotes, and braces.
3. Use help resources: If you’re unsure about the usage of a cmdlet or its parameters, use the `Get-Help` cmdlet followed by the cmdlet name. This will provide you with information on how to use the cmdlet correctly.
Example: `Get-Help Get-ChildItem`
4. Use verbose or debug output: Some cmdlets support the `-Verbose` or `-Debug` parameters, which can provide you with more detailed information about what the command is doing. Use these parameters to get more insights into potential issues.
5. Windows Event Viewer: Check the Windows Event Viewer for any relevant logs related to your issue, especially if you are working with system-level tasks or services.
6. Check Execution Policy: If you encounter security-related errors, confirm that your script execution policy allows you to run the script. To check the current execution policy, use the `Get-ExecutionPolicy` cmdlet. To set a new execution policy, use `Set-ExecutionPolicy`.
7. Break down complex commands: If you’re attempting to run a complex command, break it down into smaller parts and test each part individually to pinpoint the problem.
8. Online resources and forums: If you’re still unable to resolve the issue, seek assistance from online resources, such as Stack Overflow or the Microsoft PowerShell forum. Make sure to include the error message and any relevant context when asking for help.
By following these steps, you can efficiently troubleshoot errors when running PowerShell queries from the command line and improve your overall understanding of PowerShell.