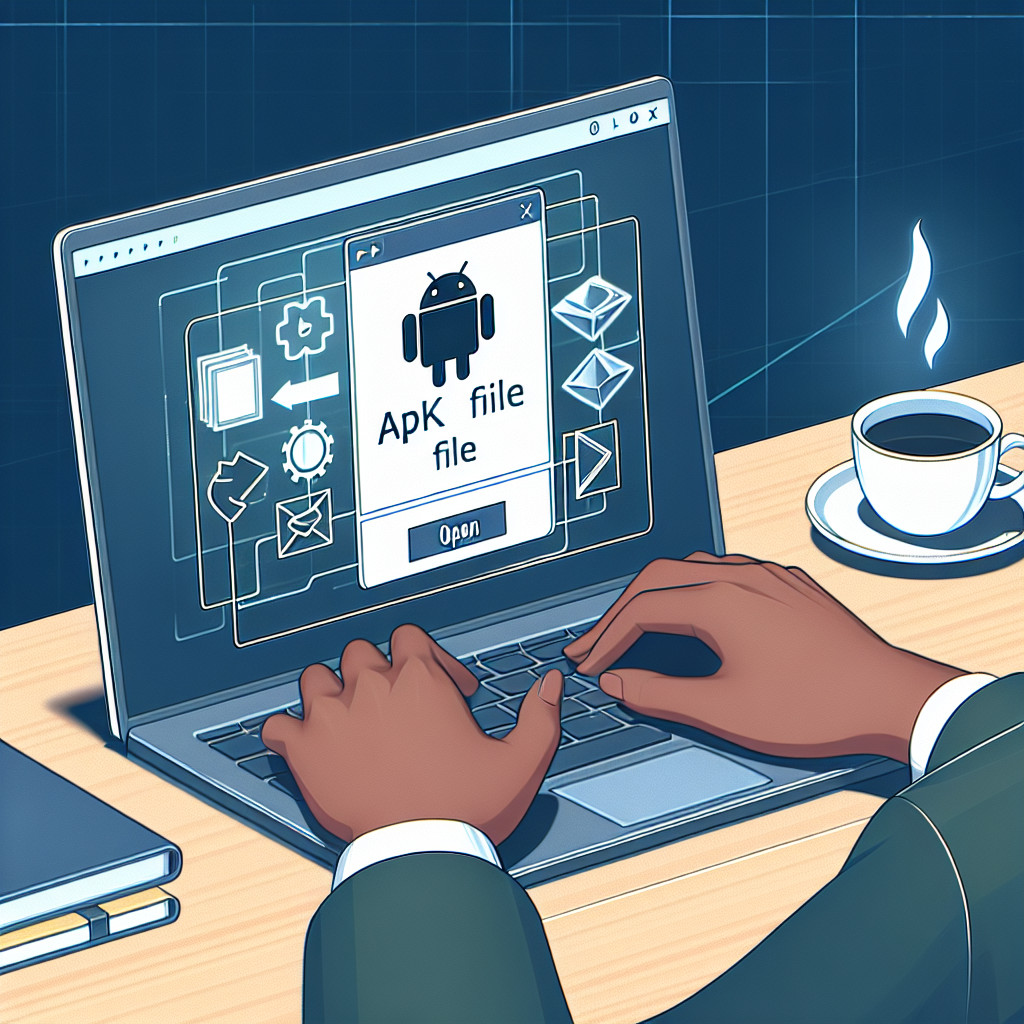ZIP files are a convenient way to compress and archive multiple files into a single package, making file transfer more efficient. Knowing how to open ZIP files on iPhone is essential for accessing these compressed contents while on the go.
Accessing ZIP files on mobile devices allows you to:
- Save storage space by compressing large files
- Organize documents and images efficiently
- Share multiple items in one file easily
In this article, you will learn:
- The definition and common uses of ZIP files
- Methods to open ZIP files using the built-in Files app on your iPhone
- Alternative third-party applications for unzipping files, along with step-by-step instructions
You will gain practical knowledge that enhances your ability to manage ZIP files effectively on your iPhone.
Understanding ZIP Files
A ZIP file is a compressed archive that allows multiple files to be bundled together into a single package. This format reduces the overall file size, making it easier to store and share.
Common Uses for ZIP Files
- File Compression: Reduces storage space by minimizing the size of files.
- Archiving: Groups related files, such as documents or images, into one file for organization.
Advantages of Using ZIP Files on Smartphones
- Efficient Storage: Saves valuable space on your device.
- Convenient Sharing: Simplifies sending several files at once via email or messaging apps.
- Compatibility: Supported by various applications, including built-in tools on iPhones, allowing you to open and extract ZIP files effortlessly.
Understanding how to extract zip files on iPhone enhances your ability to manage data effectively. When you know how to open a zip file on an iPhone, you gain access to compressed content quickly and efficiently.
Method 1: Using the Built-in Files App
Accessing the Files App
The Files app on your iPhone is a central hub for managing documents and files. Here’s how to find it:
- Home Screen: Look for the blue folder icon labeled “Files”. If you can’t find it, swipe down on the Home Screen and type “Files” in the search bar.
Once you open the app, you’ll see several storage options available:
- On My iPhone: This option shows files stored directly on your device. It’s perfect for quick access to files without needing internet connectivity.
- iCloud Drive: Here, you can find files synced across your Apple devices. Any ZIP files uploaded to iCloud can be easily accessed from multiple devices.
Navigating within these locations allows you to find your ZIP files efficiently. To open a ZIP file in iPhone:
- Tap on the desired ZIP file.
- The Files app will automatically unzip the contents, creating a new folder with all extracted files.
This process makes it easy to unzip files on iPhone, even for those who aren’t familiar with file management. Understanding how to navigate the Files app enhances your ability to manage various file types effortlessly.
Now that you know how to use the Files app, you can also explore other methods for unzipping files using third-party applications if necessary.
Opening a ZIP File
To unzip files on iPhone using the Files app, follow these simple steps:
- Navigate to the ZIP File: Open the Files app and browse through your storage locations (On My iPhone or iCloud Drive) to find the ZIP file you want to open.
- Tap the ZIP File: Once located, tap on the ZIP file. This action initiates the unzipping process.
- Automatic Folder Creation: After tapping, the Files app automatically creates a new folder containing all extracted files. You can easily access these files by navigating to this newly created folder.
This method of how to unzip a file on iPhone is efficient and user-friendly, allowing you to manage your compressed files seamlessly within the Files app. The simplicity of accessing and extracting ZIP files enhances your productivity on mobile devices.
Compressing Files into a ZIP Archive
Creating a ZIP file on your iPhone is an efficient way to compress multiple files for easier storage and sharing. The Files app simplifies this process. Follow these steps to compress files:
- Open the Files app: Locate it on your home screen or by swiping down and searching for “Files.”
- Navigate to the appropriate folder: Find the files you want to compress, whether they are stored On My iPhone or in iCloud Drive.
- Select the files: Tap “Select” in the upper right corner, then choose the files you want to include in your ZIP archive.
- Create the ZIP file:
- Tap the More button (three dots) at the bottom right.
- Select Compress from the menu.
- The new ZIP file will appear in the same location as your selected files.
This method allows you to efficiently manage your documents, making it easy to share or save space on your device. Whether you’re looking to compress large photos or multiple documents, knowing how to open ZIP files on iPhone becomes essential for effective file management.
Method 2: Using Third-Party Applications
Recommended Apps for Unzipping Files
When it comes to handling ZIP files on your iPhone, several third-party apps provide robust solutions. These applications often come with additional features for managing various file types, making them versatile tools for your needs.
1. Documents by Readdle
This app is highly regarded for its simplicity and functionality.
- To unzip a file, import the ZIP file into Documents by Readdle. Tap on the file to extract its contents easily.
- The app supports a variety of file formats, allowing you to view documents, images, and more without hassle.
2. WinZip
A popular choice among users looking for comprehensive ZIP file management.
- After downloading WinZip, you can open ZIP files directly from your email or cloud storage.
- The app provides a straightforward interface with drag-and-drop capabilities for easier file organization.
3. iZip
iZip offers an intuitive way to manage compressed files.
- You can create new ZIP archives or extract existing ones seamlessly.
- This app also allows sharing through email or social media platforms right from the interface.
4. Unzip
A user-friendly option focused specifically on unzipping files.
- With just a few taps, you can access the contents of any ZIP archive and store them in your preferred location.
These third-party apps for ZIP files enhance your ability to manage compressed data efficiently. Each option presents unique features tailored to different user needs. Explore these tools to find the best apps to unzip files on your iPhone that suit your requirements.
Steps to Open a ZIP File with Documents by Readdle
Using Documents by Readdle is an excellent way to manage and unzip files on your iPhone. This third-party app provides a user-friendly interface, making it simple to open ZIP files. Follow these steps:
1. Import the ZIP File
- Open Documents by Readdle.
- Tap the + icon at the bottom right corner.
- Choose Import from Files or Import from Cloud based on your file’s location.
- Navigate to your ZIP file and select it for import.
2. Open the ZIP File
- Once imported, locate the ZIP file in your Documents folder.
- Tap on the ZIP file to view its contents.
- Select the option to Unzip, which will extract the files into a new folder.
Documents by Readdle stands out among the best apps to unzip files on iPhone, providing an efficient solution for managing zipped content.
Steps to Open a ZIP File with WinZip
Using WinZip is another effective method for accessing and extracting contents from ZIP files on your iPhone. This popular app is among the best apps to unzip files on iPhone, offering a user-friendly interface and robust features.
To unzip with WinZip, follow these steps:
- Download and Install WinZip:
- Locate WinZip in the App Store and download it if you haven’t already.
- Import the ZIP File:
- Open WinZip and tap on “Add” to import the ZIP file.
- You can choose to import from various sources like iCloud Drive or other cloud storage services.
- Open the ZIP File:
- Once imported, tap on the ZIP file within WinZip.
- The app will automatically extract its contents, allowing you to view and manage them easily.
- Access Extracted Files:
- Navigate through the extracted files directly within WinZip or save them to your preferred location.
Utilizing third-party apps for zip files like WinZip makes managing compressed files seamless on your mobile device.
Troubleshooting Common Issues
When you encounter issues opening ZIP files on iPhone, several factors may contribute to the problem. Here are common problems and their potential solutions:
1. Corrupted Files
If a ZIP file is corrupted during transfer or download, it may not open. Check if the file opens on another device or try downloading it again.
2. Unsupported File Formats
Some ZIP files may contain unsupported file formats. Ensure that all files within the archive are compatible with your iPhone.
3. Insufficient Storage Space
Lack of available storage can prevent successful extraction. Free up space by deleting unnecessary files or apps.
4. App Compatibility Issues
Using outdated versions of third-party applications can lead to functionality problems. Ensure your apps are updated to the latest version for optimal performance.
By addressing these common issues, you can enhance your experience when working with ZIP files on your iPhone.
Conclusion
Accessing ZIP files on your iPhone can enhance your productivity. Here’s a summary of methods to open ZIP files on iPhone:
- Built-in Files App: This native solution allows you to easily locate and extract ZIP files without additional downloads.
- Third-Party Applications: Options like Documents by Readdle and WinZip offer advanced features for managing ZIP files.
You might prefer one method over the other based on your needs. Experiment with both solutions to determine which works best for you. Whether it’s quick extraction or extensive file management, you have the tools to efficiently open ZIP files on iPhone.