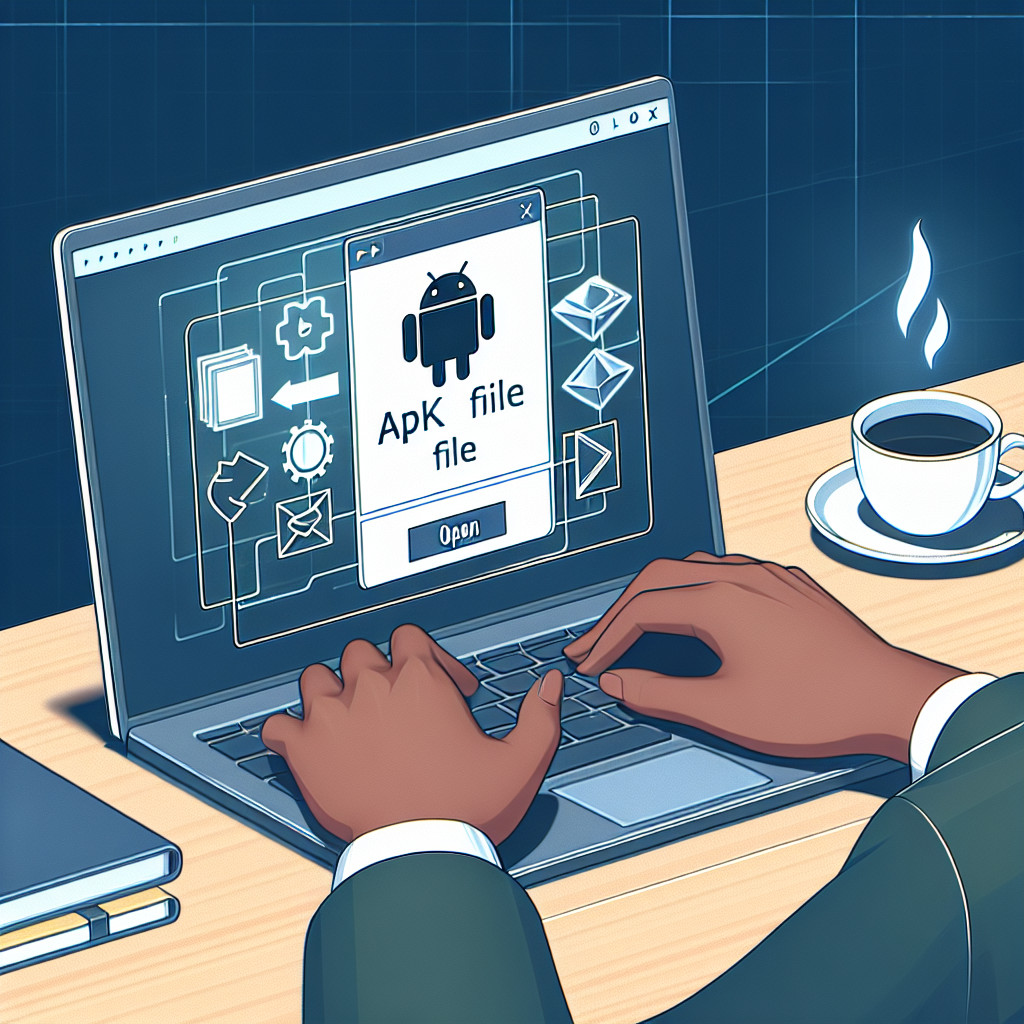JAR files, or Java Archive files, are compressed packages that store multiple files and resources essential for Java applications. They function similarly to ZIP files, allowing developers to bundle together Java classes, metadata, and other associated components required for a program to operate effectively.
Purpose and Uses of JAR Files
- Application Distribution: JAR files simplify the distribution of Java applications by reducing file size and grouping necessary components.
- Deployment: They facilitate easy deployment on various platforms while ensuring all requisite files are included.
- Library Management: Developers use JAR files to create libraries, enabling code reuse across projects.
Importance of Knowing How to Open JAR Files
Understanding how to open JAR files is crucial for anyone working with Java applications. Here’s why:
- Troubleshooting: Knowing how to access these files aids in debugging and troubleshooting application issues.
- Exploration: Opening JAR files allows users to explore the underlying code and resources of Java applications, enhancing their learning experience.
- Security: Being able to identify the contents of a JAR file ensures that you only run trusted applications, reducing security risks.
For those using Windows 11 or any other operating system, grasping these concepts will streamline your interaction with Java applications and enhance your programming capabilities.
What You Need Before Opening JAR Files
To successfully open and run JAR files, you must have Java installed on your system. This requirement is crucial because JAR files are designed to be executed within the Java Runtime Environment (JRE). Without it, you will encounter challenges when trying to access the contents of these files.
Checking Java Installation
You can easily verify if Java is installed on your system by following these steps:
- Open Command Prompt (Windows) or Terminal (Mac).
- Type the command:
- java -version
- Press Enter.
- If Java is installed, you will see version details.
- If not recognized, it indicates that Java is either not installed or not added to your system’s PATH.
Installing Java
If you discover that Java is absent, follow these instructions to download and install it:
- Visit the official Java website.
- Click on the download link for your operating system.
- Once downloaded, run the installer and follow the prompts.
- After installation, repeat the previous check to confirm successful installation.
Having Java properly set up will ensure a smooth experience when working with JAR files.
Methods to Open JAR Files on Different Operating Systems
Opening a JAR file can vary depending on your operating system. Below are the methods for both Windows and macOS.
Opening a JAR File on Windows
Using the Right-Click Method
- Locate the JAR file you want to open.
- Right-click on the file.
- Select Open with from the context menu.
- Choose Java(TM) Platform SE Binary from the list. This action will run the JAR file.
Command Line Method
- Press
Windows + Rto open the Run dialog. - Type
cmdand hit Enter to open Command Prompt. - Navigate to the directory containing your JAR file using the
cdcommand. For example: - cd C:\path\to\your\jarfile
- Execute the JAR file by typing:
- java -jar filename.jar
- Replace filename.jar with your actual JAR file name. This method works seamlessly on both Windows 10 and Windows 11.
Opening a JAR File on macOS
Using Finder
- Open Finder and navigate to your JAR file.
- Right-click (or Control-click) on the JAR file.
- Select Open With, then choose Java from the list of applications.
Using Terminal
- Open Terminal (found in Applications > Utilities).
- Use
cdto change directories to where your JAR file is located: - cd /path/to/your/jarfile
- Type the following command to run the JAR file:
- java -jar filename.jar
These methods allow you to successfully execute or open a JAR file, whether you’re using Windows or macOS. By understanding these steps, you can efficiently manage your Java applications across different platforms.
Accessing JAR Files on Android Devices and Mobile Platforms
Accessing JAR files on Android devices can be a bit different than on desktop platforms. While Android does not natively support the execution of JAR files, there are methods to run or extract their contents.
Methods to Run or Extract Contents from a JAR File on Android
- Using an Android App:
- Some applications enable you to open and execute JAR files directly on your Android device. Popular choices include:
- Java Manager: This app allows you to run Java applications in JAR format.
- J2ME Loader: Primarily for running Java ME apps, it may also offer compatibility with certain JAR files.
- Extracting Contents:
- If your goal is to view or modify the contents of a JAR file rather than executing it, consider using ZIP utilities available on mobile platforms. Apps like:
- ZArchiver: A powerful archive management tool that supports various formats, including .jar.
- RAR: Another well-known utility for extracting compressed files.
- File Renaming Method:
- You can change the file extension of the JAR file from
.jarto.zip. This allows standard archive extraction applications to read and extract its contents without needing specialized software.
Recommended Apps for Handling JAR Files on Mobile Platforms
- Java Manager: Offers a straightforward interface for executing Java applications in JAR format.
- J2ME Loader: Suitable for playing Java-based games and applications, especially those designed for feature phones.
- ZArchiver: Supports extraction and management of various compressed file types, making it easy to access contents within a JAR file.
- RAR: Allows extraction of files from multiple formats, including .jar, providing a user-friendly experience.
Understanding how to open a JAR file on Android expands your ability to engage with Java applications even while on the go. By utilizing the apps mentioned above, you gain mobile access to JAR files seamlessly.
Extracting Files from a JAR File Using ZIP Utilities
Extracting contents from a JAR file can be easily accomplished using ZIP utilities, as a JAR file is essentially a specialized version of a ZIP archive. This method is particularly useful if you want to inspect the files contained within a JAR without executing the program.
Steps to Extract Files
- Choose a ZIP Utility: Popular options include:
- WinRAR
- 7-Zip
- WinZip
- Locate the JAR File: Navigate to the folder where your JAR file is stored.
- Right-Click on the JAR File: A context menu will appear.
- Select Extraction Option:
- Choose “Extract Here” to unpack files in the current directory.
- Alternatively, select “Extract to [folder name]” to create a new folder for the extracted files.
Contents of a JAR File
Upon extraction, you may find:
- Java Class Files: These are compiled Java code that runs on the Java Virtual Machine (JVM).
- Manifest File: Contains metadata about the JAR file.
- Resources: Any associated images, text files, or configuration files needed by the application.
Using this method provides insight into how Java applications are structured while allowing access to their resources without running them.
Troubleshooting Common Issues When Opening JAR Files
When working with JAR files, you may encounter several common errors. Recognizing these problems and knowing how to resolve them can enhance your experience.
Common Error Messages
- “Unable to access jarfile”: This message typically occurs when the specified JAR file path is incorrect or the file does not exist.
- “Could not find or load main class”: This indicates that the JAR file does not contain a valid Main-Class entry in its manifest.
- “Invalid or corrupt jarfile”: This error suggests that the JAR file is damaged or not formatted correctly.
Solutions for Resolving Issues
- Check File Path:
- Ensure that the file path you are using is correct. Double-check for typos and confirm that the JAR file exists in the expected location.
- Review Manifest File:
- Open the JAR file using a ZIP utility and verify that the
MANIFEST.MFfile contains a validMain-Classentry.
- Re-download the JAR File:
- If you suspect corruption, try re-downloading the JAR file from a trusted source to ensure it is intact.
- Update Java:
- Make sure you are using an up-to-date version of Java. Incompatibilities between versions can sometimes lead to errors when opening JAR files.
By addressing these common errors promptly, you can streamline your experience with JAR files.
Conclusion
Understanding how to open JAR files opens the door to a vast world of Java applications. Here’s a quick summary of methods to open JAR files:
- Right-click method on Windows
- Command line execution
- Terminal or Finder access on Mac
- Extraction using ZIP utilities
Exploring these methods allows you to utilize various Java applications effectively. Engaging with JAR files can enhance your knowledge of Java development and its versatile uses in software design. Start experimenting today and uncover the potential of Java applications!
FAQs (Frequently Asked Questions)
What is a JAR file?
A JAR (Java Archive) file is a package file format used to aggregate many Java class files and associated metadata and resources into one file for distribution. It is commonly used to deploy Java applications.
How can I check if Java is installed on my system?
You can check if Java is installed by opening the Command Prompt or Terminal and typing ‘java -version’. If Java is installed, it will display the version number. If not, you will receive an error message.
What are the methods to open a JAR file on Windows?
You can open a JAR file on Windows using several methods: right-clicking the JAR file and selecting ‘Open with’ > ‘Java Platform SE Binary’, using the command line with ‘java -jar filename.jar’, or by double-clicking the JAR file if Java is properly installed.
Can I open a JAR file on my Android device?
Yes, you can open a JAR file on Android devices using specific apps designed for this purpose. Some recommended apps include JAR File Viewer and APK Extractor, which allow you to run or extract contents from the JAR files.
How do I extract files from a JAR file?
You can extract files from a JAR file using ZIP utilities like WinRAR or 7-Zip. Simply right-click the JAR file, choose ‘Extract’ or ‘Open with’ your preferred extraction tool, and follow the prompts to access the contents.
What should I do if I encounter errors when opening a JAR file?
Common errors when opening a JAR file may include ‘Unable to access jarfile’ or ‘No main manifest attribute’. To resolve these issues, ensure that Java is correctly installed, check that you have permission to access the file, and verify that the JAR file is not corrupted.