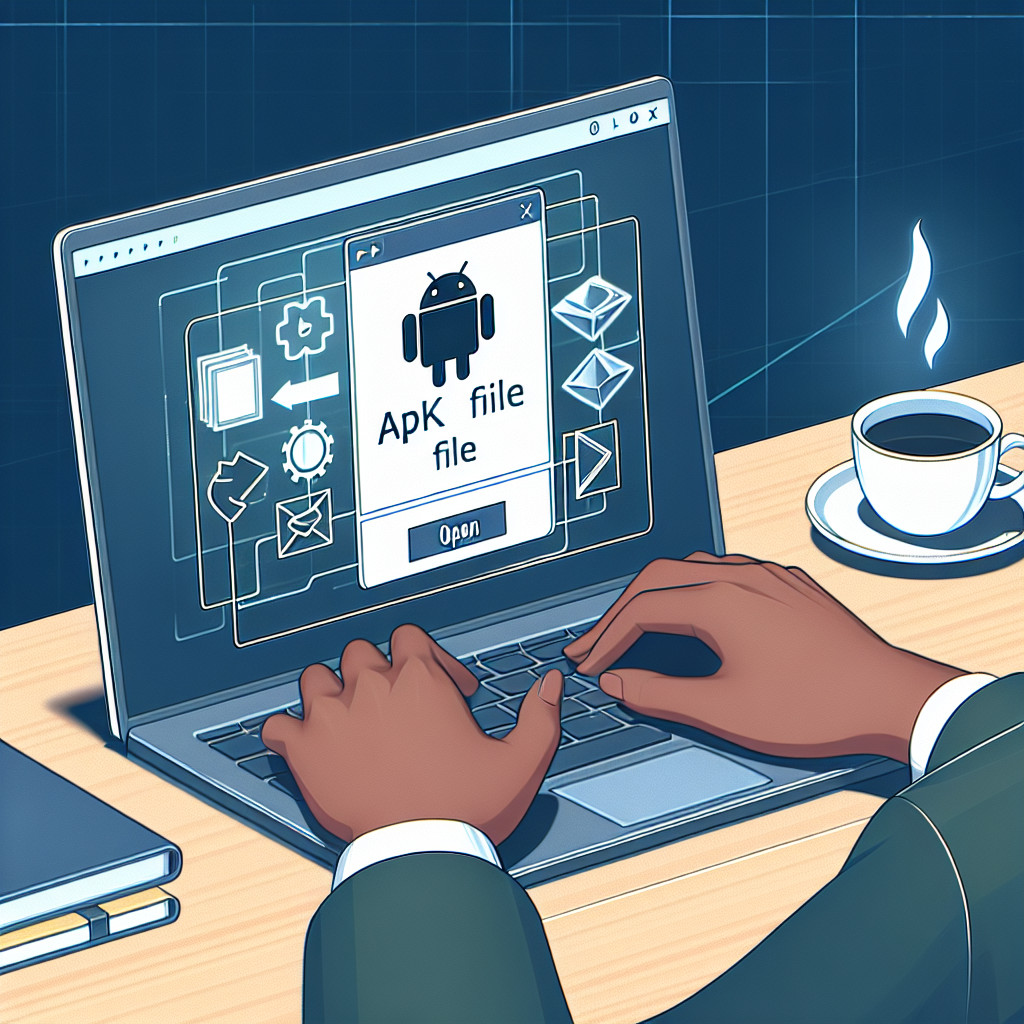[elfsight_form_builder id=”5″]
Corrupted Excel files can be frustrating for anyone who relies on Microsoft Excel for managing data. These issues can happen unexpectedly, potentially causing the loss of important information. Knowing how to recover data is crucial for staying productive and minimizing downtime.
Understanding the implications of a corrupted Excel file means recognizing how it can affect your work processes. Whether it’s a critical report or ongoing project data, losing access can slow down progress.
In this article, we’ll explore various methods you can use to open a corrupted Excel file effectively. From automatic recovery options to manual repair techniques, you’ll gain valuable insights into restoring your data. By following these strategies, you can tackle the issue and regain control over your essential files.
Understanding Corruption in Excel Files
Excel file corruption can occur due to various factors. Recognizing these causes is essential for effective prevention and recovery.
Common Causes of Excel File Corruption
- Unexpected Shutdowns: Power outages or system crashes can interrupt the saving process, leading to incomplete files.
- Software Crashes: Bugs in Excel or conflicts with other applications may cause the software to close unexpectedly.
- Improper File Transfers: Moving files across networks or external drives without proper ejection can result in corruption.
Signs of Corrupted Files
Identifying symptoms early can save you time and effort:
- Error messages when attempting to open the file.
- Missing data or unexpected changes in formatting.
- Long loading times when opening or saving.
Impact on Productivity
Corrupted files disrupt workflow significantly. You may face:
- Loss of important data that affects decision-making.
- Increased time spent on troubleshooting instead of productive tasks.
- Potential delays in project deadlines due to data recovery efforts.
Understanding these aspects of file corruption helps you take proactive measures and react effectively when faced with corrupted Excel files.
Method 1: Automatic Recovery Options
Excel has built-in features that help detect file corruption upon opening. When you attempt to access a corrupted workbook, Microsoft Excel may automatically initiate File Recovery mode. This mode aims to repair the damaged file and recover as much data as possible.
Here’s how it works:
- Detection: Excel scans the file for inconsistencies or errors during the opening process. If it identifies corruption, it activates recovery options.
- Recovery Prompt: A dialog box will appear, offering to repair the corrupted file. You can choose to proceed with the automatic repair.
If you find yourself in this situation, follow these steps during the automatic recovery process:
- Click on
Openfrom the Excel start screen. - Select the corrupted workbook.
- If prompted, choose
Repair. - In case Repair fails, select
Extract Datato retrieve as much information as possible.
Utilizing these automatic recovery options helps minimize data loss and can save time when dealing with corrupted files. Understanding and using these features is essential for effective data management in Excel.
Method 2: Manual Repair Techniques
When automatic recovery options fall short, you can utilize manual repair techniques to salvage your corrupted Excel file. These methods allow you to regain access to your data, even when the workbook is unstable.
Recovering Data from an Open Workbook
If you can open the corrupted workbook but it exhibits instability, reverting to the last saved version may be a viable solution. This process is straightforward:
- Open Excel: Launch Microsoft Excel and navigate to
File > Open. - Locate Corrupted File: Find the folder containing your corrupted workbook.
- Select Workbook: Double-click on the workbook name you wish to recover.
- Confirm Reopen: A prompt will appear asking if you want to reopen the file without changes. Confirm this action.
This method lets you access the most recent stable version of your workbook before corruption occurred, allowing you to recover critical data.
Open and Repair Feature
If your file cannot be opened normally or remains unstable, Excel’s “Open and Repair” feature provides another layer of recovery:
- Go to
File > Open. - Navigate to the directory housing the corrupted file.
- Click the arrow next to the Open button.
- Select
Open and Repairfrom the dropdown menu.
You will then have two options:
- Repair: This attempts to fix issues in the workbook.
- Extract Data: If repairs fail, this option retrieves values while skipping problematic elements.
Using these manual repair techniques can significantly increase your chances of recovering vital information from a corrupted Excel file.
Setting Calculation Options for Recovery
In instances where opening the workbook fails entirely, adjusting calculation options might help:
- Start by creating a new blank workbook in Excel.
- Access
File > Options. - Under the Formulas category, set Calculation options to Manual.
After making this adjustment, attempt to open the corrupted workbook again. Switching calculation settings reduces resource demands that sometimes lead to crashes or instability during recovery attempts.
Employing these manual repair techniques equips you with practical strategies to handle corrupted Excel files effectively, ensuring better data retention and workflow continuity.
Setting Calculation Options for Recovery
In cases where you can’t open a corrupted workbook, adjusting the calculation options may assist in the recovery process. Setting the calculation to manual prevents Excel from attempting to calculate formulas automatically, which can cause further instability.
Step-by-step guide:
- Open a New Workbook: Launch Excel and create a new blank workbook.
- Access Options: Click on
File>Options. - Select Formulas: Navigate to the
Formulascategory in the Options window. - Change Calculation Options: Under Calculation options, select
Manual. This setting stops automatic recalculation of formulas when you attempt to open the corrupted file.
Once these changes are made, proceed to open the corrupted workbook again. This approach often helps stabilize an unstable workbook, allowing for either successful access or enabling effective use of the Open and Repair feature for recovering data. Remember that if you still encounter issues, consider using the Repair option for straightforward fixes or Extract Data for salvaging as much information as possible.
Method 3: Extracting Data from a Corrupted Workbook
When faced with a corrupted Excel file, you may still be able to salvage some of your data by extracting values through various methods. This section will guide you through the process of using cell references in a new blank workbook, as well as employing macros for more advanced data extraction.
Extracting Data Values Using Cell References
If the corrupted workbook can be opened but is unstable, you can extract data by referencing its cells from a new workbook. Follow these steps:
- Create a New Blank Workbook: Open Excel and create a new blank workbook.
- Reference Cells: In the new workbook, you will utilize formulas to pull data from the corrupted file. For example:
- In cell A1 of the new workbook, input the formula:
- ='[CorruptedFile.xlsx]Sheet1′!A1
- Replace
CorruptedFile.xlsxandSheet1with the actual name of your corrupted file and the specific sheet from which you want to extract data.
- Fill Down: After entering the formula in cell A1, drag the fill handle downwards to copy this formula into adjacent cells. This action allows you to reference multiple rows or columns from the corrupted workbook.
- Copy and Paste Values: Once you’ve successfully referenced all necessary cells, select them, right-click, and choose “Copy.” Then paste them as values into another area or workbook to ensure that only plain data is saved and not any underlying formulas.
Using Macros for Data Extraction
For those comfortable with programming in Excel, utilizing macros can streamline data extraction from corrupted workbooks. A macro allows you to automate repetitive tasks and can be particularly useful when dealing with extensive datasets.
Example VBA Code for Data Extraction:
vba Sub ExtractDataFromCorruptedWorkbook() Dim SourceWorkbook As Workbook Dim TargetWorkbook As Workbook Dim SourceSheet As Worksheet Dim TargetSheet As Worksheet Dim LastRow As Long Dim i As Long
' Set references to workbooks and worksheets
Set TargetWorkbook = ThisWorkbook
Set TargetSheet = TargetWorkbook.Sheets(1) ' Adjust as needed
' Change this path to your corrupted file location
Set SourceWorkbook = Workbooks.Open("C:\Path\To\CorruptedFile.xlsx", ReadOnly:=True)
' Assuming you want to extract data from the first sheet
Set SourceSheet = SourceWorkbook.Sheets(1)
' Determine last row with data in SourceSheet
LastRow = SourceSheet.Cells(SourceSheet.Rows.Count, "A").End(xlUp).Row
' Loop through each row in SourceSheet and copy to TargetSheet
For i = 1 To LastRow
TargetSheet.Cells(i, 1).Value = SourceSheet.Cells(i, 1).Value ' Adjust column index as needed
Next i
' Close source workbook without saving changes
SourceWorkbook.Close SaveChanges:=False
End Sub
This code opens a specified corrupted workbook in read-only mode and extracts values from its first sheet into your target workbook. Modify the file path and indices according to your needs.
Employing these techniques allows you to recover essential data even when facing file corruption challenges in Excel. The ability to extract valuable information can significantly reduce downtime while working on important projects.
Preventive Measures Against Future Corruption
To safeguard your Excel files against corruption, implementing backup settings and utilizing the AutoRecover feature is essential. These measures provide peace of mind and ensure that you can recover your work with minimal data loss.
Importance of Backups and AutoRecover
- Automatic Backups: Regular backups create copies of your files, allowing you to revert to previous versions easily in case of corruption.
- AutoRecover Intervals: Setting AutoRecover intervals helps Excel save temporary copies of your workbook at specified times, minimizing potential data loss.
Step-by-Step Guide to Configure Settings in Excel
- Enable Automatic Backup:
- Open Excel and click on
File. - Select
Save Asand choose your desired location. - In the Save As dialog box, click on
Tools(next to the Save button). - Check the option for “Always create backup.”
- Set AutoRecover Options:
- Click on
Fileand thenOptions. - Navigate to the
Savecategory. - Ensure the “Save AutoRecover information every X minutes” option is checked.
- Adjust the time interval according to your preference (e.g., every 5 or 10 minutes).
By following these steps, you establish a robust safety net against potential file corruption, enhancing your productivity and reducing anxiety related to data loss.
When to Consider Third-party Recovery Software?
In some cases, the built-in recovery options may not be able to successfully restore your corrupted Excel file. If you find that multiple manual methods have failed, it might be time to consider using third-party recovery tools. Here are important factors to consider when deciding whether to use such software:
- Last Resort: When all other methods have been tried and the data is still inaccessible, third-party tools can provide advanced solutions.
- Data Integrity: These tools often excel in retrieving data without changing existing files, ensuring minimal risk of further corruption.
Popular Third-party Recovery Tools
- Stellar Phoenix Excel Repair: This software is known for its user-friendly interface and ability to recover data from severely corrupted Excel files.
- Excel Repair Toolbox: Offers a wide range of features for repairing damaged Excel files while preserving original formatting.
- DataNumen Excel Repair: Highly rated for its effectiveness in recovering lost data from corrupted files through an efficient scanning process.
Choosing the right tool can greatly improve your chances of successfully accessing and restoring your important data. Always make sure to select reputable software from trusted sources to avoid further complications when trying to open a corrupted Excel file.
Conclusion
Maintaining healthy file practices is crucial to prevent issues with corrupted Excel files. Regular backups and saving changes frequently can save you from future headaches. Consider the following:
- Enable AutoRecover: Set your AutoRecover intervals to a shorter time frame, ensuring frequent saves.
- Create Backup Copies: Use the “Always create backup” option in the Save As dialog to safeguard your work.
- Use stable software: Keep your Excel updated to minimize crashes.
If you encounter a corrupted Excel file, don’t hesitate to try the various recovery methods discussed earlier. From automatic recovery options to manual repair techniques, each method offers a chance to retrieve important data. Engaging with these strategies can help you navigate through the complexities of file corruption effectively.
FAQs (Frequently Asked Questions)
What are common causes of Excel file corruption?
Common causes of Excel file corruption include unexpected shutdowns, software crashes, and issues during file saving. Understanding these causes can help prevent future data loss.
How can I recover a corrupted Excel file using automatic recovery options?
Excel has built-in automatic recovery features that detect corruption and initiate recovery. Users can follow prompts during the recovery process to restore their files.
What manual repair techniques can I use to open a damaged Excel file?
You can use the ‘Open and Repair’ feature in Excel to manually attempt to repair a corrupted file. Additionally, if the workbook is unstable but still opens, you can revert to the last saved version.
How do I extract data from a corrupted Excel workbook?
To extract data from a corrupted workbook, you can create a new blank workbook and use cell references to retrieve values. For advanced users, macros can also be utilized for more complex data extraction.
What preventive measures should I take against future Excel file corruption?
It’s important to enable automatic backups and configure AutoRecover intervals in Excel. This ensures that your work is regularly saved and minimizes the risk of losing data due to corruption.
When should I consider using third-party recovery software for corrupted Excel files?
Third-party recovery software should be considered as a last resort when built-in recovery methods fail. There are various tools available that specialize in recovering corrupted Excel files.