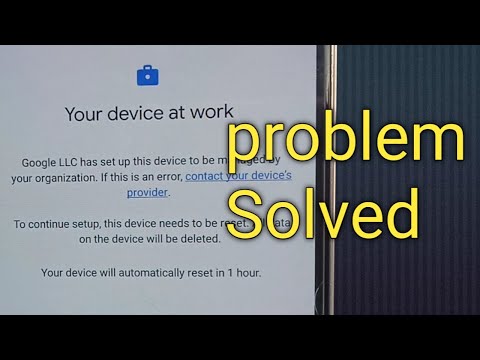How to Disable MDM on iPhone: A Comprehensive Guide for Expert Users
Imagine being locked out of your own iPhone, unable to access certain features because of an unknown mobile device management (MDM) profile controlling your device. As a software engineer or IT expert, you may have encountered this issue at some point in your career. In this comprehensive guide, we delve into the intricacies of disabling MDM on iPhone and help you regain control of your device.
Table of Contents
1. Understanding MDM on the iPhone
2. The Need for Disabling MDM on iPhone
3. Steps to Disable MDM on iPhone
4. Alternative Solutions
5. An Inside Look: Case Study
6. Conclusion
# 1. Understanding MDM on the iPhone
Mobile Device Management (MDM) is a technology that enables businesses and organizations to secure, manage, and monitor their employees’ mobile devices. Apple’s iOS devices, including iPhone, iPad, and iPod touch, support MDM. In the context of the iPhone, MDM allows companies to deploy security protocols, install specific apps, and enforce policies for data access and usage.
What are MDM profiles?
MDM profiles are configuration files that define how iPhones should behave under a company’s MDM program. These profiles contain *settings* and *restrictions* that control device functions, enforce policies, and keep sensitive information secure.
# 2. The Need for Disabling MDM on iPhone
There are several reasons why users might want to disable MDM on their iPhone, such as:
– Leaving a company and retaining the iPhone as their personal device
– Purchasing a pre-owned iPhone with a previously installed MDM profile
– Encountering issues with device performance due to restrictive MDM policies
Whatever the reason, it is crucial to ensure that you have the necessary permissions to disable the MDM profile on your iPhone. Unauthorized attempts to tamper with an MDM profile could lead to legal implications if the device belongs to a company.
# 3. Steps to Disable MDM on iPhone
Note: Before proceeding, please ensure you have proper authorization and consent from your organization (if applicable) to remove the MDM profile from your iPhone.
Method 1: Removing MDM Profile
1. On your iPhone, navigate to *Settings > General > Device Management*.
2. Tap on the MDM profile you wish to remove.
3. Select “Remove Management” and confirm the action.
This method should disable MDM on your iPhone, and you can regain full control over your device’s settings and functionality.
Method 2: Restoring iPhone via iTunes
If the first method is unsuccessful or the MDM profile is hidden, try this method:
1. Connect your iPhone to a computer with iTunes installed.
2. Put your iPhone in Recovery Mode by following these steps:
– For iPhone 8 or later: Press and release the Volume Up button, press and release the Volume Down button, and then press and hold the Side button until the Recovery Mode screen appears.
– For iPhone 7 and 7 Plus: Press and hold both the Volume Down button and the Sleep/Wake button until the Recovery Mode screen appears.
– For iPhone 6s or earlier: Press and hold both the Home button and the Sleep/Wake button until the Recovery Mode screen appears.
3. Once your device is in Recovery Mode, iTunes will prompt you to either Update or Restore your iPhone. Select “Restore.”
Warning: Restoring your iPhone using this method will result in data loss. Ensure you have a backup of your data before proceeding.
After restoring your iPhone, the MDM profile should be removed, and you will have full access to your device.
# 4. Alternative Solutions
If you have administrator access to your organization’s MDM platform (e.g., Jamf, MobileIron), you can disable or modify the MDM profile directly from the interface. Consult your MDM documentation for specific instructions.
In case you don’t have proper authorization, it is strongly advised to consult your company’s IT department or MDM administrator to assist you in disabling the MDM on your iPhone.
# 5. An Inside Look: Case Study
Emma, a software engineer, was assigned a company-issued iPhone with an MDM profile installed. When she decided to leave her job and join another company, her employer allowed her to keep the iPhone as her personal device. To disable the MDM profile, Emma successfully removed it by following Method 1, without any data loss or performance issues.
# 6. Conclusion
Disabling MDM on an iPhone can be a straightforward process if done correctly and with proper authorization. As an expert in software, understanding the technicalities of MDM profiles and their impact on iPhone functionality is crucial. This comprehensive guide has provided you with the knowledge and tools to disable MDM on your iPhone and regain control of your device.
How To Remove Remote Management From iPad 2023 – Instantly Bypass MDM Lock From iPhone – iPad
How To Remove Android MDM Lock | Device managed by Admin | Your Device at work | Auto Reset Problem
Can you completely remove MDM from iPhone?
Yes, it is possible to completely remove MDM (Mobile Device Management) from an iPhone, but it can be a complex process depending on the level of restrictions set by the MDM profile.
Here are some methods to uninstall MDM from your iPhone:
1. Remove MDM Profile: Go to Settings > General > Profiles & Device Management. If you see an MDM profile here, select it and tap “Remove Management.”
2. Factory Reset: Performing a factory reset will erase all data, settings, and apps on the device, including the MDM profile. Before doing this, ensure you have a backup of your data. To factory reset, go to Settings > General > Reset > Erase All Content and Settings.
3. Contact the Administrator: If the above methods don’t work or if the device belongs to a company or educational institution, contact the IT administrator for assistance with removing the MDM profile.
Always remember to back up your data before attempting any of these methods to avoid loss of personal information.
How do I remove MDM lock on iPhone?
Removing an MDM (Mobile Device Management) lock on an iPhone can be quite a complex process, especially if you’re not the original device owner or an authorized administrator. However, it’s important to know that MDM is not an app that can be uninstalled, but a profile installed by organizations to manage and monitor devices.
Here are the steps to remove MDM lock on iPhone:
1. Check if you have the necessary permissions: Ensure that you have the administrative rights or permission from the organization to remove the MDM lock from your iPhone.
2. Delete MDM profile from the device:
– Go to Settings.
– Scroll down and tap on General.
– Tap on Device Management (or Profiles & Device Management).
– Select the MDM Profile.
– Tap on Remove Management and confirm your decision.
After following these steps, the MDM lock should be removed from your iPhone. If you’re still unable to remove the MDM profile, consider following methods:
3. Contact your organization’s IT department: If you are part of an organization or company that uses MDM, reach out to your IT administrator for assistance in removing the MDM lock from your device.
4. Perform a factory reset: If you’re unable to remove the MDM lock through the steps mentioned above, performing a factory reset might help. However, this step will erase all data on your device, so ensure you have a backup before proceeding:
– Connect your iPhone to your computer and open iTunes (for iPhone models before iPhone X) or Finder (for iPhone X and later models).
– Select your iPhone from the list of devices.
– Click on Restore iPhone and confirm your decision.
– Your iPhone will now proceed with the factory reset, and all data, including the MDM lock, should be erased.
Note: Removing an MDM lock without permission from the organization or device owner could lead to potential legal consequences. Always ensure you have permission before attempting any of these steps.
Can you turn off MDM?
Yes, you can turn off MDM (Mobile Device Management) if you want to uninstall apps or make changes to your device without restrictions. However, keep in mind that MDM is often used by organizations and schools to manage and secure their devices.
Before turning off MDM, ensure that you are authorized to do so, as unauthorized removal might lead to breaches in compliance or other negative consequences.
To turn off MDM, follow these steps:
1. Go to Settings on your device.
2. Tap General.
3. Scroll down and find the Device Management or Profiles & Device Management option.
4. Click on the MDM profile you wish to remove.
5. Select Remove Management or Remove Profile.
6. Enter your device’s passcode if prompted.
7. Confirm the action to disable MDM.
Once MDM is disabled, you can uninstall apps freely and make changes to your device without restrictions. Remember to consult with your organization or school’s IT administrator if you need guidance or have concerns about removing MDM.
Does resetting iPhone remove MDM?
Resetting an iPhone may not necessarily remove the Mobile Device Management (MDM) profile. MDM is a tool used by organizations to manage and control their employees’ devices remotely. An MDM profile can include restrictions on app installations and uninstalls, as well as device settings and configurations.
If your iPhone is enrolled in an MDM program, you will need to contact your organization’s IT department to request removal of the MDM profile. They can do this remotely. However, if you still want to try and remove the MDM by yourself, you can follow these steps:
1. Backup your iPhone data: Before performing any kind of reset, it is important to backup your data to ensure you don’t lose anything important.
2. Erase all content and settings: Go to Settings > General > Reset > Erase All Content and Settings. Enter your passcode if required and confirm the action. This process will delete all your data, apps, and settings.
3. Set up your iPhone: Once the device has been wiped, you’ll need to set it up again. During this process, you may be prompted to reinstall the MDM profile. If you’re unable to avoid this step, then the MDM profile is still active, and you will need to contact your organization’s IT department for assistance.
In conclusion, resetting your iPhone might not guarantee removal of the MDM profile. Your best course of action would be to reach out to your organization’s IT department for help.
What are the top three methods for disabling Mobile Device Management (MDM) on an iPhone to uninstall restricted apps?
The top three methods to disable Mobile Device Management (MDM) on an iPhone to uninstall restricted apps are:
1. Removing MDM Profile: Go to ‘Settings’ > ‘General’ > ‘Device Management’ or ‘Profiles & Device Management’. Find the MDM profile and tap on it. Now, tap ‘Remove Management’ and enter your device passcode if prompted to remove the profile.
2. Factory Reset: Perform a factory reset of your iPhone by going to ‘Settings’ > ‘General’ > ‘Reset’ > ‘Erase All Content and Settings’. This will erase all data, including the MDM profile, and return your device to its original settings. Make sure to back up your important data before proceeding.
3. Contacting IT Administrator: If you don’t have access to the MDM profile or can’t perform a factory reset, contact your IT administrator and request them to remove the MDM restrictions on your device so that you can uninstall the restricted apps.
How can I bypass MDM restrictions on my iPhone to uninstall apps that have been locked down by an administrator?
It’s important to note that bypassing MDM restrictions on an iPhone is not recommended, as it can lead to security vulnerabilities and potentially void any warranties from Apple. With that said, I cannot provide direct assistance on how to bypass these restrictions.
However, if you feel that there is a specific app that should not be restricted, it’s best to communicate with the administrator in charge of managing the devices and discuss why this app is necessary for your daily activities. They may be able to adjust the MDM settings to allow you to uninstall the app without compromising the device’s security.
What are the necessary steps to remove MDM control from an iPhone in order to freely uninstall any applications?
In order to remove MDM (Mobile Device Management) control from an iPhone and freely uninstall applications, follow these steps:
1. Backup your iPhone: Before making any changes, it’s essential to backup your data using either iCloud or iTunes. This will help you restore your device in case anything goes wrong during the process.
2. Disable Restrictions: Go to Settings > Screen Time > Content & Privacy Restrictions. Enter your passcode and make sure that the “Content & Privacy Restrictions” toggle is switched off.
3. Remove MDM Profile: Navigate to Settings > General > Profiles & Device Management. Find the MDM profile and tap on it. Then, select “Remove Management” and confirm your decision. Note that this option will only be available if the MDM administrator has allowed users to remove the MDM control.
4. Factory Reset (if necessary): If the MDM profile cannot be removed manually, you might need to perform a factory reset. Go to Settings > General > Reset > Erase All Content and Settings. Confirm your decision and wait for the process to complete. Keep in mind that this will erase all your data and settings, so be sure to have a backup beforehand.
5. Restore your iPhone: After successfully removing the MDM control or performing a factory reset, you can restore your iPhone using your iCloud or iTunes backup.
Once the MDM control has been removed, you should be able to freely uninstall any applications without restrictions.