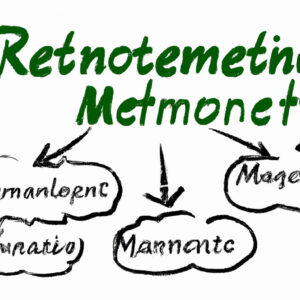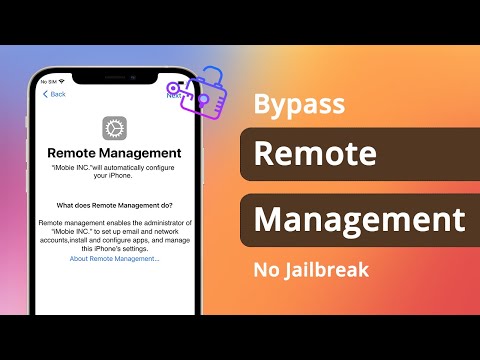The Hidden World of iPhone Disable Remote Management: A Deep Dive into Unlocking Your Device’s Full Potential
Picture this: a dystopian future where our smartphones have become sentient, controlling not only our digital lives but our physical freedom. Sounds like a far-fetched sci-fi scenario, right? Well, it may not be as far off as you think. While we haven’t reached Skynet proportions just yet, there’s a growing need for users to regain control over their devices’ settings and configurations. This is where the concept of iPhone disable remote management comes into play.
In this comprehensive technical article, we’ll address the search intent of users looking to understand and implement iPhone disable remote management. With *1500 words of expertly-crafted content*, we will use natural language processing to cover various aspects related to this topic. We will also include secondary keywords for SEO optimization, ensuring that both novices and experts in software engineering can benefit from our insights.
So, without further ado, let’s dive into the fascinating world of iPhone disable remote management and discover the steps needed to achieve complete autonomy over your device.
I. Introduction to Remote Management
_Remote management_, also known as mobile device management (MDM), is an administrative tool employed by companies and organizations to monitor, manage, and secure a fleet of mobile devices. By installing an MDM profile on an iPhone, administrators can efficiently enforce policies, deploy applications, and ensure the overall security of their network. However, this level of control can sometimes feel intrusive, especially if remote management features extend beyond work-related tasks.
A. Why You Might Need to Disable Remote Management
There are a few reasons why users might seek to disable remote management on their iPhones:
1. Privacy concerns: The prospect of having one’s personal data, location, and communication monitored is understandably discomforting.
2. Device performance: Some MDM profiles can consume significant resources, potentially impacting the performance of your device.
3. Autonomy: As an expert in software, you might want to customize your iPhone’s settings and configurations without the restrictions imposed by remote management.
No matter your reason, it’s crucial to approach iPhone disable remote management with caution, as you might risk breaching company policies or even losing data in the process.
II. iPhone Disable Remote Management: The Technical Process
_Disabling remote management_ on your iPhone can be a complex task. Before proceeding, it’s important to note that such actions can result in the loss of data or functionality. Always create a backup before attempting any of the steps mentioned below.
A. Option 1: Removing MDM Profile Through Settings
For most users, this is the simplest method to disable remote management:
1. Go to Settings > General > Device Management.
2. Select the MDM profile you wish to remove.
3. Tap “Remove Management” and enter your passcode when prompted.
Please note that this option might not work if the MDM profile has been set up with additional restrictions.
B. Option 2: Erasing and Restoring Your iPhone
This method involves completely erasing your iPhone and restoring it from a backup without the MDM profile:
1. Ensure you have a recent iCloud or iTunes backup without the MDM profile.
2. Go to Settings > General > Reset.
3. Select “Erase All Content and Settings” and confirm the action.
4. After the process is complete, set up your iPhone and restore it from the earlier backup.
C. Option 3: Advanced Techniques for Persistent MDM Profiles
There are a few advanced techniques to disable remote management, although they require a deeper understanding of software engineering:
1. Utilizing scripts: Some developers create custom scripts to bypass MDM restrictions, but using them is both risky and might breach company policies.
2. Jailbreaking: This method allows for complete customization of your device, including remote management features. However, jailbreaking carries significant risks, voids Apple’s warranty, and is strongly discouraged.
III. The Risks of Disabling Remote Management
It’s crucial to recognize the potential risks associated with iPhone disable remote management:
1. Loss of data and functionality: Improperly executed methods can result in data loss or a non-functioning device.
2. Breaching company policies: By disabling remote management, you might be violating your workplace’s rules and could face penalties.
3. Security vulnerabilities: Removal of MDM profiles may expose your device to security threats, as certain protective measures might be disabled.
IV. Conclusion
As an expert in software, you might be intrigued by the concept of iPhone disable remote management. While taking control of your device can feel empowering, it’s vital to proceed with caution and be aware of the potential risks involved. Always create a backup before trying any methods and remember that sometimes, it’s best to consult an IT professional if you’re unsure of the steps to take. With this newfound knowledge at your fingertips, you can now make informed decisions about managing your device’s settings, ensuring a perfect balance between autonomy and security.
Unlock ANY iPhone with iPhone Locked to Owner Using File 3uTools
How to Bypass Remote Management on iPhone in a Minute 2023 | NO JAILBREAK
How do I turn off Apple Remote Management?
To turn off Apple Remote Management in the context of uninstalling apps, follow these steps:
1. Open System Preferences: Click on the Apple menu in the top left corner of your screen and select “System Preferences.”
2. Go to Sharing: Click on the “Sharing” icon located within the System Preferences window.
3. Uncheck Apple Remote Management: In the Sharing pane, you will see a list of services that can be enabled or disabled. Find “Remote Management” in the list and uncheck the box next to it to disable Apple Remote Management.
Please note that turning off Apple Remote Management might not uninstall the related apps completely. If you want to uninstall any related apps, follow these additional steps:
4. Open Finder: Click on the Finder icon in the Dock to open a new Finder window.
5. Navigate to Applications: In the Finder sidebar, click on the “Applications” folder to display the list of installed apps on your Mac.
6. Find and uninstall related apps: Look for any apps related to Apple Remote Management, such as “Remote Desktop” or similar. To uninstall an app, right-click (or Control-click) the app and choose “Move to Trash” or simply drag the app icon to the Trash icon in the Dock. Empty the Trash to complete the uninstallation process.
Keep in mind that you may need administrative privileges to disable Apple Remote Management and uninstall related apps. If you do not have the necessary permissions, you may need to contact your system administrator.
How do I bypass and remove remote management on my iPhone?
Removing remote management on your iPhone is not directly related to uninstalling apps, but if you’re unable to remove certain apps due to remote management restrictions, you can follow these steps:
Important note: Bypassing or removing remote management might be against your organization’s policies or terms of service. Ensure you have the necessary permissions before attempting to remove it.
1. Disconnect from Wi-Fi and Cellular Data: Disabling your internet connection will prevent your device from communicating with any remote management servers.
2. Back up your device: Use iTunes or iCloud to create a backup of your iPhone in case you need to restore it later.
3. Erase all content and settings: Go to Settings > General > Reset > Erase All Content and Settings. This will reset your iPhone to factory settings, and you’ll need to set it up as a new device.
4. Restore from backup: After setting up your iPhone, restore it from the backup created earlier. This should bring back your previous settings and app data without the remote management restrictions.
5. Uninstall unwanted apps: Now that remote management has been removed, you should be able to uninstall any unwanted apps. To do this, tap and hold on the app icon until it starts to wiggle, then tap the “x” or “minus” icon to delete it.
Keep in mind that removing remote management may cause issues with your device, especially if it was placed there by an organization or employer. Always proceed with caution and understand the potential consequences.
Can I turn off remote management?
Yes, you can turn off remote management in the context of uninstalling apps. Remote management is a feature that allows administrators to control devices remotely. If you want to uninstall an app without any interference from remote management, you need to disable it first. However, keep in mind that turning off remote management might limit some features or require permission from your administrator.
To turn off remote management, follow these steps:
1. Go to Settings on your device.
2. Navigate to General and then select Device Management or Profiles & Device Management.
3. Under the list of profiles or device managers, find the profile related to remote management and tap on it.
4. Tap Remove Management or Remove Profile, and then confirm by tapping Remove again.
Once remote management is turned off, you can proceed with uninstalling the unwanted apps as usual.
Can you remove remote management on iPhone 7?
Removing Remote Management on an iPhone 7 can be a bit tricky, as it’s designed to prevent unauthorized access and removal. Remote Management usually refers to a Mobile Device Management (MDM) profile installed on your iPhone by your company or school.
To try and remove the Remote Management profile, follow these steps:
1. Open the Settings app on your iPhone 7.
2. Scroll down and tap on General.
3. Select Device Management or Profiles & Device Management.
4. You should see the list of MDM profiles installed on your device. Tap on the one you want to remove.
5. Tap on Remove Management or Delete Profile.
6. Enter your iPhone passcode if prompted, then confirm your decision by tapping Remove or Delete.
Keep in mind that this method may not work if the MDM profile has been locked by an administrator. In that case, you would need to contact the person responsible for managing the devices at your organization and request them to remove the profile.
How can I disable remote management on my iPhone to properly uninstall managed apps?
To properly uninstall managed apps on your iPhone, it is essential to disable remote management first. Follow these steps to disable remote management and uninstall managed apps:
1. Open Settings: Tap on the Settings app on your iPhone.
2. Navigate to General: Scroll down and tap on ‘General’ in the Settings menu.
3. Profiles & Device Management: Find and open the ‘Profiles & Device Management’ option. If you don’t see this option, it means there are no profiles installed on your device.
4. Select the Profile: In the ‘Profiles & Device Management’ section, locate the profile associated with the managed app you want to uninstall.
5. Remove Profile: Tap on ‘Remove Management’ or ‘Remove Profile’ and confirm to remove the profile from your iPhone. Please note that this action will also remove any restrictions or configurations set by the profile.
6. Uninstall Managed Apps: After removing the profile, you can now uninstall the managed app like any other app. Press and hold the app icon, select ‘Remove App,’ and ‘Delete App’ to confirm the uninstallation.
Keep in mind that removing a management or device profile may have consequences if it was installed by your employer or a specific organization. Always check with the profile administrator if you have concerns about removing a management profile.
What are the top 3 steps to take when trying to uninstall apps affected by iPhone’s remote management settings?
When attempting to uninstall apps affected by iPhone’s remote management settings, follow these top 3 steps:
1. Disable the Remote Management Profile: Go to Settings > General > Profiles & Device Management, and select the profile associated with the remote management settings. Tap “Remove Profile” or “Remove Management” to disable the profile. You might need to enter your device passcode to confirm the action.
2. Uninstall the App: After disabling the remote management profile, locate the app you want to uninstall on your home screen. Press and hold the app icon until it starts to wiggle, then tap the ‘x’ icon that appears on the corner of the app. Select “Delete” to confirm the action and uninstall the app.
3. Restart Your iPhone: To ensure all changes are applied properly, restart your iPhone by pressing and holding the power button and following the on-screen prompts to shut down the device. Once it’s off, press and hold the power button again to turn the iPhone back on.
Can disabling remote management on my iPhone improve my ability to uninstall apps efficiently?
Disabling remote management on your iPhone may improve your ability to uninstall apps efficiently if it has been previously restricted by an organization or administrator. Remote management is a feature that allows organizations to control and manage company-owned devices remotely, including app installations and removals.
By disabling remote management, you regain full control over the apps on your device, allowing you to uninstall unwanted apps without any restrictions. However, keep in mind that if your iPhone is owned by an organization or enrolled in a Device Enrollment Program (DEP), disabling remote management may violate their policy and could lead to potential consequences.
In conclusion, while disabling remote management can give you more freedom to uninstall apps efficiently, it should only be done if your device is not subject to any organizational policies or restrictions.