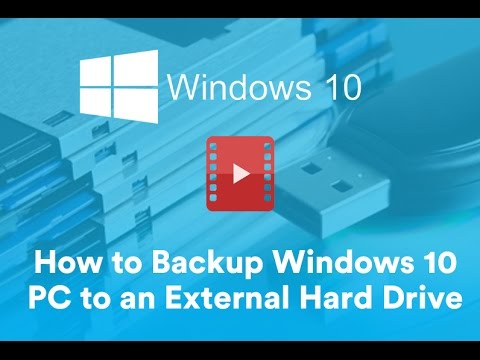Understanding the Importance of Backing Up Your Computer to a Flash Drive: A Mathematical Anecdote
Can you recall an instance where, in the midst of an intense mathematical calculation or data interpretation, your computer decided to throw in the towel and quit – without saving your work? I once faced this calamity during my years as a software engineer, working on the statistical modeling for a critical project. My computer crashed and I lost intricate mathematical models, hours of work – gone! This scenario serves to highlight why understanding how to backup your computer to a flash drive is vital.
Backup Basics: What Is It and Why Is It Necessary?
Backing up data ensures a copy of your data is stored separately from your primary storage location. This means, if something happens to your computer, your data isn’t lost – it’s safe on your backup storage device.
Understanding the Backup Process: The Algorithm
Consider the backup process as a function, just like in mathematics. The backup function takes as input the files in your computer, processes them, then produces the output on your flash drive. As such, backups are particularly important for mathematicians and statisticians. Data sets, codes, and algorithms that took hours, sometimes days, to create are invaluable assets that need safeguarding.
The Importance of Regular Backups
The frequency of your backups relies upon the volatility of your data. For individuals who consistently manipulate data sets and create complex algorithms, it’s strongly advised to back up their data frequently.
The Mechanics of How to Backup a Computer to a Flash Drive
Backing up your data to a flash drive is as easy as pie with the right steps. Here’s your comprehensive guide.
Step 1: Choose Your Flash Drive
Your first step in this process is procuring a reliable flash drive with adequate space for your backup. The size of the flash drive needed depends largely on the data quantity you intend to backup.
Step 2: Connect Your USB Flash Drive
Connecting your flash drive to your computer is a simple task. Just locate a USB port on your computer and plug in your flash drive.
Step 3: Navigate to the Backup Settings
On Windows, navigate to the control panel, and select ‘System and Maintenance’. Here, click on ‘Backup and Restore’, then select ‘Set up backup’ and choose your flash drive from the list.
Step 4: Select Files to Backup
After choosing the desired drive, select the data you want to backup. Typically, documents, music, pictures, and desktop folders are included. For our mathematician readers, ensure any critical datasets, scripts, or algorithms are included.
Step 5: Set Automatic Backups
To ensure regular backups are made, set an automatic backup schedule. This ensures data safety in case you forget to manually perform the operation.
Step 6: Save Settings and Run Your Backup
Finally, save your settings and run your first backup. Depending on the amount of data, the initial backup may take some time. However, subsequent backups are typically quicker.
Software Choices for Backup
While the built-in backup function in most operating systems works well for basic backup needs, specialized software like Paragon Backup & Recovery, EaseUS Todo Backup, and Acronis True Image offer advanced features, such as differential backups and disk partitioning, which can be especially useful for large data sets.
Restoring Data from Your Flash Drive Backup
Data restoration is a crucial aspect of the backup process, thankfully, it’s a straightforward process. Simply connect your flash drive, navigate to your backup and restore menu in your operating system, and select the file or folder you wish to restore.
A World With Regular Backups
By integrating these backup practices into your routine, you can protect your valuable data and ensure the longevity of your mathematical and statistical endeavours. So remember, just as we derive comfort from finding a solution after countless iterations, so too can regular backups provide peace of mind knowing that your hard-earned work is secure. Could there be a more compelling reason for learning how to backup computer to a flash drive?
How to Download and Install Windows 10 from USB Flash Drive Step-By-Step
How to Back Up Your Windows 10 PC to an External Hard Drive
Windows 11 Settings You Should Change NOW!
Can I back up my computer on a flash drive?
Yes, you absolutely can back up your computer on a flash drive. Here’s how:
1. Choose the right flash drive: Your flash drive should have enough storage capacity to contain all the data you want to back up.
2. Connect the flash drive: Insert your flash drive into a USB port on your computer.
3. Open your backup utility: On a Windows computer, this is usually called ‘Backup and Restore’. On a Mac, it’s ‘Time Machine’.
4. Select the flash drive as your backup destination: In your backup utility, choose the flash drive as the place you want to store your backup.
5. Start the backup process: Follow the prompts in the backup utility to start the backup. This will copy your chosen data onto your flash drive.
Remember, while a flash drive can serve as a quick and portable backup option, it’s also vulnerable to loss, theft, and damage. So, you should also have a more secure, long-term backup solution, such as an external hard drive or cloud-based service.
How do I backup my entire computer?
There are various methods to backup your entire computer and the following steps will allow you to do so efficiently.
Method 1: Using Built-in Tools on Windows
1. Search for Backup Settings: Click on the Windows start menu and type in ‘Backup Settings’. This option allows you to backup files to an external or network drive.
2. Select Add a Drive: Choose the drive you wish to back up to. You can choose an external drive or network location.
3. Configure Backup Settings: Once you’ve selected your desired drive, you’ll be able to configure your backup settings. Windows automatically backs up data every hour, but you can select a different time if preferred.
Method 2: Using Built-in Tools on Mac
1. Connect an External Hard Drive: Your Mac uses a tool called Time Machine for backups, which requires an external drive.
2. Select Time Machine in System Preferences: You can select this option from the Apple menu.
3. Choose Backup Disk: Select the disk you want to use as a backup, then click “Use Disk”.
Please note that these methods will allow you to backup your data, but not the entire system. For a more thorough backup (including your operating system and installed programs), consider creating a full system image. Different software applications can assist with this task, such as Acronis True Image and Macrium Reflect. Always remember that regular backups can help you prevent loss of important data.
How do I download everything from my computer to a flash drive?
There are various methods to backup your entire computer and the following steps will allow you to do so efficiently.
Method 1: Using Built-in Tools on Windows
1. Search for Backup Settings: Click on the Windows start menu and type in ‘Backup Settings’. This option allows you to backup files to an external or network drive.
2. Select Add a Drive: Choose the drive you wish to back up to. You can choose an external drive or network location.
3. Configure Backup Settings: Once you’ve selected your desired drive, you’ll be able to configure your backup settings. Windows automatically backs up data every hour, but you can select a different time if preferred.
Method 2: Using Built-in Tools on Mac
1. Connect an External Hard Drive: Your Mac uses a tool called Time Machine for backups, which requires an external drive.
2. Select Time Machine in System Preferences: You can select this option from the Apple menu.
3. Choose Backup Disk: Select the disk you want to use as a backup, then click “Use Disk”.
Please note that these methods will allow you to backup your data, but not the entire system. For a more thorough backup (including your operating system and installed programs), consider creating a full system image. Different software applications can assist with this task, such as Acronis True Image and Macrium Reflect. Always remember that regular backups can help you prevent loss of important data.
What size flash drive do I need to backup my computer?
The size of the flash drive you need to back up your computer primarily depends on the amount of data you have. If you’re working with large files, such as videos or 3D models, or have a lot of personal data on your computer, you might need a flash drive with a larger capacity.
As a rule of thumb, always try to get a flash drive that has at least as much space as your computer’s hard drive. For example, if your computer has a 1TB hard drive, aim for a flash drive that can hold 1TB.
However, be aware that backing up your entire system onto a flash drive may not be the most efficient method. Other solutions such as external hard drives, cloud storage, or dedicated backup services can also be effective, especially for larger amounts of data.
In the end, the decision comes down to your specific needs and circumstances. Always ensure your chosen solution fits your data size, safety requirements and budget.
Note: It’s important to regularly check your backup solution to make sure it’s working properly. Data can occasionally be lost or corrupted on a flash drive, so always have multiple backups if possible.
“What are the initial steps necessary for backing up your computer data to a flash drive?”
“How can you ensure that your files are correctly transferred from your computer to your flash drive during the backup process?”
Ensuring that your data is transferred correctly from your computer to your flash drive during the backup process involves a few crucial steps.
First, clearly label your flash drive. This will help you avoid confusion with other drives and can prevent mistakes.
Second, always eject your flash drive properly from your computer. Removing your flash drive while the computer is accessing it can result in lost or corrupted files. On Windows, you can do this by right-clicking the drive in the ‘My Computer’ folder and selecting ‘Eject’. On Mac, simply drag the drive to the trash (which will turn into an eject symbol) or click the eject symbol next to the drive in a Finder window.
Next, perform a verification process to ensure the integrity of your files after the transfer. You can do this by comparing the size of the original files with the size of the copied files on your flash drive. If they match, it’s highly likely that your files were transferred correctly. Some backup software also offers built-in verification features.
Finally, consider using backup software, which can automate the backup process and reduce the chance of errors. These programs can also compress your data, allowing you to fit more onto your flash drive.
By following these steps, you can help protect your important data and ensure it’s successfully backed up on your flash drive.
“What kind of errors may occur while backing up your computer to a flash drive and how can they be resolved?”
Backing up your computer data to a flash drive is a common practice for many users, however, there can be errors that may occur in this process. Be aware of these possible issues:
1. Insufficient Disk Space: This is a prevalent issue when backing up data to a flash drive. If the drive lacks enough space to accommodate all the backup data, it could fail completely or skip over certain files.
Resolution: Ensure that you’re using a flash drive with enough space for your backup needs before initiating the backup process. If necessary, delete or move unnecessary files from the flash drive to free up space.
2. File System Not Supported: Different operating systems support different file systems. For example, Windows supports NTFS, FAT, and exFAT, whereas MacOS supports APFS and HFS+. If the flash drive’s file system isn’t compatible with your computer’s operating system, you won’t be able to backup your files.
Resolution: You can reformat the flash drive to a file system that’s compatible with your operating system. Remember, reformatting will erase all existing data on the drive.
3. Corrupt or Damaged Files: If there are corrupt or damaged files in your backup, they may cause the entire process to fail.
Resolution: Run a disk check on your computer before attempting the backup. This can help identify and fix problems with your files.
4. Write Protection: Some flash drives have a physical write protection switch or the drive could be set to read-only mode. If the write protection is enabled, you won’t be able to transfer files to it.
Resolution: Disable write protection by moving the physical switch or changing the drive’s properties within your operating system.
5. Physical Damage to the Flash Drive: Like any hardware component, flash drives can become damaged and may not work as expected.
Resolution: It’s best to replace physically damaged drives rather than trying to repair them.
Always remember, regular backups are vital to protect against data loss. So, keep your software updated, run regular hardware checks, and always have an alternative backup option in place.
“Are there specific types of files or data that cannot be backed up to a flash drive, and if so, what are the alternatives?”
In general, a flash drive can back up any type of file or data provided it has enough storage space. This includes documents, spreadsheets, databases, emails, pictures, music files, videos, and more. The only limitations are the physical capacity of the flash drive and any inherent system restrictions (like file size limits on certain operating systems).
However, it’s vital to note that some proprietary software applications generate files that may require additional software components to open them properly. Simply backing up the file doesn’t necessarily mean you’ll be able to use it freely on another device without the original application.
The other important aspect to consider is whether the flash drive format is compatible with the system you’re trying to back up from. For instance, if your system uses the NTFS file system but your flash drive is formatted with FAT32, you’ll run into problems with individual files larger than 4GB.
If you find that a flash drive isn’t sufficient or appropriate for your backup needs, there are several alternatives:
1. External hard drives: These provide much larger storage capacities compared to flash drives.
2. Network Attached Storage (NAS): This is a dedicated device with its own IP address that acts as personal cloud storage within your home or office network.
3. Cloud Backup Services: There are various online services like Google Drive, Dropbox, or OneDrive that allow you to store, sync, and share files across multiple devices.
Remember, it’s crucial to keep at least one backup of important data in a separate location for security.
“How can you keep your data secure when backing up your computer to a flash drive?”
Securing your data when backing up to a flash drive involves taking several key steps.
Firstly, you should always use encrypted backup solutions. Encryption converts your data into a format that can only be read with the correct encryption key. You can use software like Bitlocker (Windows) or FileVault (Mac) to create an encrypted backup.
Secondly, make sure to use secure physical storage. Once your data is backed up on the flash drive, it’s still vulnerable to theft or loss. Store the flash drive in a secure location, and consider using a drive with built-in security features.
Thirdly, maintain data integrity during the backup process. Use backup software that includes error checking and correction, to ensure your data isn’t corrupted during the backup process.
Finally, practice secure deletion of old backups. When you’re finished with a backup, don’t just delete it — securely erase it using software designed for the purpose. This ensures that the data can’t be recovered from the flash drive after it’s been deleted.
Remember, your data is only as secure as the weakest link in the chain. So be diligent about all aspects of backup security.
Oh, and one more thing: keep your software up to date. Many vulnerabilities are exploited through outdated software, so always update your operating system and backup software as soon as updates are available.