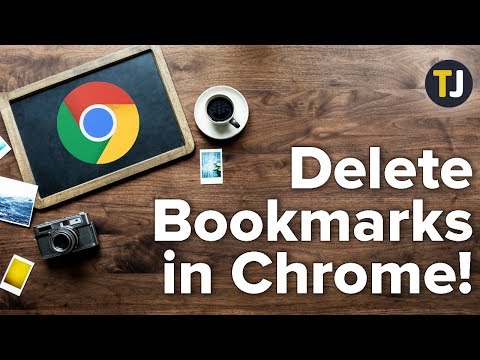Introduction: The Vitality of Bookmarks & the Quantum Equation
As a software engineer who’s undoubtedly spent countless hours compiling complex algorithms, debugging various codes and crafting elegant solutions to intricate problems, I’m sure you understand the gravity of a lost bookmark. Losing bookmarks is akin to a mathematician misplacing their favourite theorem. It’s that integral. Intriguing? Keep reading.
Consider this scenario: You are working on predicting quantum state transitions, and you’ve been referencing several articles and resources, all meticulously bookmarked in your browser – Chrome. But what happens if your system crashes unexpectedly, or you need to switch devices? Can you still access your invaluable bookmarks seamlessly?
Understanding the Importance of Backup
Just as important as caching your computational results is to back up your bookmarks. Backing up bookmarks essentially creates a safety net for those vital links you need to stay at the top of your game.
Delving into the technicalities, when you backup your bookmarks in Chrome, you’re creating an HTML file that can be imported into another browser or device. This way, even if your main device faces an unforeseen issue, your bookmarks remain safe, accessible, and ready to aid you in your mathematical conquests.
Now, let’s understand how to backup bookmarks in Chrome using a step-by-step guide.
How to Backup Bookmarks in Chrome: A Step-by-step Guide
Step 1: Open Google Chrome on your device.
Step 2: Look at the top-right corner of the screen. You’ll find three vertical dots – the ‘Customize and Control’ button.
Step 3: Click on this button and navigate to the ‘Bookmarks’ option from the dropdown list.
Step 4: From the new side menu, click on ‘Bookmark Manager.’
Step 5: Again, on the top-right corner, you’ll find three vertical dots. Click on it.
Step 6: Click on ‘Export bookmarks.’
Step 7: You will be prompted to save the HTML file with your bookmarks. Choose your desired location and hit ‘Save.’
And there you have it! You’ve successfully backed up Chrome bookmarks. You can now access the HTML file on any device or browser!
Diving Deeper: Restoring Your Bookmarks
Much like calculations in eigenvalue equations, backing up bookmarks has its counterparts. So, what happens when you need to restore these bookmarks? Do not fret, for that process is just as simple.
Just as you backed up the bookmarks, head over to the ‘Bookmark Manager,’ click on the three dots, but instead of selecting ‘Export bookmarks,’ choose ‘Import bookmarks.’ Now, navigate to your previously saved HTML file and import it.
An Exercise for the Ingenious Minds
Let’s take this knowledge to a practical exercise. Suppose you’re working on expanding the utilisation of the Pythagorean theorem in various fields and have accumulated numerous bookmarks over time. Try backing up these bookmarks and restoring them on another device or browser. This first-hand experience will fortify your understanding of this process.
Additional Tips and Best Practices
Backing up your bookmarks regularly is highly advised, especially if you add new ones frequently. Consider it as updating your code repository or reconsidering your hypotheses based on new data. Also, remember to check whether the bookmarks have been correctly backed up by opening the HTML file.
Final Thoughts
Backing up bookmarks in Chrome is a pivotal necessity for anyone delving deep into the realms of mathematics and software. Think of it as saving your work, ensuring your progress isn’t lost amidst unexpected technical glitches. Remember, in mathematics, or scouring through multiple articles and research papers online, neatness and order are key. By backing up your bookmarks regularly, you retain this order amid chaos.
So, keep your bookmarks safe and keep discovering new theorems, concepts, and solutions. The world of mathematics awaits your exploration!
How to Backup Chrome Data
How to Delete All Bookmarks from Google Chrome!
How to Delete a Bookmark from Bookmarks Bar in Google Chrome on Windows 10?
How do I transfer Chrome Bookmarks to another computer?
Transferring Chrome bookmarks to another computer is a relatively straightforward process. Follow these steps:
1. Open the Chrome Browser: On your old computer, open the Google Chrome browser and click on the three-dot menu located at the upper right corner.
2. Access Bookmarks Manager: From the dropdown menu, hover over “Bookmarks” and then click on “Bookmark manager.”
3. Select Export Bookmarks: In the bookmarks manager page, click again on the three-dot menu and select “Export bookmarks.” This downloads an HTML file containing all your bookmarks.
4. Save the File: Save this file in a location that you can easily access because you’ll need to transfer it to your new computer.
On your new computer:
5. Open the Chrome Browser: Start by opening Google Chrome and accessing the three-dot menu as above.
6. Access Bookmark Manager: Go to the ‘Bookmark manager’ by repeating the same process as point number 2.
7. Select Import Bookmarks: This time, in the bookmark manager page, select “Import bookmarks.”
8. Choose your Saved File: You’ll be prompted to upload the HTML file you saved on your old computer. Locate and upload this file.
After completing these steps, you should have successfully transferred all your Chrome bookmarks to your new computer.
Does Chrome keep a backup of Bookmarks?
Yes, Google Chrome does keep a backup of your bookmarks. These bookmarks are automatically saved and synchronized in your Google account if you’re signed in.
You can access them from any device by signing into your Google account on Chrome. If your bookmarks seem to be missing from a Google Chrome installation, you should ensure that you’re signed into the correct Google account.
Moreover, you can manually export your bookmarks as an HTML file. This allows you to import them into another browser or keep a copy for backup purposes. To manually back up bookmarks in Chrome, follow these steps:
1. Click the three-dot menu icon at the top-right corner of the browser.
2. Hover over “Bookmarks”, then click on “Bookmark manager”.
3. Click again on the three-dot menu icon in the top-right of the bookmark manager page.
4. Choose “Export bookmarks” and save the file in your desired location.
Remember, regularly backing up your bookmarks, either manually or through synchronization, is an essential practice. It secures your data in case of unexpected data loss or when switching to a new computer or browser.
How do I backup my browser Bookmarks and passwords?
Backing up your browser bookmarks and passwords is crucial to ensure you don’t lose any important information should any unplanned issues arise. Here are step-by-step guides for doing this in Google Chrome and Mozilla Firefox:
Google Chrome:
1. Open Google Chrome, click on the three-dot menu in the top right corner, and select Bookmarks -> Bookmark Manager.
2. Click on the three-dot menu in the blue bar at the top, and select Export Bookmarks. Save your bookmarks as an HTML file in your preferred location.
To backup passwords:
1. Open Google Chrome and go to Passwords by clicking the profile icon -> Passwords or typing `chrome://settings/passwords` in the address bar.
2. Click on the three-dot menu beside ‘Saved Passwords’ and select Export passwords. Follow the instructions to save them as a CSV file.
Mozilla Firefox:
To backup bookmarks:
1. Open Firefox, click on the Library button (in shape of books) -> Bookmarks -> Show All Bookmarks to open the Library window.
2. In the Library window, click on Import and Backup -> Backup. Save the JSON backup file in your preferred location.
To backup passwords:
1. Open Firefox and go to Options -> Privacy & Security -> Saved Logins -> Show Passwords.
2. After verifying your password, click on Import and Backup -> Export Logins and save them as a CSV file.
Please remember that these exported files should be kept secure as they contain sensitive information.
How do I transfer my Bookmarks and passwords to a new computer?
Transferring bookmarks and passwords to a new computer might seem like a daunting task. However, with the right steps, it’s actually quite straightforward. Here is a step-by-step guide.
Transferring Bookmarks:
1. Export Bookmarks: On your old computer, open your browser, go to the bookmarks manager (usually found under the menu options), look for the export option. This should save your bookmarks as an HTML file.
2. Transfer the Bookmarks File: You can then transfer this file to your new computer via email, cloud storage, or using an external memory device.
3. Import Bookmarks: On your new computer, you’ll have to open your browser, go to the bookmarks manager, and select the import option. You’ll then navigate to where you saved the exported bookmarks file and select it.
Transferring Passwords:
This process heavily depends on the browser used, but here are the general steps:
1. Sync your Data: Most modern browsers have a syncing feature that allows you to sync your data, including passwords, across multiple devices. You’ll need to sign into your browser account and enable this feature on your old computer.
2. Login to your Account on New Computer: Following this, you would then sign in to the same account on your new computer, and your data (including passwords) should be automatically synced.
Please note that your browser must be signed into the same account for the sync to work properly. Also, keep in mind that not all browsers support password importing/exporting directly.
The steps may vary slightly depending on the specific software you’re using, but these are the basic steps you need to follow.
What are the steps to backup bookmarks in Google Chrome?
Backing up your bookmarks in Google Chrome is a simple process that can be done in just a few steps. Here’s how:
1. Open Google Chrome: The first step is to ensure that Google Chrome is open on your device.
2. Click the Three Dots: Located at the top-right corner of the browser, clicking on the three dots will open a drop-down menu.
3. Highlight Bookmarks: Hover over the “Bookmarks” option in the drop-down menu. This will present you with several options related to your bookmarks.
4. Select Bookmark Manager: Click on “Bookmark manager”. This will open a new tab that displays all of your current bookmarks.
5. Click the Three Dots in Bookmark Manager: Again, located at the top-right corner but this time in the bookmark manager tab.
6. Select Export Bookmarks: From the drop-down menu, choose the “Export bookmarks” option.
7. Choose a File Location: A window will pop up, prompting you to choose a location on your device to save the bookmark file.
8. Save Your File: Once you’ve chosen a location, click “Save”.
Your bookmarks are now backed up and can be imported into another browser or re-imported back into Google Chrome should you ever need them. Be sure to remember where you saved your bookmark file for easy access.
How to export bookmarks from Chrome to another browser?
Exporting bookmarks from Google Chrome to another browser is a simple and straightforward process. Here’s how you can do it:
1. Open Google Chrome: Locate the Google Chrome icon on your desktop or search bar and click on it.
2. Click on the Three Dots/Bars: Once you’re on Google Chrome, take your mouse to the top-right corner of the screen. You will see three vertical dots/bars.
3. Hover over “Bookmarks”: A dropdown menu will appear when you click on the three bars. From that dropdown, hover over the “Bookmarks” options.
4. Select “Bookmark manager”: From the side menu that appears after hovering over “Bookmarks”, select “Bookmark manager”.
5. Click on the Three Dots in Blue: Within the Bookmark Manager, again towards the top-right corner, you will see three vertical dots in blue. Click on them.
6. Select “Export bookmarks”: A dropdown menu will appear once you click on the blue vertical dots. From that menu, select “Export bookmarks”.
7. Save the HTML File: Once you click on “Export bookmarks”, a popup will appear asking you to save an HTML file. Choose a location where you want to save this file and then click on “Save”.
Congratulations! You have successfully exported your bookmarks from Google Chrome. You can now use this HTML file to import your bookmarks to another browser.
How can I restore my bookmarks in Google Chrome from a backup?
Restoring your bookmarks in Google Chrome from a backup can be accomplished by following a few simple steps:
1. First, you need to locate and open your Google Chrome profile folder on your computer. On Windows, this will generally be located at C:UsersusernameAppDataLocalGoogleChromeUser DataDefault.
2. Once you’ve located the profile folder, look for a file named “Bookmarks”. This is the file that Chrome uses to keep track of all your bookmarks.
3. If you have a backup of your bookmarks, it should be a file named “Bookmarks.bak”. Simply delete (or rename) the current Bookmarks file, and then rename your backup file to “Bookmarks”.
4. Finally, restart your Chrome browser. When it loads up again, your bookmarks should be restored from the backup file.
Note: Always ensure you have backups of important files like your bookmarks before attempting any type of restoration process.
Remember: The process can vary slightly based on your OS (Windows, Mac, etc.). So make sure to follow the specific steps for your system.
Where does Google Chrome store the backup of my bookmarks?
Google Chrome stores the backup of your bookmarks in a file named “Bookmarks”, which is located in the Google Chrome’s user data directory on your computer. This directory varies depending on your computer’s operating system:
– On Windows, it’s at C:Usersyour usernameAppDataLocalGoogleChromeUser DataDefault.
– On macOS, it’s at Users/your username/Library/Application Support/Google/Chrome/Default.
– On Linux, it’s at /home/your username/.config/google-chrome/default.
Remember to replace “your username” with the actual user name of your computer account. You may need to enable the option to view hidden files and folders to see this directory.
Also, Chrome does not automatically create this backup, but you can generate one manually by using the “Export bookmarks” option in Menu > Bookmarks > Bookmark Manager > Organize.
Please note: Always ensure to keep a separate, manual backup of your bookmarks file as the automatic backup will get overwritten every time you close your web browser.
Is it possible to automate the backup of my bookmarks in Google Chrome?
Yes, it is possible to automate the backup of your bookmarks in Google Chrome. Here is a simple step-by-step procedure:
1. First, locate and open the Bookmarks Manager in Google Chrome by pressing Ctrl+Shift+O on your keyboard.
2. After opening the Bookmarks Manager, click on the three-dot menu in the upper right corner and select Export Bookmarks.
3. Choose a destination folder on your system where you wish to save the exported bookmark file.
Unfortunately, Google Chrome does not offer a built-in way to automate this process. However, you can use a third-party software program such as Google Backup and Sync. This tool automatically syncs your Chrome bookmarks (and other data) with your Google Drive account.
All you need to do is download and install Google Backup and Sync, sign in with your Google account, and select the option to sync your bookmarks. Once this is done, all changes you make to your bookmarks (additions, deletions, etc.) will be automatically backed up to your Google Drive.
Finally, remember to take care of your privacy and security when using cloud-based services by enabling features like two-factor authentication and regularly checking your account activity.