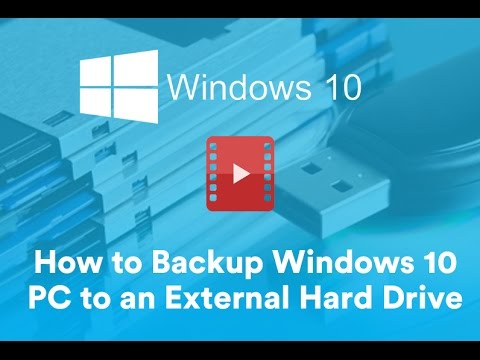Mastering the Art of Backing Up Your Computer to OneDrive: A Comprehensive Guide
As any mathematician knows, there is nothing quite as satisfying as a well-optimized system. Imagine my joy when I cracked the complicated formula that was backing up my computer files to OneDrive, Microsoft’s robust cloud-based storage solution. Today, I will share this valuable know-how, helping you assimilate the art of how to backup computer to Onedrive.
Understanding the Importance of Backing Up
Just as the Pythagorean theorem offers a fail-safe way in mathematics to calculate the third side of a right-angle triangle, backing up your data offers an unbeatable safeguard against data loss. It’s an insurance policy for your digital life, from essential documents to cherished photos.
Back Up and Running: How to Backup Computer to OneDrive
OneDrive offers a streamlined, automated process to back up your files. Let’s break down this process into straightforward steps:
Getting Started with OneDrive
If OneDrive is not already installed on your computer, download the app from the official Microsoft website and set up your account. Once logged in, you can choose which files you want to sync across devices. The OneDrive icon will appear in your taskbar, making it easily accessible at all times.
Setting Up Automated Backups
To line up files for automated backup, right-click the OneDrive icon and select ‘Settings’. Under the ‘Backup’ tab, select ‘Manage backup’. Here, you can choose to backup your Desktop, Documents, and Pictures folders automatically. It’s akin to setting an automatic script in programming that runs without fail.
Manually Backing Up Files
For files outside these designated folders, manual backup is required. Simply drag and drop your chosen files into the OneDrive folder.
The Optimum Solution: Maximizing Your OneDrive Storage Space
Just like efficient coding practices, understanding how to optimize your OneDrive storage space can make a big difference. OneDrive offers 5GB of free space, but if you find yourself needing more, consider these steps:
Compress Your Files Before Uploading
Just as we minimize unnecessary variables in algebra to simplify complex equations, compressing files before uploading them can help conserve OneDrive storage space. You can use built-in tools like WinRAR or 7-Zip to compress your files.
Selective Sync
Selective sync is akin to modular programming. Instead of syncing all your files, selective sync allows you to choose which files are uploaded to OneDrive, saving valuable storage.
Embracing the Cloud: Data Encryption and OneDrive
For mathematicians creating intricate algorithms or statisticians handling sensitive data, understanding the security aspects of OneDrive is paramount. Similar to how a cryptographic hash function secures data, OneDrive uses two-step verification and encryption to protect your files.
When your data is sent to the OneDrive server, it’s encrypted using Secure Socket Layer (SSL)/Transport Layer Security (TLS). At rest, your data is protected by BitLocker disk-level encryption and per-file encryption of customer content.
Conclusion: Becoming Data Backup Savvy
Just as any seasoned mathematician or statistician knows, having a robust strategy in place drastically reduces the margin for error. Understanding how to backup computer to OneDrive is an essential part of this strategy. Approach it with the same methodical and analytical mindset as cracking a complex mathematical theorem, and you’ll become an expert in no time.
Now that you have the know-how, take some time to put it into practice, optimize your backup plan, and secure your digital life with OneDrive.
How to Backup iPhone to External Hard Drive on Mac (2023)
How to backup your computer the 3 2 1 way!
How to Back Up Your Windows 10 PC to an External Hard Drive
How do I backup my entire computer?
Backing up your entire computer is an important step for every user, as it can save you from potentially losing important files or information. Here’s a straightforward process on how to do it:
Step 1: Choose Your Backup Tool
You’ll want to start by choosing a backup tool. This can be the built-in Windows Backup or MacOS Time Machine, or third-party applications like Acronis True Image or EaseUs Todo Backup.
Step 2: Choose What to Backup
Decide if you want to back up your entire system (a full backup) or just specific files and folders (a partial backup). Most tools give you the option to do both.
Step 3: Choose Your Backup Destination
You’ll need somewhere to store your backup. Options include an external hard drive, network-attached storage (NAS) device, or a cloud-based backup service like Backblaze or Carbonite.
Step 4: Schedule Your Backups
Set a schedule so your computer automatically backs up your data at regular intervals. The frequency of backups will depend on your needs. For example, if you make a lot of changes to files, you may want to back up daily or even hourly.
Step 5: Perform Your First Backup
After you’ve set everything up, perform your first backup. This will likely take a while, especially if you’re doing a full backup. You can let it run in the background while you use your computer for other tasks.
Step 6: Regularly Test Your Backups
It’s essential to occasionally test your backups to ensure they’re working correctly and that you can restore your data from them if needed.
Remember, multiple backups are always better. A good rule is the 3-2-1 rule: keep three backups of your data, on two different types of media, with one of them located off-site.
Is OneDrive a good backup solution?
OneDrive is Microsoft’s cloud storage service, and it could be described as a good backup solution for users who already operate within the Microsoft ecosystem.
The service offers some handy features such as file sharing and collaboration, which can be highly beneficial for both personal use and businesses. It also has robust integration with Microsoft’s suite of apps like Word, Powerpoint, and Excel.
However, OneDrive isn’t designed purely for backup purposes, unlike dedicated online backup services. This means while it can store and sync your files across devices, it doesn’t offer features like disk imaging, incremental backups or scheduling options that you’d find in specialized backup software. Also, if you delete a file on one device, it will be deleted from OneDrive on all your devices.
In conclusion, while OneDrive can serve as a good cloud storage solution, it may not provide all the extensive options of a fully dedicated backup service. Specific needs and requirements should always be considered when choosing a backup solution.
What is the difference between OneDrive sync and backup?
The terms “sync” and “backup” are often used interchangeably when referring to storing files on cloud storage services like OneDrive, but there is a significant difference between the two.
OneDrive Sync is all about ensuring that the same set of files and folders are consistent across all your connected devices. So, if you make changes to a file on one device, they will be updated and reflected on all other linked devices. Syncing is especially useful when you have multiple devices and need to access the same files across all of them. It essentially creates a mirror image of your files across all devices.
On the contrary, OneDrive Backup is more about preserving a copy of your files on the cloud for safekeeping and recovery purposes in case the originals are lost, deleted, or damaged. It is usually a one-way process – from your device to the cloud. A key feature of a Backup is the ability to restore files or data to their state at a particular point in time (also known as versioning).
In summary, while syncing ensures uniformity of files across devices, backup protects and restores your files. Both features are crucial for protecting your data, and their use largely depends on what you want to achieve.
How do I backup my computer to the cloud?
Backing up your computer to the cloud can be a simple process with the right tools. Different systems may have variations in steps, but here is a general guide that you can follow:
1. Select a cloud service: One of the first steps to backup your computer to the cloud is selecting a reliable cloud storage provider. Some common providers include Google Drive, Microsoft OneDrive, Dropbox, and more.
2. Create an account: Once you’ve chosen your provider, create an account or login if you already have one. Before this, ensure that your internet connection is secure to prevent any cyber attacks.
3. Choose what to backup: Most cloud services offer options on what to backup. This could range from specific files or folders to the entire system. Choose what you need to be backed up.
4. Sync your computer with the cloud: After selecting what to backup, link your computer with your cloud account. This usually involves downloading and installing a desktop application provided by the cloud service.
5. Start the backup: Finally, start the backup process. Depending on the amount of data, this might take a while. Make sure your computer is plugged into a power source and has a stable internet connection during the whole process.
6. Schedule backups: Most cloud services allow you to schedule regular backups. This way, your files are automatically updated in the cloud, providing an extra layer of security for future mishaps.
Remember, while cloud services are generally safe, it’s always wise to keep multiple backups in different locations. This would typically be a mixture of cloud and physical backups, such as external hard drives, depending on your comfort level and the sensitivity of the data you are backing up.
“How can I backup my entire computer to OneDrive?”
Backing up your entire computer to OneDrive is a fairly straightforward process. However, please note that the amount of data you can back up is dependent on your OneDrive storage limit.
Here are the steps:
Step 1: Open OneDrive Settings: To do this, start by clicking on the OneDrive icon in your taskbar (it looks like a cloud). Select “More” and then “Settings”.
Step 2: Navigate to the Backup tab: In the Settings window, click on the “Backup” tab.
Step 3: Choose Folders to Back Up: Click on the “Manage Backup” button. From here, you can choose to back up your Desktop, Documents, and Pictures folders in their entirety.
Step 4: Start Backup: After selecting the folders, click on “Start backup” to begin.
This process is helpful for backing up key folders, but it doesn’t back up applications, system files, or settings. For a more comprehensive backup, consider using an external hard drive or dedicated backup software in addition to OneDrive.
Remember to always keep your valuable data in more than one place. A good rule of thumb is the 3-2-1 rule: 3 copies of your data, 2 on different media types, and 1 offsite (like a cloud service such as OneDrive).
“What steps should I follow to configure automatic backups to OneDrive?”
Sure, here are the steps to configure automatic backups to OneDrive:
1. Sign in to your Microsoft Account: Open your web browser and visit the official Microsoft login page. If you’re not yet signed in, a window will prompt you to do so.
2. Access the OneDrive Settings: After successful sign-in, open your OneDrive browser-based version and click on the gear-shaped ‘Settings’ icon located at the top-right corner of the screen.
3. Navigate to Backup Tab: A drop-down menu will appear with several options. Click on the ‘Options’ and then head over to the ‘Backup’ tab.
4. Choose Folders for Backup: Under the ‘Backup’ tab, there’s an ‘Important PC Folders’ section with ‘Manage backup’ option. Here, you can select folders like Desktop, Pictures, and Documents that you wish to regularly backup to OneDrive.
5. Start Backup Operation: After selecting the important folders of your choice, click on the ‘Start backup’ button. This will enable automatic backups to OneDrive for the specified folders.
Remember, automatic backup on OneDrive keeps your files synchronized. Any changes made are automatically saved and updated across all devices where you use your Microsoft Account.
“How do I ensure that my files are being properly backed up on OneDrive?”
To ensure that your files are being properly backed up on OneDrive, follow these steps:
1. Login to OneDrive: Open your preferred web browser and navigate to the OneDrive website. Enter your Microsoft account credentials to log in.
2. Choose your Files: After logging in, select the files or folders that you wish to backup. You can do this by clicking on each file while holding down the Ctrl key.
3. Start Backup: Right-click on the selected files or folders, then choose ‘Copy to OneDrive’. Wait for the files to upload.
4. Verify your Backup: To make sure your files have been correctly backed up, navigate to the ‘Files’ section in your OneDrive account. You should see the files you selected earlier. Click on each one to verify they open correctly and all data is intact.
Remember to regularly backup your files to ensure the most recent versions are saved. OneDrive also has a feature called AutoSave which, when turned on, automatically backs up files saved in specific folders (like your Desktop or Documents folder) to OneDrive. To use this feature, go to OneDrive settings > AutoSave > Update Folders.
Also, consider setting up the OneDrive Sync feature. This tool automatically updates files across all connected devices whenever changes are made. To enable this feature, go to OneDrive settings > Backup > Manage Backup.
Backing up your files on OneDrive is an excellent way to prevent data loss. However, keep in mind that it’s always good to have multiple backups, either on different cloud services or physical storage devices. Happy backing up!
“Is there a way to schedule automatic backups to OneDrive?”
Yes, there is a way to schedule automatic backups to OneDrive.
You can follow these simple steps to schedule automatic backups:
1. Open OneDrive on your Windows 10 system.
2. Right-click the OneDrive icon in the system tray and select Settings.
3. In the Settings window, switch to the Backup tab.
4. Click on the Manage backup button.
5. In the Back up your folders window, you can choose to backup your Desktop, Pictures, and Documents folder. After selecting what you want to backup, click on Start backup button.
After setting up this, your chosen folders will be backed up automatically to OneDrive. However, this built-in feature doesn’t provide scheduling functionality. If you need to schedule the backup, you might want to use third-party software such as EaseUS Todo Backup, which provides flexible scheduling options to backup files to OneDrive.
“What should I do if I encounter problems while backing up my computer to OneDrive?”
If you’re encountering problems while backing up your computer to OneDrive, there are a few steps you can take to troubleshoot:
1. Check Your Internet Connection: Ensure that you have a stable internet connection. If your WiFi signal is weak or your internet is slow, this could affect the backup process.
2. Update OneDrive: Make sure that your OneDrive application is up to date. If you’re running an older version of OneDrive, it may not work properly.
3. Enough Storage Space: Check if you have enough storage space on your OneDrive. If your OneDrive is full, you will not be able to back up more files to it.
4. File Size and Type: There might also be restrictions on the size or type of files that can be backed up. Make sure the files you’re trying to backup do not exceed OneDrive’s file size limit, and are of a file type allowed by OneDrive.
5. Reinstall OneDrive: If all else fails, consider reinstalling OneDrive on your computer. This could help resolve any software glitches that are preventing you from backing up your files.
6. Contact Microsoft Support: If none of the above solutions work, you should reach out to Microsoft Support. They may be able to provide more specific guidance tailored to your situation.