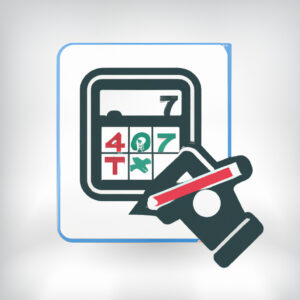It’s simple to get started with Notepad in Windows 10. Go to the Start Menu and type “Notepad” into the search bar to open it. Choose Notepad from the list of programs that appears when the search results are displayed. Alternatively, you can launch Notepad by pressing the Windows + R keys on your keyboard, typing “notepad” in the resulting Run window, and pressing Enter. When you open Notepad, you can begin creating and editing text documents.
Text Creation and Editing
The next step in getting Notepad help in Windows 10 is learning how to write and edit text. Notepad is a simple text editor that allows you to quickly enter and edit content. To begin writing, click the left mouse button in the Notepad window’s white area. To edit existing text, select the section you want to change and click the left mouse button. The text can then be added, deleted, or changed using the keyboard or mouse. You can also use the menus at the top of the Notepad window to format your text by changing the font, size, and style.
Document Saving
Saving documents is one of the most important tasks you can perform with Notepad. If you save your work often, you won’t lose data if the power goes out or if something else unexpected happens. To save a document in Notepad, go to the File menu and then select Save. You will then be able to select where you want to save your document. It is critical to save your document with a meaningful file name that describes its contents so that it can be found later.
Opening Existing Files
Opening an existing document is the fourth step in the Notepad tutorial. It’s simple to do, and it’s a good idea to become acquainted with this feature because it can save you time when you’re in a hurry. Simply click the File tab in the top-left corner of the Notepad window and select the Open option from the drop-down menu to open an existing document. Then, in the File Explorer window that appears, locate the document you want to open. To open the document in Notepad, select it and click the Open button.
Using Notepad in conjunction with Other Programs
While Notepad is a powerful tool on its own, it can be combined with other programs to create even more powerful applications. To create batch files, for example, Notepad can be used in conjunction with the Windows Command Prompt. Batch files are a collection of commands that can be used to automate computer tasks. Notepad can also be used to generate HTML files, which are required when creating complex web pages. Finally, Notepad can be used in conjunction with a variety of scripting languages, including Visual Basic, Java, and JavaScript, to create more complex programs. The possibilities with Notepad are limitless!
Font and Font Size Modifications
You can easily change the font and font size of your text when creating a document in Notepad. To accomplish this, navigate to the ‘Format’ menu and select the ‘Font’ option. You can select the font as well as the font size from this menu. You can also choose whether to use bold, italic, or underlined text. Once you’ve finished making your changes, click the ‘OK’ button to save them.
Notepad Document Printing
Notepad documents can be printed to capture and share important notes. Printing a Notepad document in Windows 10 is simple. Simply open the document, select Print from the File menu, and then select your printer. Before sending it to the printer, click the Properties button if you need to change the paper size or layout. The options you select will be used to print the document. See the Windows 10 documentation for more information on printing.
Notepad is being closed.
Click the ‘X’ icon in the upper right corner of the Notepad window to close it. The Notepad window will be closed, but it will continue to run in the background. To completely exit Notepad, go to Task Manager and end the process, or open the Command Prompt window and type ‘taskkill /f /im notepad.exe’ and press Enter. This closes Notepad and frees up system resources.
Finally, with this comprehensive guide, you now know how to get assistance with Notepad in Windows 10. You have a few options for getting help, ranging from pressing Windows key + Q to open the search bar to visiting the Windows 10 Support page. With this knowledge, you can now maximize your Notepad experience on Windows 10.
Conclusion
This guide has shown you how to find, navigate, and use Notepad in Windows 10. Create and save documents, format and style text, cut and paste, find and replace text, print documents, and open other documents are among the key features covered.
If users have problems using Notepad in Windows 10, they should check for available updates by going to Settings > Update & Security > Windows Update > Check for updates. Users should also review their security settings in Settings > System > Security & Updates & Security > Windows Security > App & browser control > Exploit protection settings (or similar).
Windows 10 users who need more help with Notepad can look for tutorials online or search Microsoft’s support forums.