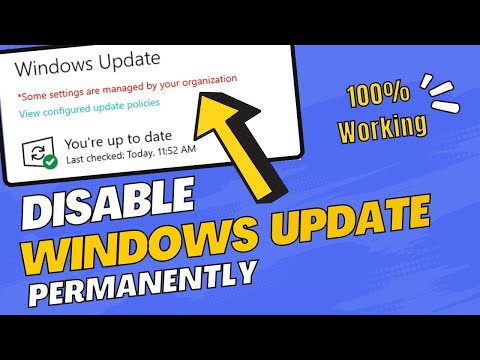¡Hola a todos! Hoy aprenderemos cómo desactivar el Control de cuentas de usuario (UAC) en Windows 10. Esta función de seguridad puede resultar molesta para algunos usuarios, así que sigan nuestras instrucciones paso a paso y olvídensen de las notificaciones constantes.
Disabling UAC in Windows 10 for Smoother Uninstalling of Apps
Disabling UAC (User Account Control) in Windows 10 can lead to a smoother uninstallation process for various apps. UAC is a security feature in Windows that prompts users for permission before allowing certain actions, such as installing or uninstalling apps. Although this feature helps protect your system, it can also make the uninstallation process more cumbersome.
To disable UAC in Windows 10, follow these steps:
1. Press the Windows key on your keyboard to open the Start menu and type “User Account Control” into the search bar.
2. Click on “Change User Account Control settings” from the search results.
3. In the User Account Control Settings window, move the slider down to the lowest setting, labeled “Never notify.”
4. Click OK to save your changes and close the window.
5. Restart your computer for the changes to take effect.
Please note that disabling UAC might expose your system to potential security risks, so proceed with caution. It is recommended that you re-enable UAC once you have finished uninstalling apps to maintain the security of your system.
How To Disable Windows 10 Automatic Updates Permanently 2023 | Turn Off Windows 10 Updates
Turn Off or Disable Windows Defender in Windows 11/10 (2023)
Should I disable UAC Windows 10?
It is generally not recommended to disable UAC (User Account Control) on Windows 10, even in the context of uninstalling apps. UAC is an essential security feature that helps protect your system from potential threats by requiring administrative permissions to make any significant changes to your system settings or software.
Disabling UAC may simplify the uninstallation process for some apps, but it can also leave your system vulnerable to malware and unauthorized access. It is better to keep UAC enabled and follow proper procedures to uninstall apps safely.
If you encounter issues with uninstalling apps using the default methods, try utilizing third-party uninstaller tools or seeking assistance from tech support forums. But always remember to prioritize your system’s security over the convenience of disabling UAC.
What happens if I disable UAC on Windows 10?
If you disable User Account Control (UAC) on Windows 10 in the context of uninstalling apps, it can lead to several consequences. UAC is a security feature designed to help prevent unauthorized changes to your computer, and disabling it can make your system more vulnerable.
1. Increased Risk: Disabling UAC allows applications, including potentially unwanted or malicious ones, to make changes to your system without any prompts or user consent. This may result in security vulnerabilities, as malicious software could make changes to your system settings or install additional unwanted software.
2. Ease of Uninstalling Apps: With UAC disabled, you will be able to uninstall applications more easily, as you will not encounter any permission-related prompts during the uninstallation process. However, this convenience comes at the cost of reduced security.
3. Compatibility Issues: Some programs may have been designed to work with UAC, and disabling it could cause these programs to malfunction or become unstable. You might face compatibility issues or unexpected crashes.
4. Administrator Account Risks: Disabling UAC will grant administrator rights to all users, allowing them to modify critical system files and settings. This can lead to accidental system damage or unauthorized access to sensitive files and data.
In summary, while disabling UAC on Windows 10 can make uninstalling apps more convenient, it also exposes your system to various security risks and potential compatibility issues. It is generally recommended to keep UAC enabled to maintain a secure computing environment.
How do I turn off UAC for non administrators?
In the context of uninstalling apps, it’s essential to have administrative privileges to make changes to your system. However, if you’d like to turn off User Account Control (UAC) for non-administrator users, follow the steps below:
Note: Disabling UAC can lead to security risks, only proceed if you understand the implications.
1. Press Windows key + R to open the Run dialog.
2. Type secpol.msc and press Enter to open the Local Security Policy Manager.
3. In the left pane, navigate to Security Settings > Local Policies > Security Options.
4. Look for “User Account Control: Behavior of the elevation prompt for standard users” on the right side.
5. Double-click on it to open the properties window.
6. From the dropdown list, select “No prompting” or “Automatically deny elevation requests” depending on your preferences.
7. Click Apply and OK to save the settings.
8. Close the Local Security Policy Manager and restart your computer for the changes to take effect.
After performing these steps, non-administrator users will not receive UAC prompts when attempting to uninstall apps. Keep in mind that this might potentially expose your system to increased security risks. It’s essential to practice caution and ensure adequate security measures are in place.
How to deactivate UAC with msconfig in Windows 10?
How to Deactivate UAC with msconfig in Windows 10 within the context of Uninstalling Apps?
User Account Control (UAC) is a security feature in Windows 10 that prevents unauthorized changes to your computer. However, if you need to uninstall apps and find UAC to be an obstacle, you can temporarily disable it using msconfig. Here’s how to do it:
1. Press Windows key + R to open the Run dialog box.
2. Type “msconfig” (without quotes) and press Enter. This will open the System Configuration window.
3. In the System Configuration window, switch to the “Tools” tab.
4. Locate “Change UAC Settings” or “UAC Settings” in the tools list, select it, and click on the “Launch” button.
5. A new User Account Control Settings window will open. Move the slider to the bottom: “Never notify“. This action disables the UAC feature.
6. Click “OK” and close the System Configuration window.
7. Restart your computer for the changes to take effect.
Now, UAC is deactivated, and you can freely uninstall apps without any prompts or restrictions. However, it’s crucial to remember that deactivating UAC might make your computer more vulnerable to security threats. So after uninstalling the necessary apps, it’s highly recommended to enable UAC again by following the same steps and setting the slider back to its original position.
How do I disable User Account Control (UAC) in Windows 10 to uninstall apps without interruptions?
To disable User Account Control (UAC) in Windows 10 to uninstall apps without interruptions, follow these steps:
1. Press Windows key + R to open the Run dialog box.
2. Type in Control Panel and press Enter to open the Control Panel.
3. In the Control Panel, click on the System and Security option.
4. Next, click on Change User Account Control settings under the Security and Maintenance section.
5. Move the slider down to the Never notify option to completely disable User Account Control.
6. Click OK to save your changes.
7. A confirmation window will appear, click Yes to confirm.
8. Restart your computer for the changes to take effect.
Please note that disabling UAC can expose your computer to potential security risks, as it removes an additional layer of security designed to protect your system from unauthorized changes. It’s recommended to keep UAC enabled unless you have a specific reason to disable it.
What are the potential risks of disabling UAC on Windows 10 when it comes to uninstalling applications?
Disabling the User Account Control (UAC) on Windows 10 can pose several potential risks when it comes to uninstalling applications. Some of these risks include:
1. Increased security vulnerabilities: UAC serves as a security feature that prevents unauthorized changes to your computer. Disabling it can leave your system more vulnerable to malware and other security threats.
2. Accidental system modifications: With UAC disabled, you or any other user may inadvertently make system-wide changes or uninstall essential applications without being prompted for confirmation.
3. Higher chances of data loss: Disabling UAC increases the risk of unintentionally uninstalling important applications or data from your computer. This can lead to lost productivity or data corruption.
4. Elevated permissions for all applications: By default, UAC restricts applications to standard user privileges. Disabling UAC allows all apps to run with administrator-level access, which can lead to unintended consequences if a malicious app is installed on your system.
5. Lowered system stability: UAC helps ensure that only authorized changes are made to system files and settings. Disabling it might cause system instability and increase the likelihood of crashes or other issues related to improper modifications.
In conclusion, disabling UAC on Windows 10 can create several potential risks when uninstalling applications, including increased security vulnerabilities, accidental system modifications, higher chances of data loss, elevated permissions for all applications, and lowered system stability. It is generally recommended to keep UAC enabled to maintain the security and overall health of your computer.
Are there any other methods for uninstalling apps on Windows 10 without needing to disable UAC?
Yes, there are several methods to uninstall apps on Windows 10 without needing to disable User Account Control (UAC). Here are three methods that you can use to uninstall apps with ease:
1. Uninstall from the Start menu:
Right-click on the app icon in the Start menu and choose the “Uninstall” option. Windows will then prompt you for confirmation to uninstall the app, and it will be removed from your system.
2. Uninstall using Settings:
Open the Settings app by clicking on the gear icon in the Start menu or pressing the “Windows + I” keys. Next, click on “Apps,” and it will take you to the ‘Apps & features’ page. Scroll through the list of installed apps, select the one you want to remove, and click on the “Uninstall” button. Confirm the action, and the app will be uninstalled.
3. Uninstall using Control Panel:
Press the “Windows key” and type in “Control Panel,” then open it from the search results. Click on “Programs and Features” (or “Uninstall a program” in category view), find the app you want to uninstall in the list, and double-click on it or right-click and select “Uninstall.” Follow the prompts, and the app will be removed from your system.
These methods allow you to uninstall apps on Windows 10 without disabling UAC, ensuring that your system remains protected with the UAC feature enabled.