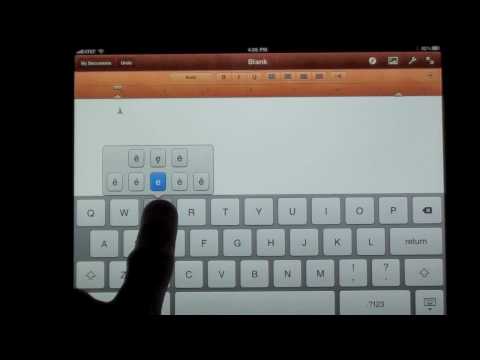“5 Expert Solutions to Disable Floating Keyboard Android: Enhance Your Typing Experience Today”
In today’s increasingly mobile-driven world, the importance of a sleek and efficient typing experience on our smartphones cannot be overstated. One such innovative feature that has gained traction in recent years is the floating keyboard, which offers users the convenience of freely moving and positioning their keyboard across the screen. However, for some seasoned typists, this feature might be more of a hindrance than a help. If you are one of those people searching for ways to _disable floating keyboard android_, look no further. This article will provide you with 5 expert solutions to achieve just that.
Before getting started, it is essential to understand the significance of the floating keyboard and why it is present on Android devices. Originally designed as an accessibility feature, it caters to users who may have difficulty using the standard keyboard layout due to various reasons, including dexterity or visibility issues. While its advantages cannot be discounted, we recognize that many users may prefer the traditional keyboard setup, which brings us to our main focus: disabling the floating keyboard.
Solution 1: Access the Keyboard Settings
The first, and most straightforward solution to disable floating keyboard android is by accessing the settings within the keyboard app itself. Generally, each keyboard app will have a specific configuration panel where users can enable, disable, or modify certain features.
To access the settings, follow these steps:
1. Open any app that requires keyboard input (e.g., messaging, email).
2. Tap on the keyboard input area to bring up the keyboard.
3. Locate and tap on the gear icon or the settings button (usually on the upper-left or upper-right corner).
4. In the settings menu, search for an option labeled ‘Floating Keyboard’ or similar terminology.
5. Toggle off the floating keyboard feature.
Solution 2: Switch to Another Keyboard App
If the default keyboard app on your device does not provide an option to disable the floating keyboard android feature, one alternative is to switch to a different keyboard app that offers the desired functionality. Popular keyboard apps such as _Gboard_ and _SwiftKey_, for instance, allow users to disable or enable the floating keyboard as per their preference easily.
You can download these keyboard apps from the Google Play Store and follow these steps:
1. Go to Settings > System > Languages & Input > Virtual Keyboard.
2. Tap on ‘Manage Keyboards.’
3. Enable the downloaded keyboard app by toggling it on.
4. Return to the Virtual Keyboard screen.
5. Tap on ‘Current Keyboard’ and select the new keyboard app you just enabled.
Solution 3: Use ADB Commands
For users with more technical experience, the use of _Android Debug Bridge (ADB)_ commands may be utilized to disable floating keyboard android features. To accomplish this, you will need a computer with ADB tools installed, a USB cable, and your Android smartphone with USB debugging enabled.
Follow these instructions:
1. Connect your Android device to the computer via USB.
2. Open a command prompt or terminal window on the computer.
3. Execute the following command: `adb devices`, which should display your connected device.
4. Run the ADB command corresponding to the floating keyboard feature and the specific keyboard app you are using (e.g., `adb shell settings put secure accessibility_display_floating_menu 0`).
Please note that using ADB commands may require extensive knowledge of Android’s inner workings and may potentially void your device’s warranty. Therefore, it is crucial to exercise caution when employing this solution.
Solution 4: Modify the Keyboard Layout XML file
Another solution for users with expertise in Android development is to modify the keyboard layout XML file within the device. This method entails rooting your device and accessing the system files using a file explorer with root capabilities. It is more complex and riskier compared to other solutions.
Here are the steps:
1. Root your Android device.
2. Install a file explorer with root access, such as _Root Explorer_ or _ES File Explorer._
3. Navigate to the folder containing the keyboard layout XML file.
4. Using a text editor or an XML editor, edit the XML file and delete or modify the corresponding code lines related to the floating keyboard feature.
5. Save the changes and restart your device.
Please note that modifying system files might lead to unintended consequences, such as loss of functionality, data corruption, or even bricking your device. We recommend this solution only for users with advanced knowledge and experience in Android development.
Solution 5: Customize Keyboard Apps using Third-Party Tools
Lastly, there are third-party tools available in the Google Play Store that can help customize various keyboard app features, including the floating keyboard option. These tools may provide users with additional control over their keyboard settings without installing new keyboard apps or modifying system files. Examples of such tools include _Simple Keyboard_, _Multiling O Keyboard_, and _Hacker’s Keyboard._ Each of these tools has varying degrees of complexity and customization options.
In conclusion, while the floating keyboard feature aims to deliver an enhanced typing experience on Android devices, it may not always be suitable for everyone. Depending on your level of expertise and comfort with modifying Android settings, you have several options to disable floating keyboard android effectively. Try any of the five expert solutions mentioned above to enhance your typing experience even further today.
Set up a Full Network using OPNsense (Part 2: OPNsense)
iPad’s Hidden Keyboard Functions: Tips & Tricks
How do I get my floating keyboard back to normal on Android?
If you’re experiencing issues with your floating keyboard on Android and would like to revert back to the normal keyboard, it might be caused by a third-party app. To fix this issue, you should uninstall the app that’s causing the problem. Follow these steps:
1. Identify the app: Before you can uninstall the app responsible for the floating keyboard, you need to identify which app is causing the problem. This is usually an app that has been recently installed or updated.
2. Open your device’s settings: Go to the main screen of your Android device and tap on the “Settings” app icon.
3. Go to “Apps” or “Applications”: Scroll down until you find the “Apps” or “Applications” section and tap on it. This will show a list of all the apps installed on your device.
4. Find the problematic app: Look through the list of apps and find the one related to the floating keyboard issue. It could be a keyboard app, a customization app, or any app that may interfere with the keyboard function.
5. Select the app: Tap on the app from the list to access its settings.
6. Uninstall the app: Now that you’ve accessed the app’s settings, find and tap on the “Uninstall” button to remove the app from your device.
7. Restart your device: After uninstalling the problematic app, restart your Android device for the changes to take effect.
8. Check the keyboard: Once your device has restarted, open an app that requires a keyboard (e.g., messaging app or notes app) and check if the keyboard is back to normal.
By following these steps and uninstalling the app responsible for the floating keyboard issue, your Android keyboard should return to its normal state.
Why is my keyboard floating?
There could be several reasons why your keyboard is floating, and it might be related to the apps installed on your device, particularly keyboard apps. To fix this issue, you should consider uninstalling any third-party keyboard apps or checking the settings of your default keyboard app.
1. Uninstall third-party keyboard apps: Sometimes, the floating keyboard issue may arise due to compatibility issues or bugs in third-party keyboard apps. Uninstalling these apps may solve the problem.
2. Check your default keyboard settings: If you’re using the default keyboard app of your device, go to the app settings, and look for an option to disable the floating keyboard mode.
3. Reset your keyboard settings: If the problem persists, try resetting your keyboard settings to the default values. This can help eliminate any conflicts or errors causing the floating keyboard issue.
Remember that uninstalling problematic apps and adjusting your keyboard settings can greatly enhance your typing experience and overall device performance.
How do I turn off the floating keyboard on Google?
In the context of uninstalling apps, if you want to disable the floating keyboard feature on Google, follow these steps:
1. Open the Google Keyboard (Gboard) app by tapping on any text input field.
2. Tap the gear icon at the top of the keyboard to access Gboard settings.
3. Scroll down and select the Preferences option.
4. Look for the Floating Keyboard setting, and toggle it off.
Please note that uninstalling an app and turning off a feature within an app are different actions. If you want to uninstall the Google Keyboard app completely, follow these steps:
1. Open your device’s Settings app.
2. Scroll down and tap on Apps & notifications.
3. Find the Gboard app and tap on it to open its settings.
4. Tap the Uninstall button to remove the app from your device.
Keep in mind that uninstalling the Google Keyboard app will leave you without a keyboard on your device, so make sure you have another keyboard app installed beforehand.
How do I turn on the onscreen keyboard on my Android?
When discussing uninstall apps, turning on the onscreen keyboard on your Android device can be helpful for navigating and managing your installed applications.
To turn on the onscreen keyboard on your Android, follow these steps:
1. Open the Settings app on your Android device.
2. Scroll down and tap on System.
3. Tap on Languages & input.
4. Under the Keyboards section, tap on Virtual keyboard.
5. Here, you’ll see a list of installed virtual keyboards. Make sure the one you want to use is enabled (usually Gboard).
6. Go back to the Languages & input screen and tap on Default keyboard.
7. Choose the desired virtual keyboard from the list.
Now, your onscreen keyboard should be enabled, and you can use it to navigate and manage your uninstall apps efficiently.
How can I uninstall or disable the floating keyboard feature on my Android device in order to improve app performance?
To uninstall or disable the floating keyboard feature on your Android device and improve app performance, follow these steps:
1. Open Settings: Locate the Settings app on your Android device, which is usually represented by a gear icon.
2. Find Languages & Input: Scroll down through the list of options, and tap on “System” or “Languages & Input”, depending on the device’s settings menu.
3. Access Keyboard Settings: Look for “Virtual Keyboard”, “On-screen Keyboard”, or “Current Keyboard” and tap on it. This may vary depending on your device’s settings.
4. Select the Floating Keyboard: You should see a list of available keyboard options installed on your device. Find the floating keyboard you wish to uninstall or disable (e.g., Gboard, SwiftKey, etc.), and tap on it.
5. Disable the Floating Keyboard Feature: Look for an option that says “Floating Keyboard” or “One-handed Mode” within the keyboard settings. Toggle the switch to disable the feature. If you don’t see a toggle, look for an option like “Keyboard Layout” and select a standard layout instead.
6. Uninstall the App (if necessary): If disabling the feature is not sufficient, you can completely uninstall the keyboard application. Go back to your device’s Settings, and then navigate to “Apps” or “App Management”. Locate the keyboard app, tap on it, followed by “Uninstall” or “Disable” to remove the app completely.
By following these instructions, you should be able to uninstall or disable the floating keyboard feature on your Android device, helping you to improve app performance.
Can removing the floating keyboard on Android devices help reduce conflicts with other uninstalled apps and optimize my device?
Removing the floating keyboard on Android devices can indeed help reduce conflicts with other uninstalled apps and optimize your device. By uninstalling the floating keyboard, you free up system resources and decrease the potential for software compatibility issues. It can also lead to improved battery life and overall device performance. However, it is essential to ensure that the floating keyboard is not a critical component of your device’s functionality before proceeding with its removal.
What are the top 3 methods to disable or permanently remove the floating keyboard function on Android for a cleaner user experience with other apps?
When it comes to providing a cleaner user experience with other apps, disabling or permanently removing the floating keyboard function on Android can be achieved through various methods. The top 3 methods are:
1. Disable Floating Keyboard from the Keyboard Settings
Firstly, open any app that enables the use of the keyboard. Once the keyboard appears, tap the gear icon located at the top or bottom row of the keyboard. This will lead you to the keyboard settings. From the settings menu, disable the toggle switch for the floating keyboard option. It may vary according to the keyboard app you are using.
2. Change the Default Keyboard App
If your current keyboard app doesn’t allow you to disable the floating keyboard, consider changing the default keyboard app to one without the floating keyboard feature. To do so, head to your Android device’s Settings app, navigate to “System” > “Languages & input” > “Virtual keyboard” > “Manage keyboards.” From here, you can enable a different keyboard app or download a new one from the Google Play Store.
3. Uninstall or Disable the Current Keyboard App
As a last resort, you can uninstall or disable the current keyboard app if it’s causing issues with other apps due to the floating keyboard function. To uninstall or disable the app, go to your Android device’s Settings app, tap “Apps & notifications,” locate the keyboard app, and then either uninstall or disable it. Note that some preinstalled keyboard apps cannot be uninstalled, only disabled. Remember to have an alternative keyboard app installed before doing this step.