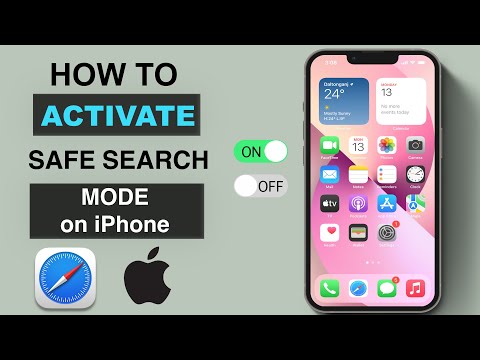[Open Loop]
Imagine yourself sitting in a coffee shop, working on your latest project on your iPhone when suddenly you find someone attempting to circumvent your online privacy. With the rise of digital information and connectivity, maintaining one’s privacy has become paramount. Can you disable private browsing on iPhone to ensure your data is secure? In this article, we delve into the complexities surrounding private browsing on iOS devices and provide insightful guidelines that cater specifically to a technical audience.
Understanding Private Browsing on iPhone
Private browsing is a feature on iPhones that allows users to browse the internet without storing their browsing history, cookies, or cached files. It is a convenient tool for maintaining your privacy while online.
What most iOS users want to know is, can you disable private browsing on an iPhone? By default, Apple does not include an option to disable this feature. However, by employing various strategies, it is possible to overcome this limitation. In this article, we will explore these methods to satisfy the search query “can you disable private browsing on iPhone.”
Can You Disable Private Browsing on iPhone? – Exploring Potential Options
*Option 1: Using Screen Time*
Screen Time, a feature introduced in iOS 12, allows users to monitor and control their app usage habits. One way to achieve the query “can you disable private browsing on iPhone” is to utilize Screen Time to restrict access to specific websites or content, effectively disabling private browsing.
To do this, follow these steps:
1. Open Settings on your iPhone.
2. Tap on Screen Time.
3. If you haven’t already, turn on Screen Time by tapping Turn On Screen Time and then Continue.
4. Choose This is My [Device].
5. Select Content & Privacy Restrictions, and toggle it ON.
6. Tap on Content Restrictions.
7. In the Web Content section, choose Limit Adult Websites.
Now, you have effectively disabled private browsing on your iPhone by restricting access to explicit content.
*Option 2: Using Third-Party Browsers*
Another approach to fulfilling the query “can you disable private browsing on iPhone” is to use third-party browsers that enable more control over privacy settings. Safari is not the only web browser available on the App Store, and many alternatives can offer greater restrictions on private browsing.
Some popular web browsers that provide better control over private browsing are:
1. Firefox Focus: This privacy-centric browser blocks trackers by default, but it does not support private browsing. Users cannot open multiple tabs, hence eliminating the risk of switching to private browsing.
2. Dolphin Web Browser: This browser includes features such as an ad-blocker, gesture-based navigation, and a customizable home screen. You can also disable private browsing in the settings menu.
3. Kiosk Pro Lite: Though primarily designed for businesses, this app allows you to turn your iOS device into a secure public kiosk. It does not have a private browsing feature.
_By utilizing one of these alternative browsers, you can ensure that the private browsing feature is not accessible on your iPhone._
Safely Disabling Private Browsing without Compromising Security
When seeking answers to the question “can you disable private browsing on iPhone,” it is crucial to consider the overall security of your device as well. Disabling private browsing should not compromise the data on your iPhone or expose it to potential risks.
While implementing the methods mentioned above, ensure that you take the necessary precautions to protect your personal information. Regularly update your device’s software, use strong and unique passwords, and avoid clicking suspicious links. Furthermore, educate yourself on the latest cybersecurity threats and best practices to stay ahead of potential issues.
In Conclusion
Though Apple does not provide a native option to disable private browsing, there are alternative methods to achieve this goal. By leveraging Screen Time, using third-party browsers, and maintaining a vigilant approach to cybersecurity, you can effectively address the query “can you disable private browsing on iPhone.”
As an expert in software engineering, we understand the nuances of privacy and security in an increasingly connected world. We encourage you to consider these guidelines when looking to protect your online presence and ensure that your personal data remains secure.
How To Turn On Private Browsing On iPhone
How to Turn Safe Search Mode ON and Off on iPhone Safari Web Browser?
How do I block private browsing on my childs phone?
In the context of uninstalling apps, blocking private browsing on your child’s phone can be achieved by disabling or uninstalling specific web browsers that support private browsing. Here’s a step-by-step guide:
1. Identify the web browsers that offer private browsing mode on your child’s phone. Some common browsers with private browsing are Google Chrome, Mozilla Firefox, and Safari.
2. Check if the browser allows disabling private browsing within its settings. In case the browser has an option to turn off private browsing, you can disable it.
3. If the browser doesn’t allow disabling private browsing, you can uninstall the browser from your child’s phone. To do this, follow these steps:
For Android devices:
– Go to the home screen and open the app drawer.
– Locate the browser app you want to uninstall.
– Press and hold the app icon until a menu appears.
– Select “Uninstall” or “Remove” and confirm the action.
For iOS devices:
– From the home screen, locate the browser app you want to uninstall.
– Press and hold the app icon until it starts wiggling.
– Tap the “X” icon to uninstall the app and confirm the action.
4. Install a safe browser that does not support private browsing or allows parental controls. This way, you can monitor or restrict your child’s Internet usage.
5. Finally, set up parental controls on your child’s phone to prevent them from installing new apps without your permission. Parental control settings can be found in the device’s settings under “Digital Wellbeing & parental controls” for Android or “Screen Time” for iOS devices.
Remember that communication and trust play a significant role in ensuring the online safety of your child. Talk to them about their online activities and educate them on the importance of responsible browsing.
Can private browsing mode be turned off?
Yes, private browsing mode can be turned off within most browsers. However, this action is not related to uninstalling apps. Private browsing mode is a built-in feature of web browsers like Google Chrome, Mozilla Firefox, Safari, and Microsoft Edge that allows users to surf the internet without storing browsing history, cookies or site data on their devices.
To turn off private browsing mode, follow these general steps:
1. If you are currently using private browsing mode, close the private browsing window.
2. Open a new standard (non-private) browsing window in your preferred browser.
3. Now, you are no longer in private browsing mode, and your subsequent browsing activities will be saved normally on your device.
Keep in mind that disabling private browsing mode does not uninstall any apps or remove any downloaded content from your device. If you need assistance with uninstalling an app, please refer to specific instructions for your device’s operating system (e.g., Windows, macOS, Android, iOS).
Can Parental Controls see private browsing?
In the context of uninstall apps, it is essential to know whether Parental Controls can see private browsing activities. Generally, Parental Controls are designed to monitor and restrict content access, app installation, and usage. However, their ability to track private browsing depends on the specific software being used.
Most Parental Control apps can’t see browsing history from private or incognito mode, but some advanced tools can still track activities through other methods like website logging and monitoring internet traffic. It’s important to research and choose the right Parental Control app for your needs, as uninstalling apps may not be enough to stop tracking if they have already captured data.
In conclusion, while many Parental Controls may not directly see private browsing history, some advanced tools can monitor activities through alternative methods. So, consider this factor when uninstalling apps and managing device usage.
How do I turn off private private browsing?
In the context of uninstalling apps, turning off private browsing can be useful to ensure that your device is not keeping any hidden data from uninstalled apps. To turn off private browsing, follow these steps:
1. Open your preferred web browser (such as Google Chrome, Mozilla Firefox, Safari, or Microsoft Edge).
2. Locate the private browsing mode option within the browser. This feature may be called different things depending on the browser you’re using (e.g., Incognito Mode in Chrome, Private Browsing in Firefox and Safari, or InPrivate Browsing in Edge).
3. Disable private browsing mode by closing the private browsing window or tab. If you’re not sure how to do this, look for an “Exit” or “Close” option within the browser menu or use your browser’s help resources.
In the context of uninstalling apps, turning off private browsing ensures that your browser is storing necessary information, cookies, and other data related to the apps you’re uninstalling. This can be helpful for troubleshooting, keeping records of app usage, and ensuring a complete uninstall process.
How can I disable private browsing mode in Safari while using an iPhone, in order to prevent unwanted apps from being installed?
Unfortunately, disabling private browsing mode in Safari on an iPhone won’t prevent unwanted apps from being installed. To prevent unwanted app installations, you can take the following steps:
1. Enable Content & Privacy Restrictions: Go to Settings > Screen Time > Content & Privacy Restrictions. Turn on the Content & Privacy Restrictions toggle.
2. Restrict App Installations: Under the Content & Privacy Restrictions, tap on “iTunes & App Store Purchases.” Then, tap on “Installing Apps” and select “Don’t Allow” to prevent unauthorized installations.
3. Use a Strong Passcode: Ensure that you have set up a strong passcode on your iPhone to restrict unauthorized access.
4. Update iOS Regularly: Keep your iPhone updated with the latest iOS version to avoid security vulnerabilities that may lead to unwanted app installations.
Remember that disabling private browsing does not directly influence app installations or uninstallations. Instead, it helps protect your browsing history, cookies, cache, and other browsing data from being saved on the device.
Is it possible to restrict access to specific websites on an iPhone by disabling private browsing and uninstalling certain apps?
Yes, it is possible to restrict access to specific websites on an iPhone by disabling private browsing and uninstalling certain apps. To do so, you can make use of the built-in Screen Time feature that enables you to set content restrictions and manage apps. Here’s how:
1. Go to Settings and tap on Screen Time.
2. If you haven’t already, set up Screen Time by tapping “Turn On Screen Time” and following the guided setup process.
3. Tap on Content & Privacy Restrictions and enable the toggle switch.
4. Under ‘Content Restrictions,’ tap Web Content.
5. Choose Limit Adult Websites and add specific websites to be restricted by tapping ‘Add Website’ under ‘NEVER ALLOW.’
To disable private browsing in Safari:
1. In the same ‘Content & Privacy Restrictions’ menu, tap Allowed Apps.
2. Disable the toggle switch for Safari. This will prevent users from accessing the internet using Safari, thus disabling private browsing as well.
To uninstall certain apps:
1. Tap and hold the app icon on the home screen until a menu appears.
2. Tap “Remove App” and then confirm the action by tapping “Delete App.”
Do note that these restrictions can be easily lifted if the user knows the Screen Time passcode, so it’s crucial to set a strong, unique passcode that only the parental or administrative figure knows.
Can disabling private browsing on an iPhone improve the app uninstallation process by revealing hidden or anonymous apps?
Disabling private browsing on an iPhone does not have a direct impact on the app uninstallation process or reveal hidden or anonymous apps. Private browsing is a feature specific to web browsers, such as Safari, and is unrelated to the installation or uninstallation of apps on the device.
To uninstall apps on an iPhone, simply locate the app on your home screen, press and hold the app icon until it starts to jiggle, and then tap the “x” icon that appears in the corner of the app. Disabling private browsing will not affect this process or make it easier to find hidden or anonymous apps.