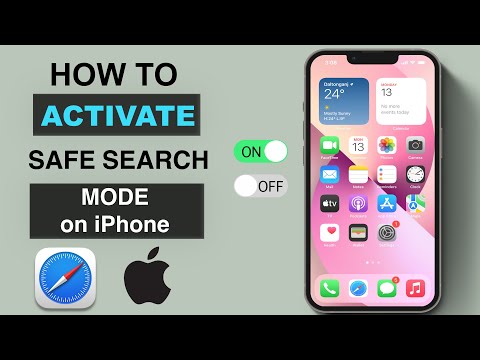Can You Disable Private Browsing on iPhone? An In-Depth Look for Technical Users
Picture this: You’re responsible for managing your company’s or your family’s iPhones, and you want to ensure that all browsing activity can be monitored for security or other purposes. You start searching for ways to disable private browsing on iPhone, expecting a straightforward solution. But what if I told you that the process is not as simple as it seems? Intrigued? Read on to learn more.
In this article, we will explore the question, *can you disable private browsing on iPhone*? We’ll discuss workarounds and best practices, as well as potential implications on user privacy. This in-depth analysis will cover all the bases so you can decide whether disabling private browsing is necessary and how to implement it effectively.
Understanding Private Browsing in iOS and Its Implications
Before diving into the technicalities, let’s take a moment to understand what *private browsing* actually is and its implications.
*Private browsing* is a feature available on most web browsers, including Apple’s Safari. It allows users to browse the internet without storing any browsing history, cookies, or cached files. This helps protect user privacy and can be especially useful when using a shared or public device.
Some people may argue that disabling this feature might infringe on users’ privacy rights. However, specific situations, such as workplace devices or children’s phones, may require monitoring for security or supervision purposes. That said, it’s crucial to ensure compliance with relevant privacy laws and regulations when considering such measures.
Can You Disable Private Browsing on iPhone? The Short Answer
The short answer to the question, *can you disable private browsing on iPhone*, is no – at least not directly through iOS settings. Apple does not provide an option within the settings app to disable this feature. This is likely because the company values user privacy and wishes to maintain a balance between security and freedom.
However, there are workarounds to restrict private browsing access. Below, we discuss various methods for disabling this feature on an iPhone.
Method 1: Using Screen Time Restrictions
Apple introduced *Screen Time* in iOS 12 as a way for users to monitor and control their device usage better. Among various options, it also allows you to restrict access to specific websites or disable web browsing altogether. Although this method does not directly disable private browsing, it can effectively limit access to potentially harmful sites.
Follow these steps to set up Screen Time restrictions:
1. Open the Settings app and navigate to *Screen Time*.
2. If you haven’t set up Screen Time yet, tap *Turn On Screen Time* and follow the on-screen instructions.
3. Once Screen Time is enabled, tap *Content & Privacy Restrictions*.
4. Turn on the toggle for *Content & Privacy Restrictions*.
5. Tap *Content Restrictions* and then tap *Web Content*.
6. Choose between *Limit Adult Websites* or *Allowed Websites Only*.
By using this method, you can indirectly limit private browsing access while providing a safer browsing experience.
Method 2: Employing a Third-Party Browser
Another way to address the question, *can you disable private browsing on iPhone*, is by opting for a third-party browser that offers more control over private browsing features. Some browsers allow administrators to disable private browsing mode, giving them more control over user activity.
Examples of such browsers include *Google Chrome* and *Mozilla Firefox*. However, it’s essential to research each browser’s capabilities to ensure compatibility with your monitoring requirements.
To completely prevent the use of Safari, you can follow these steps:
1. Open the Settings app and go to *Screen Time*.
2. Tap *Content & Privacy Restrictions*.
3. Turn on the toggle for *Content & Privacy Restrictions*.
4. Tap *Allowed Apps*.
5. Turn off the toggle for *Safari*.
Potential Challenges and Considerations
Although we’ve explored possible workarounds to disable private browsing on iPhone, it’s crucial to keep in mind that these methods may not be foolproof. Tech-savvy users can find ways to circumvent these restrictions. Moreover, these solutions may also impact the user’s overall browsing experience or disrupt access to essential websites unintentionally.
A more effective approach may be to educate users about the importance of safe browsing habits while implementing a combination of tools and restrictions to minimize risks.
Closing Thoughts
In conclusion, while there is no direct way to disable private browsing on an iPhone, there are workarounds to effectively limit access by using Screen Time restrictions or third-party browsers. However, it’s crucial to weigh the potential implications and ensure compliance with relevant privacy regulations. Ultimately, fostering a culture of responsible browsing habits and employing a combination of monitoring tools can provide a balance between privacy and security in the ever-evolving digital landscape.
How to Turn Safe Search Mode ON and Off on iPhone Safari Web Browser?
Every iPhone Privacy Setting You NEED To Change Now
How do I block private browsing on my childs phone?
In the context of uninstalling apps, it’s essential to mention that blocking private browsing on your child’s phone cannot be achieved by merely uninstalling an app. However, there are some steps you can take to restrict private browsing:
1. Use Parental Control apps: To monitor your child’s online activities and restrict access to specific features or apps, you can install a parental control app on their device. Some popular options include Qustodio, Norton Family, and Net Nanny.
2. Disable private browsing on specific browsers: Some browsers allow you to disable the private browsing feature. You can follow browser-specific instructions to disable this feature on your child’s device.
3. Uninstall or disable specific browsers: If your child’s phone allows multiple browsers, you can uninstall or disable the ones that offer private browsing capabilities. However, this method might not be foolproof, as tech-savvy kids can find ways to reinstall the apps.
Remember that open communication and setting clear expectations about online behavior are crucial in keeping your child safe and responsible on the internet.
Can private browsing mode be turned off?
Yes, private browsing mode can be turned off in the context of uninstall apps. If you are using private browsing mode to remove or manage applications, keep in mind that this temporary mode will not save any browsing history, cookies, or caches. To ensure a more permanent solution when uninstalling apps, it’s recommended to turn off private browsing mode and use your browser’s standard settings.
Can Parental Controls see private browsing?
In the context of uninstall apps, it is important to understand if Parental Controls can see private browsing activity. Generally, Parental Controls aim to monitor and restrict content that children can access on their devices.
While private browsing can hide browsing history from the device itself, it’s essential to know that some Parental Control software can still track and monitor private browsing. These applications have advanced monitoring features that enable them to monitor web activities, even in incognito mode or private browsing. This allows parents to have a better understanding of their children’s online activities and ensures they are not accessing inappropriate content.
When it comes to uninstalling apps, parental control software might also prevent the uninstallation of certain apps without proper authorization. This feature assists in maintaining the desired level of control over the content and applications accessible to children.
How do I turn off private private browsing?
In the context of uninstalling apps, it’s important to note that turning off private browsing is not directly related to the uninstallation process. Private browsing is a feature in web browsers that allows you to surf the internet without leaving any traces of your browsing history or searches on your device. However, I can guide you on how to turn off private browsing and uninstall apps.
Turning off private browsing:
1. For Google Chrome (Incognito mode):
– Open the Incognito window.
– Click on the “x” icon in the top-right corner to close the window. This will automatically turn off private browsing.
2. For Mozilla Firefox (Private Browsing mode):
– Open the Private Browsing window.
– Click on the “x” icon in the top-right corner to close the window. This will automatically turn off private browsing.
3. For Safari (Private Browsing mode):
– On iOS devices: Open Safari, tap on the tabs icon (two overlapping squares), and then tap “Private” to toggle off private browsing.
– On macOS: Open Safari, click on “File” in the menu bar, and uncheck “New Private Window” to exit private browsing.
Uninstalling apps:
1. For Windows:
– Go to the Start menu and click on Settings (the gear icon).
– Choose “Apps” and find the app you want to uninstall in the list.
– Click on the app and select “Uninstall.”
2. For macOS:
– Open the Finder and go to the “Applications” folder.
– Locate the app you want to uninstall, and drag it to the Trash bin.
– Empty the Trash bin to completely uninstall the app.
3. For iOS (iPhone or iPad):
– Find the app icon on your home screen.
– Press and hold the app icon until it starts to wiggle, and then tap the “x” icon that appears on the corner of the app.
– Confirm the uninstallation by tapping “Delete.”
4. For Android:
– Open the “Settings” app on your device.
– Navigate to “Apps” or “App Manager,” depending on your device.
– Find the app you want to uninstall in the list and tap on it.
– Select “Uninstall” and confirm the action.
Remember to turn off private browsing before uninstalling apps if you’re using a browser-based app or an app that requires an internet connection.
How can I uninstall or disable private browsing apps on my iPhone to prevent private browsing?
To uninstall or disable private browsing apps on your iPhone, follow these steps:
1. Identify the private browsing apps installed on your device. Some popular private browsing apps include Brave, DuckDuckGo, Firefox Focus, and VPN-based browsers.
2. Uninstall the apps: To uninstall a private browsing app, locate the app icon on your iPhone’s home screen, then press and hold the app icon until it starts to jiggle. Tap on the “X” or “-” symbol in the top left corner of the app icon, and then tap “Delete” when prompted to confirm the app removal. Once completed, press the home button or swipe up (for iPhones without a home button) to stop the apps from jiggling.
3. Disable Safari’s private browsing mode: Since Safari is the default browser on your iPhone, you may want to ensure that its private browsing feature is disabled. Unfortunately, there is no direct way to disable private browsing in Safari. However, you can use the Screen Time feature to limit access to adult websites or restrict web browsing altogether to discourage the use of private browsing.
– Go to “Settings” > “Screen Time” > “Content & Privacy Restrictions.”
– Enable “Content & Privacy Restrictions” by toggling the switch.
– Tap on “Content Restrictions” > “Web Content” and choose either “Limit Adult Websites” or “Allowed Websites Only.”
By uninstalling third-party private browsing apps and limiting Safari’s browsing capabilities, you can effectively prevent private browsing on your iPhone.
Are there any specific apps I need to uninstall in order to disable private browsing on an iPhone?
There isn’t a specific app you need to uninstall to disable private browsing on an iPhone. However, disabling private browsing can be achieved by applying restrictions on the device. To do this, follow these steps:
1. Open the Settings app on your iPhone.
2. Scroll down and tap on Screen Time.
3. If you haven’t set up Screen Time yet, follow the prompts to enable it.
4. Tap on Content & Privacy Restrictions.
5. Toggle the switch on for Content & Privacy Restrictions.
6. Select Content Restrictions.
7. Tap on Web Content.
8. Choose Limit Adult Websites.
By applying these content restrictions, you’ll effectively disable private browsing on the Safari app, as the option will no longer be available. Keep in mind that users can still download other browsers that may have private browsing capabilities, so you may want to restrict app installations on the iPhone as well.
What is the process of identifying and uninstalling apps that enable private browsing on an iPhone?
The process of identifying and uninstalling apps that enable private browsing on an iPhone involves the following steps:
1. Identify private browsing apps: Start by looking for apps in your iPhone that are specifically designed to provide private browsing functionality, such as VPNs, proxy servers, or dedicated privacy-focused browsers like “Tor Browser” or “DuckDuckGo.”
2. Open the Settings app: Tap on the “Settings” app from your iPhone home screen to access the device configuration options.
3. Review app permissions: Scroll down and tap on the installed apps to view the app’s permissions. Look for any app with permissions that involve browsing activity or data protection, as these may support private browsing.
4. Check the App Store description: If you are unsure whether a certain app offers private browsing features, open the App Store app on your iPhone and search for the app. Review the app description and customer reviews to determine if it enables private browsing.
5. Delete the app: Once you have identified the app that enables private browsing, remove it from your iPhone. To do so, long press the app icon on your home screen until it starts to wiggle. Tap the “x” or “-” symbol in the top-left corner of the app icon, and then tap “Delete” in the confirmation popup.
6. Remove remaining app data: Go to “Settings” > “General” > “iPhone Storage” and scroll down to find the app in the list. If it still appears, tap on it and then tap “Delete App” to remove any remaining app data.
Following these steps will help you identify and uninstall apps that enable private browsing on your iPhone to ensure your browsing activities remain transparent and easily trackable.