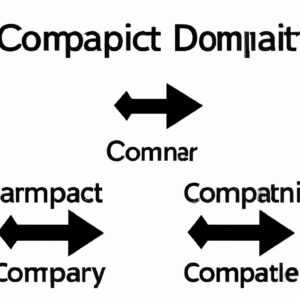10 Essential PowerShell Command Types for Expert Engineers
Imagine working with a versatile and powerful command-line scripting language that can help you automate tasks, manage configurations, and streamline your day-to-day processes. Welcome to the fascinating world of PowerShell! In this article, we will delve deep into the types of PowerShell commands available, providing examples and insights to help you harness the full potential of this robust tool.
As an expert engineer, you must be curious about which PowerShell command types are available, and how they can improve your workflow. We will cover the ten most crucial command types to empower you to take full advantage of PowerShell in your daily operations.
*Table of Contents*
1. Cmdlets
2. Aliases
3. Functions
4. Scripts
5. Native Applications
6. Pipeline Commands
7. Loops and Conditional Statements
8. Modules
9. Providers
10. Remote Commands
*1. Cmdlets*
Cmdlets (pronounced “command-lets”) are lightweight commands that perform various actions within the PowerShell environment. They follow a verb-noun syntax, making them easy to understand and use. For example, the “Get-Process” cmdlet retrieves information about all running processes on the local computer.
*2. Aliases*
Aliases are short names assigned to cmdlets or other items in PowerShell. With aliases, you can create custom names for commands that are easier to remember or type. For instance, the “dir” alias maps to the Get-ChildItem cmdlet, allowing you to use “dir” instead of typing the complete cmdlet name.
*3. Functions*
Functions are user-defined code-blocks that perform specific tasks. PowerShell functions can accept parameters and return values, much like in any programming language. For example, you can create a function named “Print-HelloWorld” that outputs “Hello, World!” when called.
Example:
“`powershell
function Print-HelloWorld {
Write-Output “Hello, World!”
}
“`
*4. Scripts*
Scripts are collections of PowerShell commands saved as a .ps1 file, which can be executed as a single command. Scripts offer a great way to automate repetitive tasks or complex sequences of actions. To run a script in PowerShell, you can use the `&` operator followed by the path to the script.
Example:
“`powershell
& “C:Scriptsautomate.ps1”
“`
*5. Native Applications*
PowerShell is designed to work seamlessly with native applications such as Windows command prompt (CMD) and Linux shell commands. This means you can execute these familiar commands directly from the PowerShell console. For example, you can use the “ipconfig” command in PowerShell to display network configuration information.
*6. Pipeline Commands*
Pipelines allow you to pass the output of one command as input to another, enabling you to chain multiple cmdlets together for more complex operations. The pipeline operator `|` is used to connect commands in a pipeline, substantially reducing code length and complexity.
Example:
“`powershell
Get-Process | Where-Object { $_.WorkingSet64 -gt 50MB }
“`
*7. Loops and Conditional Statements*
PowerShell supports loop structures like “for,” “while,” and “do-while,” as well as conditional statements like “if-else” and “switch.” These constructs give you granular control over the flow of execution, allowing you to build sophisticated scripts that respond to various conditions.
Example:
“`powershell
$numbers = 1..10
foreach ($number in $numbers) {
if ($number % 2 -eq 0) {
Write-Output “$number is even”
} else {
Write-Output “$number is odd”
}
}
“`
*8. Modules*
Modules in PowerShell are packages that contain cmdlets, functions, aliases, and other items. You can install new modules to expand PowerShell’s functionality or even create your custom modules. Importing a module makes its features available for use in your script or session.
Example:
“`powershell
Install-Module SqlServer
Import-Module SqlServer
“`
*9. Providers*
Providers are components that enable access to data stores (such as filesystems or registries) in a consistent manner. PowerShell comes with several built-in providers, but you can also create custom providers to work with your specific data sources.
Example:
“`powershell
Set-Location Registry::HKEY_USERS
Get-ChildItem
“`
*10. Remote Commands*
PowerShell provides powerful remote management capabilities through the `Invoke-Command` cmdlet or the Remoting feature. These allow you to execute commands on remote computers, simplify administration tasks, and manage multiple systems simultaneously.
Example:
“`powershell
$remoteComputers = ‘Computer1’, ‘Computer2’
Invoke-Command -ComputerName $remoteComputers -ScriptBlock { Get-Service }
“`
In conclusion, the answer to which PowerShell command types are available is both rich and diverse. With these ten essential command types, expert engineers can maximize their productivity and efficiency. Explore each command type in depth, experiment with examples, and watch your mastery of PowerShell soar to new heights!
What are the different types of PowerShell commands and how can they be utilized in command-line scripting?
In PowerShell command-line scripting, there are four primary types of commands that can be utilized for various tasks and operations. These command types include:
1. Cmdlets: Cmdlets are lightweight commands built into PowerShell, written in .NET languages like C#, and designed to perform a specific function. They follow a verb-noun naming convention, such as Get-ChildItem or Set-Content. Cmdlets are the building blocks of PowerShell scripts, and they can be combined with other cmdlets to create more complex functions.
2. Functions: Functions are user-defined commands that combine cmdlets, variables, expressions, and logic to build custom functionality. Functions can be simple, single-line commands or complex scripts with multiple actions. They can be saved in a script file and used across different PowerShell sessions, making it easier to reuse and share code. Functions can also accept parameters, allowing users to pass arguments and customize the script’s behavior.
3. Aliases: Aliases are short, alternative names for cmdlets or functions that help simplify commands and improve readability. Many common cmdlets already have predefined aliases, such as ‘dir’ for Get-ChildItem and ‘cls’ for Clear-Host. Users can also create their own custom aliases using the Set-Alias cmdlet. Aliases can be a useful way to save time and make scripts more intuitive, but it’s essential to remember that they might not be universally recognized or supported in all environments.
4. Scripts: Scripts are text files containing a series of PowerShell commands, functions, and expressions that execute sequentially to perform a specific task. Scripts use the file extension .ps1 and can be run just like any other command. They are useful for automating repetitive tasks, managing system configurations, and developing custom solutions. Scripts can include advanced programming constructs like loops, conditionals, and error handling, making them a powerful tool for complex operations.
By understanding these different types of PowerShell commands and their potential uses, you can effectively leverage PowerShell command-line scripting to automate tasks, manipulate data, manage systems, and build custom solutions to improve efficiency and productivity.
How can we identify and use cmdlet, function, script, and workflow command types available in PowerShell command-line?
In PowerShell command-line, there are different command types available, such as cmdlet, function, script, and workflow. Identifying and using these command types is essential for effectively working with PowerShell.
1. Cmdlet: Cmdlets are lightweight commands that perform a specific action and return an object. They are .NET Framework classes that are written in C# or other .NET languages. You can identify cmdlets by their Verb-Noun syntax, like Get-ChildItem or New-Item. To execute a cmdlet, simply type the name followed by any parameters, if required.
2. Function: Functions are user-defined commands written in PowerShell script language. They are similar to cmdlets and can have parameters, but unlike cmdlets, functions are written entirely in PowerShell. To create a function, use the following syntax:
“`powershell
function Verb-Noun {
# Function code
}
“`
To execute a function, type its name and provide any necessary parameters.
3. Script: Scripts are a series of PowerShell commands saved in a file with a .ps1 extension. They allow you to perform more complex tasks than cmdlets and functions. To create a script, save your PowerShell code in a .ps1 file, and to run the script, execute it by typing its path, like ./myscript.ps1.
4. Workflow: Workflows are a sequence of activities that perform long-running or parallelizable tasks. They are similar to functions but have additional features like checkpointing, persistence, and parallel execution. You can create a workflow using the workflow keyword:
“`powershell
workflow Verb-Noun {
# Workflow activities
}
“`
To execute a workflow, type its name along with any necessary parameters.
To get more information about available command types in your PowerShell session, you can use the Get-Command cmdlet. For example, to list all cmdlets, type:
“`powershell
Get-Command -CommandType Cmdlet
“`
Similarly, you can list all functions, scripts, and workflows by changing the CommandType parameter value accordingly.
What are the benefits and practical applications of various PowerShell command types in real-world scenarios for command-line automation?
PowerShell command-line provides multiple command types that serve varied purposes in automating tasks, managing systems, and processing data. The benefits and practical applications of various PowerShell command types in real-world scenarios are:
1. Cmdlets: Cmdlets are lightweight commands written in .NET, designed to perform specific functions. They are an integral part of PowerShell and offer extensive functionality.
– Benefits: Cmdlets follow a standard naming convention (Verb-Noun), making it easy to understand their purpose. They also support pipelining, allowing you to chain multiple cmdlets together to achieve complex tasks.
– Practical Applications: Use cmdlets for tasks like creating new users, stopping services, or getting system information. For example, `Get-Service` retrieves service information, while `New-Item` creates new items such as files or folders.
2. Functions: Functions are user-defined commands that group a series of PowerShell statements into a single, reusable command.
– Benefits: Functions enhance reusability and simplify complex operations by compartmentalizing code into smaller, more manageable components. They also promote modular programming, making it easier to maintain and debug code.
– Practical Applications: Functions are ideal for handling repetitive tasks, such as parsing log files, generating reports, or performing system health checks.
3. Scripts: Scripts are text files containing PowerShell commands and can include cmdlets, functions, variables, and flow control statements.
– Benefits: Scripts allow you to automate complex procedures by combining multiple commands and adding logic. They can be run as standalone entities or within a PowerShell session as needed.
– Practical Applications: Use scripts to perform bulk actions on file systems, deploy software, or manage infrastructure in cloud environments.
4. Aliases: Aliases are short names assigned to cmdlets or custom commands, enabling users to execute them with fewer keystrokes.
– Benefits: Aliases save time and effort by simplifying command execution. They ease the learning curve for those transitioning from other shells (e.g., CMD, Bash) by mimicking familiar commands.
– Practical Applications: Use aliases like `ls` (alias for `Get-ChildItem`), `cp` (alias for `Copy-Item`), or `del` (alias for `Remove-Item`) to perform file operations with familiar command syntax.
5. External Commands: PowerShell can also run external commands, including Windows executables (.exe) and scripts from other scripting languages (e.g., Python, Perl).
– Benefits: Running external commands enables broader functionality and interoperability between PowerShell and other applications, leveraging existing tools and scripts.
– Practical Applications: Use external commands to call utilities such as `ping`, `ipconfig`, or custom-built applications for specific tasks within your PowerShell scripts.
In conclusion, PowerShell command types offer diverse benefits and practical applications for command-line automation, facilitating powerful system management and complete control of various tasks. By incorporating cmdlets, functions, scripts, aliases, and external commands, you can create versatile, efficient, and secure solutions for a wide range of real-world scenarios.