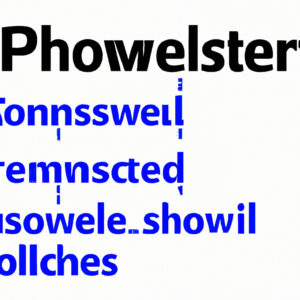Title: 10 Essential PowerShell Commands Every Software Engineer Should Know
As a software engineer, you might have encountered countless situations that required you to perform various operations on your system. Often, these tasks involve working with seemingly mundane yet critical areas like file management, network configuration, and process control. But what if there was a powerful tool right at your fingertips that could help you automate and streamline these tasks, making your life as an engineer much easier? Enter PowerShell—a versatile, command-line scripting language that has quietly revolutionized the way professionals approach system administration.
In this article, we will delve deep into the world of PowerShell by exploring what PowerShell commands are and how to use them. We will cover ten essential commands that will transform your system administration experience and provide you with valuable insights into your machine’s inner workings. By the end of this article, you will come away equipped with the knowledge to harness the power of PowerShell and watch your productivity soar. So, let’s begin our journey!
1. What is PowerShell?
PowerShell is a command-line shell and scripting language developed by Microsoft to allow administrators and developers to automate tasks, manage system configurations, and interact with various services using .NET objects. With its object-oriented approach, PowerShell enables users to perform complex operations quickly and efficiently, making it an indispensable tool for those working in software engineering and other IT fields.
2. How to Use PowerShell Commands
Before diving into our list of essential commands, it’s crucial to understand how to launch PowerShell and execute these commands. To open PowerShell on a Windows machine, type `powershell` in the Start menu search and click on the “Windows PowerShell” app. From here, you can start entering commands in the command-line interface. Each command is typically followed by one or more optional parameters that customize the command’s behavior.
Now that you know how to access PowerShell, let’s explore the top ten commands you should be familiar with as a software engineer.
# 1. Get-Command
The `Get-Command` cmdlet retrieves all available PowerShell commands, including cmdlets, functions, and aliases. It’s an excellent way to explore the vast array of functionalities that PowerShell offers. To get a list of all commands, simply type:
“`
Get-Command
“`
You can also narrow down the list by specifying a specific noun or verb:
“`
Get-Command -Noun “Process”
Get-Command -Verb “Get”
“`
# 2. Get-Help
To learn more about a particular command, the `Get-Help` cmdlet is your ally. It provides detailed information on how to use a specific command, its syntax, parameters, and examples. For instance, if you want to learn more about the `Get-Process` command, type:
“`
Get-Help Get-Process
“`
For even more detailed information, try:
“`
Get-Help Get-Process -Full
“`
# 3. Get-Process
As the name suggests, the `Get-Process` cmdlet retrieves information about the processes running on your system. This is particularly useful for analyzing process-related issues or monitoring system resources. To get a list of all running processes, enter:
“`
Get-Process
“`
You can also filter the results by specifying a particular process name:
“`
Get-Process -Name “chrome”
“`
# 4. Stop-Process
The `Stop-Process` cmdlet is used to terminate running processes. This can come in handy when dealing with unresponsive or resource-hogging applications. To stop a process, you’ll need its Process ID (PID) or process name, which you can find using the `Get-Process` command. Then, type:
“`
Stop-Process -Id
“`
Or:
“`
Stop-Process -Name “”
“`
# 5. Get-Content
The `Get-Content` cmdlet reads the contents of a file, making it useful for inspecting the contents of text files, scripts, or logs. To read a file’s content, enter:
“`
Get-Content -Path “”
“`
# 6. Set-Content
Conversely, `Set-Content` is used to write or replace content in a file. This is particularly helpful for modifying configuration files, code, or other text-based files directly from the command line. To overwrite a file with new content, type:
“`
Set-Content -Path “” -Value “”
“`
# 7. Test-Connection
The `Test-Connection` cmdlet sends ICMP echo request packets (similar to the `ping` command) to test network connectivity between your system and a remote host. To test the connection, enter:
“`
Test-Connection -TargetName “”
“`
# 8. Get-ChildItem
`Get-ChildItem` retrieves the items and child items in a specified location, such as files and folders in a directory. This cmdlet proves invaluable for managing and analyzing your folder structures. To list all items in a directory, type:
“`
Get-ChildItem -Path “”
“`
# 9. New-Item
Creating files and folders is made easy with the `New-Item` cmdlet. To create a new file or folder, enter the following command:
“`
New-Item -Path “” -Name “” -ItemType “File” or “Directory”
“`
# 10. Remove-Item
Finally, `Remove-Item` deletes the specified items, such as files or folders, from your file system. To remove an item, type:
“`
Remove-Item -Path “”
“`
Conclusion
Armed with these essential PowerShell commands, you’re now ready to tackle a diverse range of tasks and enhance your skills as a software engineer. While this is only the tip of the iceberg, mastering these commands will provide a solid foundation upon which you can continue building your PowerShell expertise. So why wait? Start exploring the incredible world of PowerShell today and unlock your true potential as a software professional!
CMD PRANKS! (Educational Purposes ONLY!)
60 Linux Commands you NEED to know (in 10 minutes)
What are the commonly used commands in PowerShell?
PowerShell is a powerful command-line scripting language and automation framework that is designed for managing and automating administrative tasks in Windows environments. Below are some of the most commonly used PowerShell commands:
1. Get-Command: This command retrieves a list of all available PowerShell commands, allowing you to search and filter based on various criteria.
2. Get-Help: Provides detailed help and examples for any PowerShell command or concept.
3. Get-Service: Lists all services running on your system, along with their status (running, stopped, etc.).
4. Start-Service and Stop-Service: These commands allow you to start or stop a specific service on your system.
5. Restart-Service: Restarts a specified service.
6. Set-ExecutionPolicy: Configures the PowerShell script execution policies for your system, which determine the level of security around running PowerShell scripts.
7. Get-ChildItem: Lists files and directories within a specified path (similar to the ‘dir’ command in CMD).
8. New-Item: Creates a new file or folder.
9. Remove-Item: Deletes a specified file or folder.
10. Rename-Item: Renames a specified file or folder.
11. Copy-Item: Copies an item from one location to another.
12. Move-Item: Moves an item from one location to another.
13. Import-Module: Loads a PowerShell module, making its cmdlets and functions available for use.
14. Get-Process: Lists all currently running processes on your system.
15. Start-Process: Starts a new process, such as running an application.
16. Stop-Process: Terminates a specified process.
17. Get-Content: Reads the contents of a file and displays them in the console.
18. Add-Content: Appends content to a specified file.
19. Set-Content: Writes content to a specified file, overwriting any existing content.
20. Clear-Content: Clears the contents of a specified file.
These are just a small sampling of the many commands available in PowerShell. To explore more commands and gain a deeper understanding, it’s helpful to utilize the Get-Command and Get-Help cmdlets to discover new commands and learn how to use them effectively.
How can I obtain a list of PowerShell commands?
To obtain a list of PowerShell commands, you can use the Get-Command cmdlet. This cmdlet retrieves all available commands within PowerShell, including cmdlets, functions, aliases, and scripts.
To get a list of all PowerShell commands, simply run:
“`powershell
Get-Command
“`
If you want to search for specific commands or filter the results, you can use the -Name or -Module parameters. For example, to find all commands related to services, you can use:
“`powershell
Get-Command *service*
“`
To display a list of commands from a specific module, such as ActiveDirectory, use:
“`powershell
Get-Command -Module ActiveDirectory
“`
Remember that you can also refer to the help system in PowerShell to get more information about any command by using the Get-Help cmdlet followed by the command name:
“`powershell
Get-Help Get-Command
“`
What is PowerShell, and what are its fundamental commands?
PowerShell is a powerful task automation and configuration management framework from Microsoft, consisting of a command-line shell and associated scripting language. It is built on the .NET Framework and enables IT professionals to manage computers both locally and remotely across various platforms, including Windows, macOS, and Linux.
Here are some of the fundamental commands in PowerShell:
1. Get-Command: Retrieves a list of all available cmdlets and functions within PowerShell.
2. Get-Help: Provides documentation for the specified cmdlet or function, including syntax, examples, and related commands.
3. Get-ExecutionPolicy: Displays the current execution policy, which determines whether scripts can run and their level of digital signature requirements.
4. Set-ExecutionPolicy: Modifies the execution policy, allowing more restrictive or permissive script execution settings.
5. Get-ChildItem: Lists items within a folder or directory, similar to the “dir” command in Command Prompt.
6. Get-Content: Reads the content of a file, outputting it in the console.
7. Set-Content: Writes content into a file, overwriting the existing content.
8. New-Item: Creates a new item, such as a file, folder, or registry key.
9. Copy-Item: Copies an item, like a file or folder, from one location to another.
10. Remove-Item: Deletes the specified item(s), such as files, folders, or registry keys.
11. Move-Item: Moves an item from one location to another.
12. Rename-Item: Changes the name of an item.
13. Invoke-WebRequest: Sends an HTTP or HTTPS request to a specified URL and returns the response.
14. ConvertTo-Json: Converts an object into a JSON-formatted string.
15. ConvertFrom-Json: Converts a JSON-formatted string back into an object.
These commands form the foundation for many more complex operations in PowerShell, making it a versatile and essential tool for IT professionals and administrators.
What are the four kinds of named commands that Windows PowerShell can execute?
In the context of PowerShell command-line, there are four kinds of named commands that Windows PowerShell can execute. These include:
1. Cmdlets: These are lightweight commands built into PowerShell, written in .NET language, and designed for performing specific tasks. Cmdlets follow a verb-noun naming convention, such as Get-Process or Set-Service.
2. Functions: Functions are user-defined or pre-defined pieces of code that can be used to perform specific tasks. They can accept input parameters, return values, and include complex logic. Functions can be written directly in the PowerShell console or saved in script files.
3. Aliases: Aliases are alternate names for existing commands or cmdlets. They can be built-in, user-defined, or temporary. Aliases are useful for shortening long command names or creating alternative names for frequently used commands. For example, the alias “ls” is an alternative name for the “Get-ChildItem” cmdlet.
4. External Commands: These are commands, applications, or scripts that reside outside of PowerShell. External commands can be executable programs, batch files, or any other file that can be executed by the operating system. You can run an external command by typing its name or providing its full path if it’s not in the system’s PATH variable.
What are the basic PowerShell commands and their functions in the PowerShell command-line environment?
In the PowerShell command-line environment, there are several basic commands that are essential for managing and automating tasks. Here’s a list of some of the most commonly used PowerShell commands and their functions:
1. Get-Help: This command is used to display information about PowerShell commands and concepts. It is particularly useful for beginners who want to learn more about specific cmdlets or built-in functions.
2. Get-Command: This command lists all available PowerShell commands (cmdlets, functions, scripts, and aliases) on your system. You can filter the results by using parameters like `-CommandType` or `-Name`.
3. Set-ExecutionPolicy: This command sets the default execution policy for PowerShell scripts, which helps protect your system from running malicious scripts. The available execution policies include Restricted, AllSigned, RemoteSigned, and Unrestricted.
4. Import-Module: This command is used to import additional PowerShell modules into your session, expanding the range of available cmdlets and functions.
5. Get-Service: This command retrieves the status of services installed on your system, allowing you to manage them easily.
6. Get-Process: This command lists all running processes on your system, providing detailed information like process ID, CPU usage, and memory usage.
7. Start-Service and Stop-Service: These commands are used to start and stop Windows services, respectively.
8. New-Item: This command creates a new file or folder in the specified location.
9. Remove-Item: This command is used to delete files, folders, or registry keys.
10. Set-Content: This command is used to write data to a file, either by overwriting the existing content or appending it.
11. Invoke-WebRequest: This command sends an HTTP or HTTPS request to a specified URL and returns the response, enabling you to download web content or interact with web services.
12. Get-ChildItem: This command is used to display the contents of a folder or directory (similar to `dir` in Command Prompt).
These basic PowerShell commands are essential for managing tasks and automating processes on your system. By familiarizing yourself with these commands, you’ll be well-equipped to navigate and utilize the PowerShell command-line environment effectively.
How can beginners effectively use PowerShell commands for task automation, scripting, and configuration management?
PowerShell is a powerful command-line shell and scripting language built on the .NET framework. It is designed for task automation, scripting, and configuration management. Beginners can effectively utilize PowerShell commands by following these steps:
1. Learn the basics: Before diving into complex tasks, take some time to understand the basic concepts, commands, and syntax in PowerShell.
2. Start with simple tasks: Begin by automating small tasks or writing short scripts. This will help you gain confidence and familiarity with PowerShell.
3. Explore PowerShell modules: Modules are collections of cmdlets that automate specific tasks. Importing and using modules can greatly expand the functionality of your scripts.
4. Use the PowerShell ISE (Integrated Scripting Environment): The ISE is an excellent tool for writing, debugging, and running scripts. It has features like syntax highlighting, auto-completion, and integrated help.
5. Master the pipeline: PowerShell’s pipeline feature allows you to pass data between commands. Learning to use this feature effectively can make your scripts much more powerful and efficient.
6. Get-Help: Use the Get-Help cmdlet to find detailed information about any command or topic in PowerShell. This is an invaluable resource when learning new commands or troubleshooting issues.
7. Read and follow PowerShell best practices: Follow established guidelines and conventions for writing clean, efficient, and maintainable scripts.
8. Join the community: There is a vast community of PowerShell users who share knowledge, tutorials, and resources. Participate in forums, read blogs, and attend conferences to continue growing your skills.
9. Practice, practice, practice: The more you use PowerShell, the more comfortable you will become. Continuously challenge yourself to automate new tasks and explore new areas of scripting.
By following these tips, beginners can learn to effectively use PowerShell commands for task automation, scripting, and configuration management.
Which tips and best practices should be followed while working with PowerShell commands to ensure proficiency and efficiency?
Working with PowerShell commands can be quite efficient and effective if you follow certain tips and best practices. Here are some key points to consider when using PowerShell command-line:
1. Understand the basic concepts: Make sure you have a good understanding of cmdlets, aliases, functions, and pipelines.
2. Use Tab completion: This feature in PowerShell allows you to type partial cmdlets or parameters and then press the Tab key, which automatically completes the command or parameter. This saves time and minimizes typing errors.
3. Learn proper syntax and formatting: Familiarize yourself with the correct syntax and formatting for PowerShell commands, as this will make your scripts more readable and maintainable.
4. Follow naming conventions: Be consistent with your naming conventions for variables, functions, and modules to make your code easier to understand and work with.
5. Use the built-in help: Get-Help is an essential command for learning about different cmdlets, their usage, and parameters. Make sure to leverage this feature to learn more about PowerShell commands.
6. Write reusable code: Try to write scripts and functions that are modular and can be reused across different projects, making your work more efficient.
7. Use pipelines effectively: Learn how to use PowerShell’s pipeline feature to pass data between cmdlets efficiently without using temporary variables or writing additional code.
8. Error handling and debugging: Built-in error handling and debugging features like Write-Verbose, Write-Debug, and Write-Error can help you troubleshoot scripts more effectively.
9. Implement proper security practices: Be aware of the security risks and properly sign your scripts, use secure credentials, and avoid enabling potentially harmful settings like “Unrestricted” execution policy.
10. Stay up-to-date with the latest updates and features: Continuously learn about new PowerShell cmdlets, version updates, and community best practices to stay proficient in using PowerShell commands effectively.
Following these tips and best practices will help you become more proficient and efficient while working with PowerShell command-line.