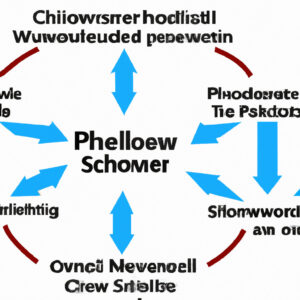5 Essential Aspects of PowerShell Workflow: An Introduction to the Automation Tool
Picture this: You’re working on an important project that requires automation, but you’re unsure of the right tool to streamline your process. The clock is ticking, and you need to make the best decision to complete your work in a timely manner. That’s when you come across PowerShell Workflow—an automation tool that could be the answer to your prayers. In this article, we’ll dive deep into understanding what PowerShell workflow is and how it can help you automate your tasks with ease.
1. What is PowerShell Workflow?
PowerShell Workflow is an extension to the Windows PowerShell scripting language. It is designed to handle long-running, complex, and parallelizable tasks with multiple steps. By leveraging the capabilities of Windows Workflow Foundation (WF), PowerShell workflow provides more robust and reliable automation solutions compared to traditional scripts. This powerful automation tool enables IT professionals to execute multi-step processes across different systems, automatically retrying failed actions or even pausing and resuming them as needed.
2. Key Features of PowerShell Workflow
To get a clearer understanding of what PowerShell Workflow is, we must delve into its core features, which are:
* Parallel Execution: PowerShell Workflow allows concurrent execution of tasks, significantly reducing the time it takes to complete complex operations.
* Checkpoints: By using checkpoints, workflows save their current state—allowing them to resume from the last known point in case of failure, rather than starting all over again.
* Persistence: Workflows can persist their state in a database, which means that they can be resumed later—even after a system reboot.
* Scalability: PowerShell Workflow can scale out to run on multiple machines concurrently, thus increasing the throughput of your automation.
* Error Handling: The ability to handle errors and retries in a standardized way makes PowerShell Workflow a more dependable solution for automation.
3. Understanding the Syntax of PowerShell Workflow
The syntax for PowerShell Workflow is slightly different from traditional PowerShell scripts. Let’s look at an example to understand the basic structure:
“`
workflow MyWorkflow
{
# Define parameters, variables, and modules to import
param([string]$InputData)
# Define the workflow logic
Parallel
{
Sequence
{
# First task
}
Sequence
{
# Second task
}
}
}
“`
In this example, we define a workflow called MyWorkflow. Within the workflow, we define parameters, variables, and modules as needed. The main difference lies in the use of ‘workflow’ keyword instead of ‘function’. We also use the ‘Parallel’ and ‘Sequence’ constructs to define the order of execution of tasks within the workflow.
4. Creating a Basic PowerShell Workflow
To create a basic PowerShell Workflow, follow these steps:
1. Launch Windows PowerShell Integrated Scripting Environment (ISE) as an administrator.
2. Create a new file with the extension “.ps1”.
3. Write the following code:
“`
workflow Test-Workflow
{
param([string]$InputData)
Write-Output “Hello, $InputData!”
}
“`
4. Save the file.
5. Run the script using the following command:
“`
.Test-Workflow.ps1 -InputData “World”
“`
The output should display “Hello, World!”
5. Advanced PowerShell Workflow Scenarios
The true power of PowerShell Workflow lies in its ability to handle complex scenarios that involve parallel execution, error handling, and persistence. Here are some examples that demonstrate its capabilities:
* Processing large amounts of data in parallel: Using the `ForEach -Parallel` construct, you can process large data sets more quickly by dividing the workload across multiple threads.
* Managing remote systems: By employing the `Invoke-Command -Session` cmdlet, you can manage remote systems in parallel, thus streamlining your automation tasks.
* Using checkpoints and persistence: By incorporating checkpoints, you can save the state of your workflow at specific points, enabling it to resume from where it left off in case of interruptions or failures.
In conclusion, PowerShell Workflow is an invaluable automation tool for IT professionals working with complex, long-running processes. Its capabilities, such as parallel execution, error handling, and state persistence, make it a powerful addition to any automation toolkit. By understanding its key features and syntax, you can harness its power to streamline your projects and automate tasks effortlessly.
What are the key features and benefits of using PowerShell Workflow in automating tasks within the Windows command-line environment?
PowerShell Workflow is a powerful feature that extends the capabilities of PowerShell in automating tasks within the Windows command-line environment. Some of the key features and benefits of using PowerShell Workflow include:
1. Parallelism: PowerShell Workflows allow you to run multiple tasks concurrently, which can significantly reduce the time it takes to complete complex tasks or processes. You can use the ‘parallel’ keyword to create parallel activities within your workflow.
2. Persistence: Workflows in PowerShell can automatically checkpoint their progress, enabling them to persist and resume from their last state in case of a system failure or restart. This can be particularly beneficial for long-running tasks or when working with unreliable systems.
3. Error Handling: PowerShell Workflow provides advanced error handling capabilities, allowing you to handle errors more efficiently and recover gracefully from failures. You can use the ‘try-catch-finally’ block within your workflow to handle errors and exceptions.
4. Scalability: Workflows can easily be scaled across multiple systems, allowing you to perform large-scale operations with ease. Using the ‘foreach -parallel’ construct, you can distribute work across multiple machines, improving performance and reducing overall execution time.
5. Integration with Windows PowerShell: PowerShell Workflow is deeply integrated with the Windows PowerShell command-line environment, allowing you to easily leverage existing knowledge, skills, and scripts. You can call PowerShell cmdlets and functions directly from your workflows, and workflows can be executed from regular PowerShell sessions.
6. Standardized Language: PowerShell Workflow is based on the standard Windows Workflow Foundation (WF) language, making it easier to learn and adopt for developers who are already familiar with WF.
In summary, PowerShell Workflow offers significant advantages in terms of parallelism, persistence, error handling, scalability, and seamless integration with the existing PowerShell command-line environment. These features make it an excellent choice for automating complex and large-scale tasks within the Windows command-line environment.
How does PowerShell Workflow differ from traditional cmdlets and PowerShell scripts, and what scenarios make it more suitable for certain automation tasks?
PowerShell Workflow is a feature introduced in PowerShell version 3.0, which extends the capabilities of traditional cmdlets and PowerShell scripts by allowing the creation of complex, long-running, and parallelized automation tasks.
There are several key differences between PowerShell Workflow and traditional cmdlets or scripts:
1. Parallelism: Workflows can execute multiple activities in parallel, while traditional cmdlets and scripts run sequentially by default. This allows for improved performance when handling large-scale and time-consuming tasks.
2. Checkpointing and Persistence: Workflows can save their state at specific points throughout the execution process, enabling them to resume from the last checkpoint even after system reboots or crashes. Traditional cmdlets and scripts do not support this feature.
3. Error Handling and Retry: Workflows enhance error handling with the ability to retry failed activities automatically and specify the number of retries. This capability adds robustness to the automation tasks, whereas traditional scripts need manual intervention upon failure.
4. Scalability and Remote Execution: Workflows are designed to work with large data sets and can be easily distributed across multiple systems for remote execution. Traditional cmdlets and scripts can achieve this through PowerShell remoting but might require additional scripting for optimal performance.
Some scenarios where PowerShell Workflow may be more suitable for automation tasks include:
– Managing large numbers of servers or systems in parallel
– Automating long-running processes that need to survive system disruptions
– Implementing complex error handling and automatic retries for mission-critical tasks
– Orchestrating multiple tasks or scripts to run concurrently
In summary, PowerShell Workflow brings several enhancements over traditional cmdlets and scripts, making it a powerful tool for managing complex, large-scale, and mission-critical automation tasks.
Can you provide a step-by-step guide on creating and executing a simple PowerShell Workflow to demonstrate its capabilities and advantages as an automation tool?
In this step-by-step guide, we’ll create and execute a simple PowerShell Workflow to demonstrate its capabilities and advantages as an automation tool.
Step 1: Open PowerShell ISE
First, open the PowerShell Integrated Scripting Environment (ISE) by searching for “PowerShell ISE” in your Start menu or by right-clicking on the PowerShell icon and choosing “Run ISE as Administrator.”
Step 2: Define the Workflow
In the scripting pane of PowerShell ISE, type the following code to define a new Workflow called “SimpleWorkflow”:
“`powershell
workflow SimpleWorkflow {
“Starting the workflow”
# Sequential tasks
Sequence {
“Task 1”
“Task 2”
“Task 3”
}
# Parallel tasks
Parallel {
“Task 4”
“Task 5”
}
“Completing the workflow”
}
“`
This workflow has two sections:
– Sequential tasks: These tasks are executed one after another.
– Parallel tasks: These tasks are executed simultaneously and can help to speed up workflows with time-consuming tasks.
Step 3: Save the Workflow
Save your script file by clicking “File” > “Save As” and providing a name for your script. Save the file with a “.ps1” extension, for example, “SimpleWorkflow.ps1”.
Step 4: Run the Workflow
In the PowerShell ISE command pane, run the script by typing:
“`powershell
.SimpleWorkflow.ps1
“`
This will load the workflow into memory. Next, start the workflow by executing the following command:
“`powershell
SimpleWorkflow
“`
Step 5: Observe the Output
You’ll now see the output of your workflow, which should look like this:
“`
Starting the workflow
Task 1
Task 2
Task 3
Task 4
Task 5
Completing the workflow
“`
Step 6: Experiment with More Complex Workflows
Now that you’ve created a simple workflow, you can start exploring more complex scenarios. Add functions, loops, and activities to your workflows as needed. Remember that PowerShell workflows have unique features like checkpoints and persistence, which can be very valuable in long-running or critical automation tasks.
That’s it! You’ve just created and executed a simple PowerShell Workflow. This example should help you understand the basic structure and advantages of using workflows in your PowerShell scripts. Happy scripting!