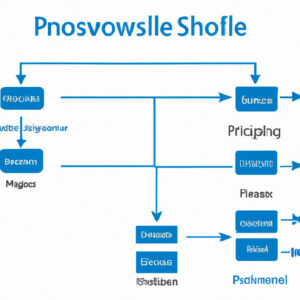7 Undeniable Powers of PowerShell Workflows Every Engineer Should Know
Imagine being able to automate complex and time-consuming tasks with ease, like managing multiple servers or maintaining systems. This is where PowerShell Workflows come in, a powerful technology introduced in PowerShell 3.0 that allows users to accomplish these feats effortlessly. If you’re an engineer who is unfamiliar with PowerShell Workflows, this article will bring you up to speed by giving you the essential details that you definitely don’t want to miss.
What is a PowerShell Workflow?
A PowerShell Workflow is a specific kind of script that enables you to execute long-running, complex, and multi-step tasks across multiple systems more efficiently. Built on the Windows Workflow Foundation (WF), PowerShell Workflows can handle interruptions, parallel processing, and resume operations after system reboots, making them an ideal solution for IT professionals in need of high-performance automation.
Distinct Features of PowerShell Workflows
1. Resiliency: A workflow can be suspended and resumed at any point during its execution, allowing it to continue even after a system reboot. This resiliency is especially useful for tasks that involve multiple steps or need to be completed over an extended period.
2. Parallelism: A crucial advantage of PowerShell Workflows is their ability to run tasks in parallel. This feature maximizes efficiency by enabling multiple tasks to be executed simultaneously.
3. Remoting: PowerShell Workflow supports remote execution, allowing you to run a single script across various computers in parallel. This feature simplifies management tasks that require executing identical actions on multiple machines.
4. Checkpointing: You can implement checkpoints within your workflow to save the current progress. In the event of failure or interruption, the workflow resumes from the latest checkpoint, preventing the need to start over entirely.
5. Persistence: PowerShell Workflows are designed to persist their state, which means they keep track of their current status and can resume where they left off after an interruption. This is particularly useful for long-running tasks that may be interrupted by system restarts or temporary network disconnections.
How to Create and Run a PowerShell Workflow
To create a PowerShell Workflow, you primarily use the `workflow` keyword followed by the name of your workflow, and then enclosed in curly braces ({ }). Inside the braces, you define the sequence of activities that make up the workflow. The following example demonstrates how to create a simple workflow that retrieves the BIOS information from a list of computers:
“`powershell
workflow Get-ComputerBIOS {
param([string[]]$ComputerName)
foreach -parallel ($computer in $ComputerName) {
Get-WmiObject -Class Win32_BIOS -ComputerName $computer
}
}
“`
You can run the workflow like any other cmdlet by calling its name and passing any required parameters:
“`powershell
Get-ComputerBIOS -ComputerName “Computer1”, “Computer2”, “Computer3”
“`
Use of InlineScript in PowerShell Workflows
Despite resembling regular PowerShell scripts, workflows have specific limitations due to their dependency on Windows Workflow Foundation. For example, some PowerShell cmdlets cannot be used directly in a workflow. To resolve this issue, use the `InlineScript` activity that allows you to run standard PowerShell code within a workflow:
“`powershell
workflow Test-IPAddress {
param([string]$IPAddress)
$pingResponse = InlineScript {ping $Using:IPAddress}
if ($pingResponse -match “Reply from”) {
“IP Address $IPAddress is reachable.”
} else {
“IP Address $IPAddress is not reachable.”
}
}
“`
Notice the usage of `$Using:` when utilizing variables from the outer workflow scope within the `InlineScript`. This syntax ensures that the variable’s value is passed into the `InlineScript`.
Workflow Versus PowerShell Functions
Although workflows and functions share similarities, they are designed for different purposes. Functions excel at modularizing shorter scripts or general-purpose tasks that don’t require complex error handling or remote execution. In contrast, workflows are tailored to address long-running, multi-step procedures requiring resiliency, parallelism, and checkpoint capabilities.
While it can be tempting to replace functions with workflows due to their benefits, keep in mind that workflows introduce additional overhead, potentially reducing performance. It is recommended to use workflows only when their features are necessary for your task.
Now that you’re equipped with a solid understanding of what a PowerShell Workflow is and its capabilities, it’s time to harness its undeniable powers and simplify those complex tasks that have been bogging you down. Remember, PowerShell Workflows are the key to unlocking efficiency and automation success in your IT environment.
What is a PowerShell Workflow and what are its key features in the context of PowerShell command-line?
A PowerShell Workflow is a special type of scripting technique that allows you to create complex, long-running, and repeatable PowerShell scripts. Workflows are designed for scenarios where scripts need to be more reliable and efficient, allowing them to resume from the point of failure even after a system reboot. They are primarily used in the context of PowerShell command-line for managing and automating tasks across multiple machines.
Key features of PowerShell Workflow include:
1. Checkpoint-Workflow: This feature allows you to save the current state of the workflow at any point within the script. In case of a failure, the workflow can resume from the last checkpoint rather than starting from scratch.
2. Parallel Processing: PowerShell workflows have the ability to execute commands in parallel, enabling you to concurrently perform tasks on multiple systems, thereby improving overall performance and efficiency.
3. Persistence: Workflows can automatically manage the state information of a script, allowing it to survive system reboots and interruptions. This ensures that your workflow can continue from where it left off, even after a system restart.
4. Error Handling: PowerShell workflows provide robust error handling capabilities, allowing you to catch and manage errors as they occur during the execution of the script.
5. Common Parameters: Workflows support common parameters like Verbose, Debug, ErrorAction, and ErrorVariable, allowing you to control and customize the output and behavior of the script according to your requirements.
In summary, PowerShell Workflow provides an advanced scripting approach that enhances reliability, efficiency, and scalability of your PowerShell scripts, making it a powerful tool for managing and automating tasks in the PowerShell command-line environment.
How do PowerShell Workflows differ from traditional PowerShell scripting, and when should one be used over the other?
PowerShell Workflows differ from traditional PowerShell scripting in several ways, primarily in the way they handle execution and error handling. Here are some key differences between the two:
1. Parallelism: PowerShell Workflows can run multiple activities in parallel by simply using the “parallel” keyword, which allows for faster processing and completion of tasks. In contrast, traditional PowerShell scripting primarily follows a sequential execution model.
2. Persistence: PowerShell Workflows have built-in support for checkpointing, which allows the workflow to save its state at specific points during execution. This enables the workflow to resume execution from that point in case of failure or interruption. Traditional PowerShell scripts do not have this capability by default and rely on manually saving state data and handling interruptions.
3. Error Handling: PowerShell Workflows offer more advanced error handling options like retries and timeouts, which can be useful when dealing with unreliable network connections or remote resources. Traditional PowerShell scripts have more basic error handling capabilities like try-catch blocks and error variables.
4. Scalability: PowerShell Workflows can scale out across multiple computers, with support for remote execution through PowerShell remoting (PSRemoting). This provides a more distributed approach for running large-scale jobs. Traditional PowerShell scripts can also be executed remotely, but they do not inherently support distribution across multiple machines.
5. Syntax: PowerShell Workflows use a slightly different syntax than traditional PowerShell scripts. While they still use common cmdlets and functions, workflows introduce new keywords like “workflow,” “parallel,” “sequence,” and “inlinescript.” This may require some adjustments in existing PowerShell code when migrating to workflows.
As for when to use one over the other, consider using PowerShell Workflows in scenarios where parallelism, persistence, advanced error handling, and scalability are important factors. On the other hand, traditional PowerShell scripts are typically more suitable for smaller tasks or when a sequential execution model is sufficient.
Can you provide a step-by-step guide on creating and implementing a PowerShell Workflow within the PowerShell command-line environment?
In this step-by-step guide, we will learn how to create and implement a PowerShell Workflow within the PowerShell command-line environment. The important parts are highlighted using bold tags.
1. Open PowerShell: Start by opening the PowerShell command-line environment. You can search for “PowerShell” in the Windows search bar, right-click on “Windows PowerShell” and select “Run as Administrator.”
2. Create a new script file: Create a new text file with the extension “.ps1” to store your PowerShell Workflow. For example, you can name it “MyWorkflow.ps1”.
3. Edit the script file: Open the “MyWorkflow.ps1” file with a text editor of your choice (e.g., Notepad, Visual Studio Code).
4. Define the workflow: Start defining your workflow using the `workflow` keyword followed by the name of the workflow. For example:
“`powershell
workflow MyFirstWorkflow {
# Workflow actions go here
}
“`
5. Add activities to the workflow: Inside the workflow curly braces, add the activities that you want to execute. These can be PowerShell cmdlets, scripts, or other workflows. For example:
“`powershell
workflow MyFirstWorkflow {
Write-Output “Starting the workflow”
Get-Process
Write-Output “Workflow completed”
}
“`
6. Save the script: Save the changes to the “MyWorkflow.ps1” file.
7. Import the script: Go back to the PowerShell command-line environment, navigate to the location of the “MyWorkflow.ps1” file, and import the script using the dot-sourcing method:
“`powershell
. .MyWorkflow.ps1
“`
8. Execute the workflow: Finally, run the workflow by simply calling its name from the PowerShell command-line environment:
“`powershell
MyFirstWorkflow
“`
The output should display the start message, process information, and the completion message.
Keep in mind that PowerShell Workflows are deprecated in PowerShell 7 and later versions. Instead of using workflows, it is recommended to use other features like parallel execution, jobs, or runspaces for concurrent processing.