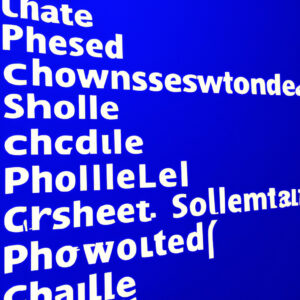7 Key Points to Understand PowerShell Command: A Comprehensive Overview
_In this article, we dive deep into the world of PowerShell commands, exploring their functionality and versatility while also discussing real-world examples to help software experts stay informed._
1. Introduction to PowerShell
Before we delve into what PowerShell command does and its underlying mechanisms, let’s have a brief overview of PowerShell itself. PowerShell is a robust, object-oriented scripting language and an automation engine that simplifies the management of Windows systems. It offers a powerful command-line interface (CLI) for executing tasks using cmdlets, functions, and scripts, allowing administrators and developers to automate repetitive and complex jobs.
PowerShell is built on the .NET Framework, which provides it with extensive capabilities to interact with various system components – making it a go-to choice for managing Windows-based environments.
2. Understanding PowerShell Commands
Now that you know the basics of PowerShell let’s focus on the heart of this article – what is a PowerShell command, and how does it work?
A PowerShell command or cmdlet (pronounced “command-let”) is a lightweight, single-function command-line tool designed to perform specific tasks. These tasks could range from managing files and directories to interacting with APIs and manipulating data. Cmdlets follow a simple verb-noun syntax, where the verb indicates the action to perform, and the noun represents the target of the action. Some common examples of cmdlets are `Get-ChildItem`, `New-Item`, and `Remove-Item`.
3. Diving Deeper: Types of PowerShell Commands
There are several types of PowerShell commands that cater to different purposes. Here are four main categories:
3.1 Cmdlets: As mentioned earlier, cmdlets are fundamental building blocks of PowerShell commands. They are written in C# or VB.NET and compiled into dynamic link libraries (DLLs). Examples include `Get-Process` and `Set-Variable`.
3.2 Functions: These are user-defined cmdlets written in PowerShell script language. Functions can be as simple or as complex as needed and offer reusability. Examples include `Write-Host` and custom functions created by users.
3.3 Scripts: PowerShell scripts are sequences of PowerShell commands saved in a file with a .ps1 extension. These scripts can contain cmdlets, functions, variables, loops, and conditional statements to automate complex tasks.
3.4 Aliases: Aliases are short names assigned to cmdlets, functions, or scripts for easier accessibility. For example, `dir` is an alias for `Get-ChildItem`. They help users familiar with other shells (like CMD or Bash) transition more comfortably to PowerShell.
4. Executing PowerShell Commands
PowerShell offers multiple ways to execute commands:
4.1 Interactive Shell: Users can run individual commands directly in the PowerShell console by typing them and hitting Enter.
4.2 Script Execution: Users can create a script containing multiple commands and execute it using the `&` (call) operator, followed by the script path, e.g., `& “C:ScriptsMyScript.ps1″`.
4.3 Pipeline Execution: PowerShell allows users to chain multiple commands together into a pipeline using the `|` (pipe) operator. This feature enables output from one command to serve as input for another, facilitating efficient data processing.
5. Harnessing the Power of Objects
One key aspect that separates PowerShell from traditional command-line interfaces is its object-oriented nature. When a PowerShell command is executed, it often returns objects instead of simple text. This result allows users to manipulate data easily using properties and methods specific to the returned objects. For example, the `Get-Process` cmdlet returns process objects, which can be sorted by their memory usage (`WorkingSet64` property) or terminated (`Kill` method).
6. Practical Examples of PowerShell Commands
To demonstrate the versatility of PowerShell commands, let’s explore a few practical examples:
6.1 Managing Files and Directories: Create a new directory using `New-Item -ItemType Directory -Path “C:NewFolder”`. Locate all files with the .txt extension in a directory and its subdirectories using `Get-ChildItem -Path “C:MyFolder” -Recurse -Include “*.txt”`.
6.2 Monitoring System Processes: List all running processes using `Get-Process`. Sort them by memory usage using `Get-Process | Sort-Object -Property WorkingSet64 -Descending`.
6.3 Windows Services Management: Display the status of all services using `Get-Service`. Start a specific service with `Start-Service -Name “service-name”`.
7. The Path Forward for PowerShell Users
Now that you have a comprehensive understanding of PowerShell commands, it’s time to put this knowledge into practice. Begin by trying out basic cmdlets and gradually progress to creating intricate scripts to manage your Windows environment. The more you explore PowerShell, the more powerful your command-line skills will become.
What is Windows PowerShell? An Introduction
Learn PowerShell in Less Than 2 Hours
What does a PowerShell command refer to?
A PowerShell command, in the context of PowerShell command-line, refers to a powerful and versatile instruction or script run within the PowerShell environment. These commands are used to automate tasks, manipulate data, and manage various system components in Windows operating systems. PowerShell commands, also known as cmdlets (pronounced “command-lets”), follow a verb-noun naming convention, making them intuitive and easy to understand.
What are the available commands in PowerShell?
In PowerShell, there are numerous commands, referred to as cmdlets, available for users. They enable you to manage your system, automate tasks, and perform other operations. Since there are hundreds of cmdlets, it is not possible to list them all here, but some of the most commonly used cmdlets include:
1. Get-Command: This cmdlet retrieves a list of all available commands in the current session.
2. Get-Help: Provides help information about a specific cmdlet or topic.
3. Get-ChildItem: Lists the items within a directory, similar to ‘dir’ or ‘ls’ in other command-line environments.
4. Copy-Item: Copies a file or folder from one location to another.
5. Move-Item: Moves a file or folder from one location to another.
6. Remove-Item: Deletes a file or folder.
7. New-Item: Creates a new file or folder.
8. Set-Content: Writes content to a file.
9. Get-Content: Reads the contents of a file.
10. Add-Content: Appends content to a file.
11. Invoke-WebRequest: Sends an HTTP request to a specified URL and returns the response.
12. Get-Process: Lists the processes running on the local computer.
13. Stop-Process: Terminates a specified process.
14. Start-Service: Starts a Windows service.
15. Stop-Service: Stops a Windows service.
16. Restart-Service: Restarts a Windows service.
17. Get-Service: Lists all installed services on the computer.
18. Enter-PSSession: Establishes a remote PowerShell session with another computer.
19. Exit-PSSession: Exits a remote PowerShell session.
You can find more cmdlets and their documentation by using the Get-Help and Get-Command cmdlets within PowerShell. Additionally, you can always consult the official PowerShell documentation for further information.
What is a PowerShell command, and how does it work within the command-line interface for automation and administration tasks?
A PowerShell command, also known as a cmdlet, is a lightweight script that performs a specific task within the PowerShell command-line interface. PowerShell commands are designed to facilitate automation and administration tasks within Windows operating systems, but can also be run on other platforms using PowerShell Core.
PowerShell command-line is an advanced scripting environment built on top of the .NET Framework or .NET Core, which allows users to automate and manage administrative tasks by executing PowerShell commands interactively or by running entire scripts.
The key components of a PowerShell command are:
1. Verb-Noun naming convention: Every cmdlet follows a consistent syntax with a verb and noun pair (e.g., Get-Content, Set-Variable). This makes it easy to understand the purpose of the command.
2. Pipeline support: Cmdlets can be combined using pipes (|) to pass the output of one command as input to another, simplifying complex operations.
3. Object-based input/output: Unlike traditional text-based command-line interfaces, PowerShell commands work with .NET objects, enabling manipulation and formatting of structured data more efficiently.
4. Parameters versatility: Cmdlets support parameters, allowing you to customize the command behavior and provide input data.
To use PowerShell commands within the command-line interface, open a PowerShell window by searching “PowerShell” in the Start menu, or pressing `Win + X` and selecting “Windows PowerShell.” You can then enter and execute commands directly or run entire scripts by providing their path.
For example, to create a new directory called “TestFolder” in your current location, you would type the following command:
“`
New-Item -ItemType Directory -Name TestFolder
“`
In summary, PowerShell commands are the building blocks of the PowerShell command-line interface, designed to automate and manage administrative tasks across different platforms. They follow a consistent Verb-Noun syntax, support piping, work with .NET objects, and offer versatile parameter handling for efficient and powerful scripting capabilities.
What are the key components of a PowerShell command, including cmdlets, parameters, and pipelines?
In the context of PowerShell command-line, there are several key components that play a crucial role in executing commands and processing data. Some of these primary components include:
1. Cmdlets: Cmdlets are lightweight commands that perform specific functions within the PowerShell environment. They are usually written in C# and compiled into dynamic link libraries (DLLs). Cmdlets follow a verb-noun naming convention, like Get-Process, Set-Variable, or Invoke-WebRequest.
2. Parameters: Parameters provide a way to supply additional information to a cmdlet when executing it. They usually come after the cmdlet and can be specified by their parameter name, often paired with a value. For example, in the command `Get-ChildItem -Path C:Users`, `-Path` is a parameter, and `C:Users` is its corresponding value.
3. Pipelines: Pipelines in PowerShell allow users to chain multiple cmdlets together, passing the output of one cmdlet as input to another. This enables complex operations to be completed with a single command, improving efficiency and readability. The pipe symbol `|` is used to connect cmdlets in a pipeline. For example, `Get-Process | Sort-Object -Property CPU -Descending` retrieves running processes and sorts them by CPU usage in descending order.
These key components help users execute a vast array of tasks and automate many processes within the PowerShell command-line environment. Working with cmdlets, parameters, and pipelines allows for powerful scripting and efficient management of various aspects of the system.
Which essential PowerShell commands should one be familiar with when starting out in PowerShell command-line management?
When starting out with PowerShell command-line, it’s essential to be familiar with the following commands:
1. Get-Help: This command provides detailed information on how to use specific commands, functions, and cmdlets.
2. Get-Command: Lists all available commands, functions, and cmdlets in PowerShell.
3. Get-Member: Retrieves information about the properties and methods of a particular object.
4. Select-Object: Allows you to select specific properties from objects and create new objects with only those properties.
5. Where-Object: Filters objects based on specified criteria.
6. Foreach-Object: Performs a specified action on each input object.
7. Export-Csv and Import-Csv: Commands to export objects to CSV files and import objects from CSV files.
8. Set-ExecutionPolicy: Modifies the execution policy of PowerShell scripts.
9. Test-Path: Verifies whether a specified path exists or not.
10. New-Item, Remove-Item, and Move-Item: Commands to create, delete, and move items (such as files or folders) in PowerShell.
11. Invoke-WebRequest: Sends an HTTP or HTTPS request to a web service or website and returns the response.
12. ConvertTo-Json and ConvertFrom-Json: Converts objects to JSON format and parses JSON content back into objects.
These are just the essential commands to get started with PowerShell command-line management. As you progress, you’ll discover many more commands, functions, and cmdlets that will help you automate tasks, manage systems, and perform advanced scripting.