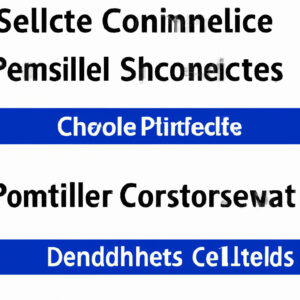Title: 7 Key Elements: The Definitive Guide to Understanding PowerShell Cmdlets
Once upon a time, there was a software engineer named Alex, who was deeply fascinated by the world of scripting and automation. He would spend countless hours automating tasks for his team and continually improving their development environment. One day, he stumbled upon an intriguing concept: PowerShell cmdlets. They seemed to offer so much power and flexibility that he couldn’t resist diving into them. Come along with me as we explore the world of PowerShell cmdlets together with Alex and unveil the seven key elements that define this powerful concept.
1. What is a PowerShell Cmdlet? A Definitive Introduction
A PowerShell cmdlet (pronounced “command-let”) is a lightweight command used in the PowerShell scripting language for executing specific functions or actions. Built on the .NET Framework, cmdlets are designed to be intuitive, discoverable, and easy to use. They provide granular control over various operations and processes within the Windows operating system and other platforms, allowing administrators and developers to automate tasks efficiently.
2. Noun-Verb Naming Convention: Identifying Cmdlets Easily
PowerShell cmdlets follow a unique noun-verb naming convention, making it easier to understand and remember what each cmdlet does. This structure consists of a verb that indicates the action followed by a noun representing the object or resource being acted upon. For example, `Get-Process` retrieves information about running processes on a computer, where “Get” is the verb and “Process” is the noun. This structure helps users find relevant cmdlets effectively and reduces the learning curve for those new to PowerShell.
3. Cmdlet Syntax: Mastering Command Parameters
When using PowerShell cmdlets, it’s essential to understand their syntax for consistent and accurate results. Cmdlets can accept several parameters, which are passed as name-value pairs followed by the cmdlet name. For instance:
“`
Get-Content -Path “C:example.txt” -Encoding UTF8
“`
In this example, `Get-Content` is the cmdlet, and `-Path` and `-Encoding` are the parameters. Each parameter has a specific purpose and can alter the behavior of the cmdlet when executed. Mastering the syntax and parameters of each cmdlet allows you to tailor your scripts to achieve the desired outcome effectively.
4. Pipeline: Simplifying Complex Operations
One of the most powerful features of PowerShell is its ability to support pipelines. Pipelines allow users to chain multiple cmdlets together, where the output of one cmdlet serves as input to another. This feature simplifies complex operations and promotes code readability. Here’s an example:
“`
Get-Process | Where-Object { $_.WorkingSet64 -gt 100MB } | Stop-Process
“`
This pipeline consists of three cmdlets: `Get-Process`, `Where-Object`, and `Stop-Process`. The `Get-Process` cmdlet retrieves all running processes, then passes them to the `Where-Object` cmdlet, which filters processes with a working set size greater than 100 MB. Lastly, the `Stop-Process` cmdlet terminates the filtered processes.
The pipeline enables clean and efficient code by eliminating the need for complex loops or intermediate variables.
5. Discoverability: Exploring Cmdlet Capabilities
PowerShell provides built-in cmdlets to help users discover and understand other available cmdlets. Some essential cmdlets that promote discoverability include:
– `Get-Command`: Retrieves a list of all available cmdlets and their syntax.
– `Get-Help`: Provides detailed documentation on cmdlets’ usage, parameters, and examples.
– `Get-Member`: Enumerates the properties and methods of objects passed to it, which can be useful for understanding the output of other cmdlets.
By leveraging these cmdlets, users can explore PowerShell’s capabilities and enhance their scripting proficiency.
6. Custom Cmdlets: Expanding Your Toolkit
PowerShell allows developers to create custom cmdlets tailored to their specific needs. By creating a custom cmdlet, you can encapsulate complex logic or processes into a single command, making it easier to use and maintain. Custom cmdlets are written in C# or Visual Basic .NET and compiled into a dynamic-link library (DLL) file. Once created, the cmdlet can be imported into a PowerShell session using the `Import-Module` cmdlet.
7. Extensibility: Integrating with External Technologies
PowerShell’s extensibility enables seamless integration with various external technologies, such as REST APIs, databases, and more. By leveraging PowerShell’s cmdlets and language features, you can interact with external systems, extract data, and automate processes across different platforms.
For instance, you may use the `Invoke-RestMethod` or `Invoke-WebRequest` cmdlets to connect to a REST API, retrieve data, and process it with PowerShell. Similarly, you can use cmdlets like `Invoke-Sqlcmd` to interact with SQL databases.
In conclusion, PowerShell cmdlets offer immense power and flexibility for automating tasks and interacting with various systems. With a remarkable naming convention, vast array of built-in cmdlets, and support for pipelines, custom cmdlets, and extensibility, it’s no wonder why Alex was so captivated by this intriguing concept. Now, you too can harness the power of PowerShell cmdlets and elevate your automation prowess to new heights.
Medicat USB – all in one usb bootable tool for IT Troubleshooting
Ultimate Guide to Fix Almost ANY Windows Corruption (Without Reinstalling)
What is the function of a cmdlet in PowerShell?
In the context of PowerShell command-line, a cmdlet (pronounced “command-let”) is a lightweight command used to perform a specific action or manage system components. Cmdlets are the fundamental elements in PowerShell scripting, and they follow a verb-noun structure (e.g., Get-Item, Set-Content).
Cmdlets can be used to accomplish various tasks such as managing the file system, working with processes, handling registry operations, or interacting with web services. They are designed to work with objects, making it easier for users to pipe output from one cmdlet to another and manipulate data more efficiently.
In summary, a cmdlet in PowerShell is a vital building block for creating powerful and flexible scripts that automate various tasks and manage system components more effectively.
Could you provide an example of a cmdlet in PowerShell?
In the context of PowerShell command-line, a commonly used cmdlet is Get-ChildItem. This cmdlet retrieves the items and child items in one or more specified locations. It has aliases like dir and ls, which are similar to commands in other command-line shells.
Here’s an example of how to use Get-ChildItem:
“`powershell
Get-ChildItem -Path C:UsersYourUsernameDocuments
“`
This command displays the items (such as files and folders) found in the specified path, which in this case is the “Documents” folder of the current user. You can also use the cmdlet without specifying the “-Path” parameter:
“`powershell
Get-ChildItem C:UsersYourUsernameDocuments
“`
It will yield the same result.
What is the PowerShell cmdlet utilized for displaying information?
In the context of PowerShell command-line, the cmdlet used for displaying information is Get-Help. The Get-Help cmdlet provides detailed information about cmdlets, functions, scripts, and other elements in the PowerShell environment. You can use this cmdlet to learn more about how to use various commands effectively.
Is it necessary to have PowerShell installed on my computer?
Yes, it is necessary to have PowerShell installed on your computer in order to use the PowerShell command-line interface. PowerShell comes pre-installed with most modern Windows operating systems. If you have an older version of Windows or need to update PowerShell, you can download the latest version of PowerShell from the official Microsoft website.
PowerShell provides a powerful scripting environment and automation framework for managing and configuring your system. It allows you to perform various tasks, such as managing files and folders, executing commands, automating processes, and working with different types of data. So, to utilize these features and work with PowerShell command-line, it’s essential to have PowerShell installed on your computer.
What are the key features and benefits of using PowerShell Cmdlets in comparison to traditional command-line tools?
PowerShell Cmdlets offer several key features and benefits compared to traditional command-line tools. These advantages make PowerShell a powerful and versatile scripting language for managing and automating various tasks in Windows environments.
1. Object-oriented pipeline: Unlike traditional command-line tools that work with plain text, PowerShell Cmdlets operate on .NET objects. This enables a seamless flow of structured data between commands and provides better control over the processing of information.
2. Consistent syntax: PowerShell commands follow a consistent Verb-Noun naming convention, making it easier to understand the function of each command. For example, Get-Process retrieves information about running processes, while Start-Process initiates a new process.
3. Extensibility: PowerShell is built on the .NET Framework, allowing developers to create custom Cmdlets and modules to extend its functionality. This provides a wide range of additional capabilities and integrations with other software and services.
4. Advanced scripting capabilities: PowerShell offers a rich set of scripting constructs, such as variables, loops, conditional statements, and error handling mechanisms. As a result, users can create powerful scripts to automate complex tasks and improve productivity.
5. Powerful management features: PowerShell includes numerous built-in Cmdlets for managing Windows systems, such as Active Directory, IIS, SQL Server, and Exchange Server. This allows administrators to manage their infrastructure more efficiently and effectively.
6. Remote administration: PowerShell enables remote administration of systems through the use of Windows Remote Management (WinRM). This feature allows IT professionals to manage multiple systems from a single location, simplifying administrative tasks and reducing the need for physical access to individual machines.
7. Community support: PowerShell has a thriving community of users and developers who contribute scripts, modules, and other resources to help others use and extend PowerShell. This collaborative environment fosters the sharing of skills, knowledge, and best practices.
In summary, PowerShell Cmdlets provide a powerful and flexible solution for managing and automating tasks in Windows environments. With its object-oriented pipeline, consistent syntax, extensibility, advanced scripting capabilities, powerful management features, remote administration, and strong community support, PowerShell stands out as a superior alternative to traditional command-line tools.
How can one create custom PowerShell Cmdlets, and what are the best practices to ensure efficient and consistent performance?
Creating custom PowerShell cmdlets can greatly enhance the functionality of your scripts and modules. To create custom cmdlets, you will need to follow a few best practices to ensure efficient and consistent performance.
1. Use C# or PowerShell Classes: You can create custom cmdlets in either C# or PowerShell. For C#, you will need to create a class library project in Visual Studio, reference the required assemblies, and inherit from the Cmdlet or PSCmdlet base classes. For PowerShell, you can create a script module (PSM1) or a binary module (DLL).
2. Choose appropriate Verb-Noun naming convention: Cmdlets should follow the ‘Verb-Noun’ naming convention. Use approved verbs for better consistency and discoverability. You can find a list of approved verbs using the Get-Verb command.
3. Implement the ProcessRecord method: The ProcessRecord method is the main method for executing the cmdlet’s functionality. Implement this method to perform the desired action, like reading input, processing data or generating output.
4. Use Parameter Attributes: Define parameters for your cmdlet using attributes like [Parameter], [ValidateNotNull], and [ValidateRange]. These attributes help users understand how to use your cmdlet and maintain proper input validation.
5. Provide Help Documentation: Add help documentation (comment-based help or XML help) to your cmdlets for better usability. This ensures users have access to the necessary information to use your cmdlets effectively.
6. Implement Error Handling: Properly handle errors by using try-catch blocks and writing relevant error messages to the error stream using the WriteError method. This helps users to diagnose and resolve issues with the cmdlet.
7. Test and Debug: Thoroughly test your cmdlets to ensure they work as expected. You can use the PowerShell Integrated Scripting Environment (ISE) or Visual Studio Code with the PowerShell extension to debug your cmdlets.
8. Export your cmdlets: If your cmdlets are part of a module, ensure they are exported in the module manifest (PSD1) file using the Export-ModuleMember cmdlet to make them available to users.
By following these best practices, you will create custom PowerShell cmdlets that offer efficient performance and easy integration into existing PowerShell workflows.
What are some real-world examples and use cases of utilizing PowerShell Cmdlets to automate tasks and enhance productivity in the command-line environment?
PowerShell is a powerful scripting language and command-line environment designed to help IT professionals automate tasks and manage systems more efficiently. There are numerous real-world examples where PowerShell cmdlets can be used to enhance productivity and streamline workflows. Some of these include:
1. File management: PowerShell can be used to automate various file management tasks, such as moving, renaming, or deleting files from different directories. For example, you can use the `Move-Item` cmdlet to move a file from one folder to another, or the `Rename-Item` cmdlet to rename a file.
2. System administration: System administrators can leverage PowerShell to automate routine server management tasks, such as installing updates or managing user accounts. Cmdlets like `Get-WUInstall`, `New-LocalUser`, and `Remove-LocalUser` can automate Windows Update installation and local user management, respectively.
3. Monitoring system resources: PowerShell can be used to monitor the status of system resources, such as CPU usage, memory, and disk space. The `Get-Process` cmdlet provides information about the processes running on a system, while the `Get-Counter` cmdlet allows you to gather performance data, such as CPU usage and memory consumption.
4. Network administration: Network administrators can use PowerShell cmdlets to manage and troubleshoot network issues. Cmdlets like `Test-NetConnection`, `Get-NetIPAddress`, and `Resolve-DnsName` can help with testing network connectivity, retrieving IP address information, and resolving DNS names, respectively.
5. Active Directory (AD) management: PowerShell can be invaluable for managing AD domains, users, and groups. With cmdlets like `New-ADUser`, `Add-ADGroupMember`, and `Get-ADOrganizationalUnit`, administrators can automate the creation of new users, add users to groups, and retrieve information about organizational units.
6. Virtualization: PowerShell can be used to manage virtual environments, such as Hyper-V and VMware. The `Get-VM` cmdlet, for instance, allows you to list all virtual machines on a Hyper-V host, while the `Set-VM` cmdlet lets you change their settings.
7. Cloud management: Using PowerShell, IT professionals can automate tasks related to cloud services like Azure or AWS. Cmdlets like `New-AzResourceGroup`, `Get-EC2Instance`, and `Start-AzVM` can create Azure resource groups, get details about Amazon EC2 instances, or start Azure virtual machines, respectively.
These are just a few examples of how PowerShell cmdlets can be utilized to automate tasks and enhance productivity in the command-line environment. As you explore further, you’ll find many other powerful cmdlets and scenarios that can help you automate your workflows and manage systems more effectively.