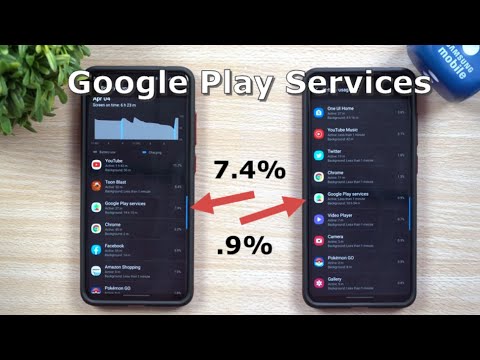If you’re an avid Samsung user, you may have noticed Samsung Push Service already installed on your device. But what exactly is it and what happens if you uninstall Samsung Push Service? The answer isn’t straightforward. On one hand, uninstalling this service may seem like a simple way to free up space on your phone. However, it’s integral to the functioning of many Samsung apps such as Samsung Pay, Samsung Gear, and other push notification services. In this article, we’ll dive deeper into Samsung Push Service and explore the impact of uninstalling it on your Samsung device.
The Consequences of Uninstalling Samsung Push Service Explained in Technical Detail
The Consequences of Uninstalling Samsung Push Service Explained in Technical Detail
Uninstalling an app can sometimes have unintended consequences, particularly if the app is a system app that provides critical services to your device. One such app is the Samsung Push Service, which ensures that you receive timely notifications for various apps on your Samsung device.
What is the Samsung Push Service?
The Samsung Push Service is a system app that ensures timely delivery of push notifications to your Samsung device. It works by providing a communication channel between apps and the Samsung servers to ensure that notifications are delivered promptly.
Consequences of Uninstalling the Samsung Push Service
If you decide to uninstall the Samsung Push Service, there are several consequences that you should be aware of. These consequences can impact the performance and usability of your device in various ways.
1. Delayed Notifications
One of the most significant consequences of uninstalling the Samsung Push Service is delayed notifications. Without the Samsung Push Service, your device may not receive notifications promptly, as it relies on this app to communicate with servers and deliver notifications.
2. Battery Drainage
Another consequence of uninstalling the Samsung Push Service is potential battery drainage. When the Samsung Push Service is uninstalled, other apps may try to use alternative methods to obtain notifications, which can result in high battery usage and drain your device’s battery faster than usual.
3. App Malfunctions
Uninstalling the Samsung Push Service can also lead to app malfunctions. Since this app provides a communication channel between apps and the Samsung servers, some apps may cease to function correctly without it. They may not be able to deliver notifications or have trouble syncing with the server, rendering them unusable.
4. Security Risks
Uninstalling the Samsung Push Service can also pose a security risk to your device. This app is designed to ensure secure delivery of notifications to your device, and without it, some apps may resort to alternative, less secure methods. These methods can put your device at risk of attacks by malicious entities.
Conclusion
In conclusion, the Samsung Push Service is a vital system app that you should not uninstall unless absolutely necessary. Doing so can have several unintended consequences, such as delayed notifications, battery drainage, app malfunctions, and security risks. If you feel that you must uninstall this app, be sure to understand and accept the risks associated with this action.
Google Play Services Draining Your Battery? Here’s Why and How To Fix It
How to Remove Software Update Samsung- See The Quick Fixing Now!
What is the Samsung push service app and do I need it?
Samsung Push Service is a system app that provides push notifications for Samsung apps. It sends notifications from Samsung apps such as Samsung App Store, Samsung Pay, Samsung Health, and Samsung Members to your device. The app acts as a bridge between these apps and Google’s servers to receive push notifications.
Whether you need the app or not depends on how much you use Samsung apps. If you heavily rely on Samsung apps and want to receive notifications from them, then you should keep the Samsung Push Service app. Otherwise, if you don’t use Samsung apps frequently or find the notifications unnecessary, you can uninstall the app without any issues.
It’s worth mentioning that some Samsung devices may have limitations when it comes to uninstalling system apps like Samsung Push Service. So, you may not be able to completely uninstall the app, but you can disable it from the settings menu if you don’t want to use it.
What does push service do?
Push service is a type of service that sends notifications and messages from servers to mobile devices. In the context of uninstalling apps, push service may be responsible for delivering messages that remind users to update or open the app, rate it, or engage in other activities. Such notifications may be helpful but could also be perceived as annoying or intrusive, leading some users to decide to uninstall the app altogether. Moreover, push services may consume resources, such as battery life and data, which could also contribute to the decision to uninstall an app. Therefore, developers and companies need to use push services carefully and selectively to provide real value and avoid overwhelming users with unnecessary notifications.
Is Samsung push service bloatware?
Is Samsung push service bloatware?
Samsung push service is a pre-installed system app that allows Samsung devices to receive push notifications from Samsung apps and services. Some users may consider it bloatware, as it cannot be uninstalled and can take up a small amount of storage space. However, removing the Samsung push service app may cause certain Samsung apps to stop functioning properly, such as Samsung Pay or Samsung Health. Therefore, it is recommended to keep the Samsung push service app installed unless you experience any issues with its functionality.
What is Samsung push client service?
Samsung Push Client Service is an application that runs in the background on Samsung devices and delivers push notifications from apps to users. It essentially acts as a messenger between the app and the user, sending alerts to the device’s notification center when new content or updates are available. The purpose of this service is to improve the user experience by providing timely and relevant information. However, some users may find it unnecessary or annoying. If you wish to uninstall Samsung Push Client Service, you can do so by going to the app settings on your device and selecting “Uninstall”. Keep in mind that removing this service may affect the functionality of certain apps that rely on push notifications.
Open Galaxy Store on your Samsung device.
Open Galaxy Store on your Samsung device to uninstall apps.
Tap on the Menu icon (three horizontal lines) on the top left corner of the screen.
Tap on the Menu icon (three horizontal lines) on the top left corner of the screen.
Select My page from the list.
Select My page from the list to access your user account. From there, you can uninstall apps that you no longer need or want on your device. Simply locate the app in your list of installed applications and click on the “Uninstall” button. Follow the prompts to confirm your decision and the app will be removed from your device. It’s that easy! Make sure to regularly review your list of installed apps and remove any that you no longer use to free up space and optimize your device’s performance.
Go to Updates tab.
In the context of uninstall apps:
To remove unwanted or unused apps from your device, you can follow these steps:
1. Go to the “Settings” app on your device.
2. Scroll down and select “Apps” or “Application manager”.
3. Find the app you want to uninstall and tap on it.
4. Tap the “Uninstall” button.
5. Confirm that you want to uninstall the app.
If you want to uninstall multiple apps at once, you can go to the “Updates” tab in the “App” or “Application manager” section. From there, you can select multiple apps and uninstall them all at once.
Remember that some apps may be pre-installed on your device and cannot be uninstalled. Additionally, uninstalling an app may also delete any data associated with it, so make sure you back up any important information before proceeding.
Scroll down until you find Samsung Push Service.
When uninstalling apps on your Samsung device, you may come across the Samsung Push Service. To remove this service, you need to scroll down until you find it in the list of installed apps. Once you have located it, simply tap on it and select the option to uninstall. This will remove the Samsung Push Service from your device and free up any space it was using. It’s important to note that not all apps require the Samsung Push Service, so uninstalling it may not cause any issues with your other apps or device performance.
Tap on Update or Install button to download and install the latest version of Samsung Push Service.
Tap on Update or Install button to download and install the latest version of Samsung Push Service in order to properly uninstall apps.
Once the installation is complete, restart your device to apply the changes.
Method 2: Using APKMirror
Method 2: Using APKMirror
If you want to uninstall an app that cannot be uninstalled through the regular method, you can use APKMirror to do so. Here’s how:
1. Go to www.apkmirror.com on your device’s browser.
2. Search for the app you want to uninstall.
3. Download the APK file for the app.
4. Open the file once it has finished downloading.
5. Follow the prompts to uninstall the app.
Note: Always make sure to download APK files from a reputable source and be cautious of any potential security risks.
Open a web browser on your Samsung device.
To uninstall apps on your Samsung device, follow these steps:
1. Open the app drawer. This can be done by swiping up or down on the home screen.
2. Find the app you want to uninstall. You can scroll through the list or use the search bar located at the top of the app drawer.
3. Long-press the app icon. This will bring up a menu.
4. Select “Uninstall.” You may have to drag the app icon to an “Uninstall” option depending on your device.
5. Confirm the action. A pop-up window will appear asking if you are sure you want to uninstall the app. Select “OK.”
Note: Some pre-installed apps cannot be uninstalled, but they can be disabled. To disable them, follow the same steps but select “Disable” instead of “Uninstall.”
Go to APKMirror website (https://www.apkmirror.com/).
To uninstall apps from your Android device, you can follow these steps:
Step 1: Go to your device’s “Settings” app.
Step 2: Scroll down and select “Apps” or “Applications.”
Step 3: Find the app you want to uninstall and tap on it.
Step 4: Tap on “Uninstall” and then confirm your decision.
Step 5: Wait for the app to be uninstalled completely.
Additionally, if you’re having trouble uninstalling an app, you can try using a third-party app like APKMirror. This website allows you to download APK files of various apps including system apps that cannot be easily uninstalled.
Step 1: Go to the APKMirror website (https://www.apkmirror.com/) using your Android device’s web browser.
Step 2: Search for the app you want to uninstall and download its APK file.
Step 3: Go to your device’s “Settings” app and select “Security.”
Step 4: Enable the option to install apps from unknown sources.
Step 5: Open the downloaded APK file and tap on “Install.”
Step 6: Once the app is installed, go to your device’s “Settings” app and select “Apps” or “Applications.”
Step 7: Find the app you just installed and tap on it.
Step 8: Tap on “Uninstall” and then confirm your decision.
Step 9: Wait for the app to be uninstalled completely.
Search for Samsung Push Service using the search bar.
Search for Samsung Push Service using the search bar.
To uninstall apps, you can start by searching for the Samsung Push Service using your device’s search bar. This service allows Samsung apps to receive notifications and updates. To remove it, go to your device’s settings and find the Apps or Application Manager option. Scroll down until you find Samsung Push Service and tap on it. From there, tap Uninstall and follow the prompts to complete the process.
Select the appropriate version of Samsung Push Service for your device model and software version.
To uninstall Samsung Push Service:
1. Go to “Settings” on your Samsung device.
2. Scroll down to find “Apps” and tap on it.
3. Look for “Samsung Push Service” in the list of apps and tap on it.
4. Tap the “Uninstall” button.
Note: If you receive a message that says “Uninstall not allowed,” this means that the app is a system app and cannot be uninstalled.
To download the appropriate version of Samsung Push Service:
1. Go to the Google Play Store.
2. Search for “Samsung Push Service” and select the app from the results.
3. Check the compatibility of the app with your device model and software version.
4. Download and install the compatible version of Samsung Push Service.
Note: The appropriate version of Samsung Push Service may vary depending on your device model and software version. It is important to check the compatibility before downloading and installing the app.
Download the APK file to your device.
Download the APK file to your device.
Go to Settings > Apps > Menu (three vertical dots) > Special access > Install unknown apps.
To allow the installation of apps from sources other than the Google Play Store, follow these steps:
1. Go to Settings > Apps
2. Tap on the menu icon (three vertical dots)
3. Select Special access
4. Choose Install unknown apps
From here, you can select which apps are allowed to install from unknown sources. Keep in mind that installing apps from unknown sources can be risky and may potentially harm your device. Always be cautious and only download apps from trusted sources.
Enable the option for your web browser or file manager app.
Enable the option to uninstall apps from your web browser or file manager app.
Locate the downloaded APK file and tap on it to install.
Locate the downloaded APK file and tap on it to install.
Follow the instructions to complete the installation.
Follow the instructions to complete the installation.
Restart your device to apply the changes.
Method 3: Using Smart Switch
Method 3: Using Smart Switch
If you are having trouble uninstalling an app from your device, you can try using Samsung’s Smart Switch software to remove it. Here’s how:
1. Download and install Smart Switch on your computer.
2. Connect your device to your computer using a USB cable.
3. Open Smart Switch and click on the “Apps” tab.
4. Select the app you want to uninstall and click “Uninstall.”
5. Follow the prompts to complete the uninstallation process.
After completing the uninstallation process, it is recommended that you restart your device to apply any changes. This should help ensure that the app is completely removed from your device.
Download and install Samsung Smart Switch on your computer.
Download and install Samsung Smart Switch on your computer to easily uninstall apps from your Samsung device. This free software allows you to manage and transfer data between your phone and computer. After installing the program, connect your Samsung phone to your computer using a USB cable. Open Smart Switch and click on the “Apps” tab. Here, you can view all the apps installed on your device and select the ones you want to uninstall. Simply click on the “Uninstall” button next to the app you wish to remove. Confirm the action and the selected app will be uninstalled from your Samsung device.
Connect your Samsung device to your computer using a USB cable.
Connect your Samsung device to your computer using a USB cable.
Open Smart Switch and select the Transfer tab.
Open Smart Switch and select the Transfer tab.
This step is important if you want to uninstall apps from your device using Smart Switch. Open the Smart Switch app on your device and then select the Transfer tab. This will allow you to transfer data and also manage apps on your device. Once you have selected the Transfer tab, you can then proceed to uninstall apps that you no longer need. It’s a simple process that can help free up space on your device and ensure that it is running smoothly.
Click on More options and select Reinstall device software.
Click on More options and select Reinstall device software to fully uninstall apps from your device. This option will completely remove all traces of the app from your device and ensure that it is no longer taking up any space or causing any potential issues. Keep in mind that this process will also remove any data associated with the app, so be sure to back up any important information before proceeding.
Follow the on-screen instructions to reinstall the device software.
Follow the on-screen instructions to reinstall the device software when uninstalling apps.
Once the process is complete, disconnect your device and restart it.
Once the process is complete, disconnect your device and restart it after uninstalling the app.
Check if Samsung Push Service is installed and working properly.
In conclusion, reinstalling Samsung Push Service is relatively easy using any of the above methods. However, make sure to download the official version of the app from a trusted source, and follow the instructions carefully to avoid any compatibility issues or bugs.
If you are looking to uninstall Samsung Push Service:
1. Open your device’s settings and navigate to the “Apps” or “Application Manager” section.
2. Locate “Samsung Push Service” from the list of installed apps.
3. Tap on it to open the app information page and then select “Uninstall”.
4. Follow the prompts to complete the uninstallation process.
If you want to check if Samsung Push Service is installed and working correctly:
1. Go to your device’s settings and select “Apps” or “Application Manager”.
2. Scroll down the list and look for “Samsung Push Service”.
3. Check that the service is both installed and enabled. If the service is not enabled, tap on it and turn it on.
4. If you are still having issues with the service, try clearing the app cache and data by selecting “Storage” and then “Clear cache” and “Clear data”.
In conclusion, reinstalling Samsung Push Service is relatively easy using any of the above methods. However, make sure to download the official version of the app from a trusted source, and follow the instructions carefully to avoid any compatibility issues or bugs.