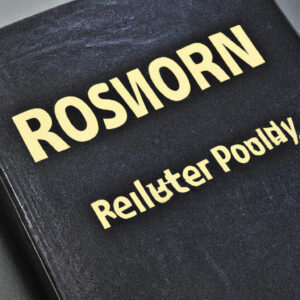Title: 5 Essential Steps to Master PowerShell Runbooks
Imagine a world where you’re managing complex IT systems with peak efficiency and automation, all thanks to the amazing capabilities of PowerShell runbooks. Well, you might not be far off from reality as PowerShell runbooks are an indispensable part of managing Windows-based environments that can significantly enhance your productivity. Whether you’re a seasoned engineer or someone relatively new to the world of software, this article will provide you with invaluable insights into understanding what a PowerShell runbook is and how to effectively use it.
What is a PowerShell Runbook?
PowerShell is a powerful scripting language primarily designed for automating and managing Windows-based systems. A PowerShell runbook, on the other hand, is a set of scripts that can be executed within an Azure Automation environment. Runbooks enable you to automate predefined tasks and manage your resources efficiently, effectively cutting out manual intervention and reducing the possibility of errors.
The following steps outline the process of leveraging PowerShell runbooks to their full potential:
1. Creating a PowerShell Runbook
The first step in utilizing a PowerShell runbook is to create one within Azure Automation. To do this, follow these instructions:
– Sign in to the Azure portal.
– Navigate to the Azure Automation account where you want the runbook to reside.
– In the left pane, click on “Runbooks” under “PROCESS AUTOMATION.”
– Click “+ Add a runbook” and then select “Quick Create.”
– Enter a name for your runbook, select “PowerShell” as the runbook type, and give a quick description before clicking “Create.”
Congratulations! You’ve just created a PowerShell runbook.
2. Importing Existing Scripts
Now that you have your runbook ready, you may want to import existing PowerShell scripts to reuse and adapt within your runbook. To do this, follow these steps:
– Open the runbook in the Azure portal.
– Click on “Edit” at the top of the page.
– In the editor, paste your PowerShell script.
– Use the “Test pane” option to test the runbook and ensure it is working correctly as intended.
– Click “Publish” when you’re satisfied with the results of your testing.
3. Parameterizing Your Runbook
Parameterization is the process of defining variables that can be passed to a runbook. By using parameters, you enable greater flexibility and reusability in your scripts. To add a parameter to your runbook, follow these steps:
– Open the runbook in the Azure portal.
– Click on “Edit” at the top of the page.
– Add a `param` block at the beginning of your script. Define your variables within this block. For example:
“`
param(
[string]$ResourceGroupName,
[string]$VirtualMachineName
)
“`
– Utilize the variables throughout your script for dynamic behavior.
– Test the parameterized runbook and publish it once you’re satisfied with the results.
4. Scheduling a PowerShell Runbook
Automating tasks efficiently also means setting up schedules for your runbooks to run automatically. To set up a schedule for your PowerShell runbook, do the following:
– Open the runbook in the Azure portal.
– Click on “Schedules” in the left pane.
– Click “+ Add a schedule”.
– Configure the schedule details, including the name, start date, time, and timezone.
– Optionally, set up recurring schedules if necessary.
– Save the schedule to attach it to your runbook.
5. Monitoring Your Runbook Activity
Finally, monitoring your runbook activity helps you identify any issues or errors, ensuring that automation processes are running smoothly. To monitor your PowerShell runbooks, follow these steps:
– Navigate to the Azure Automation account containing your runbook.
– In the left pane, click on “Jobs” under “MONITORING & MANAGEMENT.”
– This will display a list of runbook jobs, where you can view critical information such as the status of the job, start and end times, and exceptions or errors, if any.
By following these five essential steps, mastering PowerShell runbooks becomes a cinch, and you can significantly enhance your efficiency and productivity when managing Windows-based systems. As you get more comfortable with PowerShell runbooks, you’ll develop an arsenal of reusable, parameterized scripts that will be indispensable in your IT management toolbox.
Windows Powershell vs Command Prompt: What’s The Difference Anyway?
BASH scripting will change your life
How can I execute a runbook in PowerShell?
To execute a runbook in PowerShell, you need to use the Start-AzureAutomationRunbook cmdlet, which allows you to initialize and run an Azure Automation runbook from the command line. Before running this cmdlet, ensure you have the Azure PowerShell module installed and are signed into your Azure account.
Here are the steps to execute a runbook in PowerShell:
1. Install the Azure PowerShell module if you haven’t already done so:
“`powershell
Install-Module -Name Az -AllowClobber -Scope CurrentUser
“`
2. Sign in to your Azure account:
“`powershell
Connect-AzAccount
“`
3. Execute a specific runbook using the Start-AzureAutomationRunbook cmdlet. Replace <ResourceGroupName>, <AutomationAccountName>, and <RunbookName> with the appropriate values for your environment:
“`powershell
Start-AzAutomationRunbook -ResourceGroupName -AutomationAccountName -Name
“`
For example:
“`powershell
Start-AzAutomationRunbook -ResourceGroupName “MyResourceGroup” -AutomationAccountName “MyAutomationAccount” -Name “MyRunbook”
“`
This command will start the specified runbook in your Azure Automation account. Make sure to monitor the progress and verify the runbook execution results in the Azure Portal or through the corresponding PowerShell cmdlets.
Keep in mind that the above instructions are for working with Azure Automation runbooks. If you’re working with local runbooks or scripts, you can simply call the .ps1 script file like this:
“`powershell
.MyLocalRunbook.ps1
“`
What distinguishes a PowerShell Workflow from a PowerShell Runbook?
A PowerShell Workflow and a PowerShell Runbook are both automation tools in the context of PowerShell command-line, but they have some key differences.
1. Definition:
A PowerShell Workflow is a sequence of automated actions written in PowerShell script that allows you to perform tasks such as long-running or multi-step processes. It provides capabilities such as parallel processing, checkpoints, error handling, and resuming execution after a failure. Workflows are designed to run on Windows Workflow Foundation (WWF).
On the other hand, a PowerShell Runbook is a type of Azure Automation runbook that helps manage, monitor, and remediate resources in your Azure environment using PowerShell scripts. Runbooks can be scheduled, triggered by specific events, or executed manually within Azure Automation.
2. Usage Scenario:
PowerShell Workflows are typically used for long-running tasks, high availability, and fault tolerance, especially when working with multiple systems or datacenters.
PowerShell Runbooks are commonly used for cloud-based scenarios, such as automating tasks in Azure environments, managing and monitoring cloud resources, and performing repetitive tasks to ensure smooth operation.
3. Platform Dependencies:
PowerShell Workflows are limited to PowerShell versions that support Windows Workflow Foundation, such as PowerShell v3 to v5. However, they’re not supported in PowerShell Core (v6) or PowerShell 7, which are based on .NET Core.
PowerShell Runbooks work with Azure Automation, making them more suitable for cloud-based environments and cross-platform scenarios. They support both Windows PowerShell (v5.1) and PowerShell Core (v6) runtimes.
In conclusion, PowerShell Workflows are mainly used for long-running, fault-tolerant tasks in Windows environments, while PowerShell Runbooks focus on automating cloud-based resources and management tasks in Azure.
How can I obtain the output of a runbook using PowerShell?
To obtain the output of a runbook using PowerShell, you can use the Get-AutomationJobOutput cmdlet. This cmdlet retrieves the output of an Azure Automation runbook job. To use this cmdlet, you need to have the AzureRM.Automation module installed and be authenticated with your Azure account.
Here’s an example of how to obtain the output of a runbook using PowerShell:
1. Install the AzureRM.Automation module if it’s not already installed:
“`powershell
Install-Module -Name AzureRM.Automation
“`
2. Authenticate with your Azure account:
“`powershell
Connect-AzureRmAccount
“`
3. Retrieve the output of the runbook job:
“`powershell
$ResourceGroupName = “YourResourceGroupName”
$AutomationAccountName = “YourAutomationAccountName”
$JobId = “YourRunbookJobId”
$Output = Get-AutomationJobOutput -ResourceGroupName $ResourceGroupName -AutomationAccountName $AutomationAccountName -Id $JobId
Write-Output $Output
“`
Replace “YourResourceGroupName”, “YourAutomationAccountName”, and “YourRunbookJobId” with their respective values.
In this example, the Get-AutomationJobOutput cmdlet retrieves the output of the specified runbook job, and the Write-Output cmdlet displays the obtained output in the PowerShell console.
How can I utilize runbooks in Azure using PowerShell command-line?
To utilize runbooks in Azure using the PowerShell command-line, you need to follow these steps:
1. Install the Azure PowerShell module on your computer. Open a PowerShell session as Administrator and run the following command:
“`
Install-Module -Name Az.Automation
“`
2. Connect to your Azure account using this command:
“`
Connect-AzAccount
“`
A sign-in window will appear; enter your Azure credentials.
3. After connection, select the Azure subscription that contains the Automation Account, using the command:
“`
Set-AzContext -SubscriptionId “your-subscription-id”
“`
4. Now, you can create, import, or update a runbook within your Automation Account by executing the appropriate commands, such as:
– To create a new PowerShell runbook:
“`
New-AzAutomationRunbook -AutomationAccountName “your-automation-account-name” -Name “your-runbook-name” -Type “PowerShell” -ResourceGroupName “your-resource-group-name”
“`
– To import an existing PowerShell runbook (.ps1 file):
“`
Import-AzAutomationRunbook -AutomationAccountName “your-automation-account-name” -Path “your-local-script-path.ps1” -Name “your-runbook-name” -Type “PowerShell” -Force -ResourceGroupName “your-resource-group-name”
“`
– To update an existing PowerShell runbook:
“`
Set-AzAutomationRunbook -AutomationAccountName “your-automation-account-name” -Name “your-runbook-name” -ResourceGroupName “your-resource-group-name” -InputData “{‘input_parameter_name’: ‘input_value’}”
“`
5. To start the execution of the runbook, use the following command:
“`
Start-AzAutomationRunbook -AutomationAccountName “your-automation-account-name” -Name “your-runbook-name” -ResourceGroupName “your-resource-group-name”
“`
6. Lastly, you can monitor the runbook job status and logs using these commands:
– To get the job status:
“`
Get-AzAutomationJob -AutomationAccountName “your-automation-account-name” -ResourceGroupName “your-resource-group-name” -RunbookName “your-runbook-name”
“`
– To get the job output logs:
“`
Get-AzAutomationJobOutput -ResourceGroupName “your-resource-group-name” -AutomationAccountName “your-automation-account-name” -Id “job-id” -Stream “Any”
“`
By following these steps, you can utilize runbooks in Azure using the PowerShell command-line effectively.
What is the function of Azure runbooks in PowerShell command-line?
Azure runbooks are an important feature in the context of PowerShell command-line. They provide a means of automating tasks within an Azure environment using PowerShell scripting. Azure runbooks are part of the Azure Automation service, which allows you to create, manage, and deploy various automation tasks in the cloud.
The primary function of Azure runbooks is to automate repetitive tasks and simplify complex processes in your Azure infrastructure. These tasks can include provisioning resources, managing configurations, monitoring resources, and resolving incidents.
Using Azure runbooks with PowerShell command-line enables you to:
1. Execute scripts on-demand or on a schedule: Runbooks can be triggered manually, by an event, or based on a predefined schedule.
2. Maintain consistency: Azure runbooks help ensure that tasks are executed consistently and correctly by using the same script and order of operations every time.
3. Minimize human error: By automating tasks with runbooks, you can reduce the chance of errors caused by manual intervention.
4. Integrate with other Azure services: Azure runbooks can interact with various Azure services, such as virtual machines, storage accounts, and databases, making it easier to orchestrate complex workflows across different resources.
In summary, Azure runbooks in PowerShell command-line significantly improve efficiency and reliability in managing Azure resources by automating repetitive tasks and simplifying complex processes.
What is the purpose of Runbook Automation in PowerShell command-line?
The purpose of Runbook Automation in the PowerShell command-line is to streamline and automate repetitive tasks, processes, and workflows in an IT environment. Runbook Automation allows system administrators and developers to create, execute, and manage a series of PowerShell scripts or commands, also known as runbooks, that perform complex tasks across different systems, applications, and services.
With Runbook Automation, you can:
– Automate routine tasks: Simplify daily operations by automating repetitive tasks, reducing manual intervention, and minimizing human errors.
– Improve efficiency: Speed up processes and increase productivity by executing tasks faster and more accurately than manual methods.
– Standardize processes: Ensure consistent execution of tasks by following predefined steps and procedures in runbooks.
– Centralize management: Organize and manage all runbooks from a single location, making it easier to maintain and update them.
– Enhance security and compliance: Implement best practices by enforcing approved actions and configurations through runbooks, helping to maintain security and meet compliance requirements.
Overall, Runbook Automation in PowerShell command-line helps optimize IT operations, reduce downtime, and enhance the speed and reliability of various processes.
What is a PowerShell runbook, and how does it facilitate automation within the command-line interface?
A PowerShell runbook is a collection of PowerShell commands, functions, and scripts that are organized to automate specific tasks or workflows in the command-line interface. Runbooks play a vital role in facilitating automation within PowerShell, as they allow users to execute complex processes with ease and consistency.
The primary purpose of a PowerShell runbook is to simplify the repetitive execution of certain common administrative jobs. By leveraging the power of PowerShell commands and scripts, a runbook can help administrators perform complex tasks faster and more efficiently.
A few key benefits of using PowerShell runbooks include:
1. Automation: Runbooks enable automation of repetitive tasks, reducing the time and effort required to complete them.
2. Consistency: Runbooks ensure consistent execution of tasks, minimizing errors and discrepancies.
3. Flexibility: Runbooks can be easily customized to fit specific needs or requirements.
4. Readability: Runbooks provide a clear and structured method for organizing and documenting PowerShell scripts, making them easier to read and maintain.
In summary, a PowerShell runbook is an essential tool for automating tasks and processes within the command-line interface. By organizing and executing complex sequences of commands and scripts, runbooks empower administrators to work more efficiently and consistently.
How can one create and execute a PowerShell runbook to automate repetitive tasks within PowerShell command-line?
To create and execute a PowerShell runbook to automate repetitive tasks within PowerShell command-line, follow these steps:
1. Create a PowerShell script: Begin by creating a PowerShell script that contains the commands you want to automate. Open a text editor like Notepad and write down the PowerShell commands. Save the file with a ‘.ps1’ extension, for example, ‘MyScript.ps1’.
2. Open PowerShell: Open PowerShell command-line by searching for “PowerShell” in the Start menu, right-click on it and select “Run as administrator”. This will ensure that you have the necessary permissions to execute the script.
3. Navigate to the script location: Use the ‘cd’ command to navigate to the folder where you saved the PowerShell script. For example, if the script is located in “C:Scripts”, type:
“`powershell
cd C:Scripts
“`
4. Set Execution Policy: By default, PowerShell might not allow you to execute scripts for security reasons. You need to set the execution policy to allow your script to run. Type the following command:
“`powershell
Set-ExecutionPolicy RemoteSigned -Scope CurrentUser
“`
Select “Y” or “A” when prompted. This command allows you to run scripts that are signed by a trusted publisher or created locally on your computer.
5. Execute the script: Type the name of the script, preceded by “.” to execute the script. For example:
“`powershell
.MyScript.ps1
“`
Now, the PowerShell runbook (your script) will execute and perform the tasks you defined within it. Remember that you can schedule the script to run at specific times or intervals using Windows Task Scheduler for fully automated operations.
Keep in mind that it’s crucial to test your script before implementing it in a production environment. Additionally, always follow best practices and security guidelines when working with PowerShell scripts.
What are the essential steps to securely set up and manage a PowerShell runbook in the command-line environment to optimize its efficiency?
To securely set up and manage a PowerShell runbook in the command-line environment, follow these essential steps:
1. Install PowerShell: Ensure that you have the latest version of PowerShell installed on your system. You can download it from the official website or update it through the command-line using the command `Update-Module`.
2. Create a new Runbook: Draft a new script file with the “.ps1” extension as your runbook. This file will contain all the PowerShell commands and scripts that you want to execute.
3. Sign your script: To ensure the runbook’s integrity and prevent unauthorized modifications, sign your PowerShell script using a digital certificate. You can request a code-signing certificate from a trusted Certificate Authority (CA) or create a self-signed one using the `New-SelfSignedCertificate` cmdlet.
4. Configure PowerShell execution policy: Set an appropriate execution policy on your system to control which scripts can be run. Use the `Set-ExecutionPolicy` cmdlet to configure the policy. For example, you can set it to `AllSigned` if you only want to allow scripts signed by a trusted publisher.
5. Store credentials securely: If your runbook requires access to sensitive information or needs to authenticate against other systems, use the `Get-Credential` cmdlet to store usernames and passwords in a secure format or use PowerShell Secret Management module to store and retrieve secrets.
6. Test your runbook: Before deploying your runbook, test it thoroughly for correctness and efficiency. You can execute the runbook locally using the `.Runbook.ps1` command or within the context of an automation tool like Azure Automation.
7. Schedule or trigger the runbook: Set up a schedule or event to automatically run your PowerShell runbook. You can use a tool like the Task Scheduler in Windows, Cron in Linux, or Azure Automation to achieve this.
8. Monitor and troubleshoot: Regularly monitor your runbook’s execution using logs and notifications. If any issues arise, analyze the logs and make necessary adjustments to optimize the runbook’s efficiency.
By following these steps, you can securely set up, manage, and optimize a PowerShell runbook in a command-line environment.