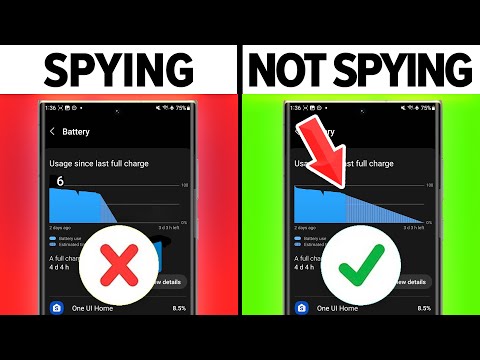Title: 5 Essential Steps: How to Uninstall Walmart App Like a Pro
In today’s world of technology, software applications have become a significant part of our lives. They not only make our daily tasks easier but can also be a great source of entertainment. However, with the vast number of apps available, our devices sometimes get cluttered with those that are no longer needed or wanted. That’s where uninstalling comes into play. In this article, we’ll focus on a user who is looking to uninstall the Walmart app from their device. So, strap on your technical hats and dive in as we explore the most efficient ways to complete this task.
Why Uninstall Walmart App?
First, let’s address the elephant in the room: why would someone want to uninstall the Walmart app? The reasons may vary, such as freeing up storage space on your device, experiencing technical issues, or simply not using the app anymore. Whatever the reason may be, it is essential to know how to correctly remove an application to ensure a smooth process and prevent potential problems in the future.
Five Steps to Uninstall Walmart App
Follow these five steps to successfully uninstall the Walmart app from your device while ensuring optimal device performance:
# 1. Identify Your Device’s Operating System
Knowing your device’s operating system is crucial when it comes to uninstalling any app. Different operating systems have varying methods for app removal. The two major operating systems are Android and iOS. To determine which one you’re using, you can check your device’s settings or opt for general knowledge (e.g., iPhones run on iOS, Samsung devices on Android).
# 2. Choose the Right Method Based on Your Device’s Operating System
Once you’ve identified your device’s operating system, choose the appropriate method to uninstall the Walmart app:
For Android Users:
– Unlock your device, and open the app drawer or app menu.
– Locate the Walmart app icon.
– Long-press or tap and hold the app icon.
– A menu will appear with multiple options, including uninstall. Select Uninstall (the trash bin icon).
– Confirm the action by tapping OK when prompted.
For iOS Users:
– Unlock your device and navigate to the home screen where the Walmart app icon is located.
– Long-press or tap and hold the app icon until it starts to wiggle along with other apps on the screen.
– Click the “X” symbol on the top-left corner of the Walmart app icon.
– Confirm the action by tapping Delete when prompted.
# 3. Remove Traces of the Walmart App
Even after you’ve uninstalled the Walmart app, residual files and data may still be present. To ensure a thorough removal, clear the cache and data associated with the Walmart app.
For Android Users:
– Go to Settings > Apps & notifications.
– Find and select the Walmart app.
– Tap on Storage & cache.
– Choose Clear Storage and Clear Cache.
For iOS Users:
As iOS automatically clears app data upon uninstallation, no further steps are required.
# 4. Verify the Uninstallation Process
To ensure that the Walmart app has been successfully uninstalled and no traces are left behind, you can restart your device. After the restart, check your app drawer or app menu (Android) or home screen (iOS) to confirm that the Walmart app icon is no longer present.
# 5. Perform Regular Device Maintenance
Lastly, it is essential to maintain the overall health of your device. This includes periodic reviews and removal of any unwanted or unused apps on your device. Doing so will ensure optimal performance and storage space availability.
Conclusion
Uninstalling the Walmart app, or any other software application, is a breeze when you know the correct steps. By understanding your device’s operating system and following the detailed instructions outlined above, you can swiftly remove unwanted applications while preventing potential complications. Remember to perform regular device maintenance to optimize your device’s storage space and performance!
Stop Your Android From SPYING On You!
8 Android Settings You Need To Turn Off Now [2023]
How do I uninstall an app?
To uninstall an app, follow these steps:
On Windows:
1. Click the Start button (Windows icon) located in the lower-left corner of your screen.
2. Navigate to Settings (the gear icon).
3. Click on Apps.
4. In the Apps & features section, scroll through the list and locate the app you wish to uninstall.
5. Click on the app and select Uninstall. Confirm the action, if prompted.
6. Follow the on-screen instructions to complete the process.
On macOS:
1. Open the Finder.
2. Click on Applications in the left sidebar.
3. Locate the app you wish to uninstall.
4. Drag the app to the Trash bin located in your Dock or right-click the app and select ‘Move to Trash’.
5. Empty the Trash to permanently remove the app.
On Android:
1. Open your device’s Settings app.
2. Navigate to Apps & notifications.
3. Tap on See all apps or App info (This might vary depending on your device).
4. Locate the app you wish to uninstall and tap on it.
5. Tap on Uninstall.
6. Confirm the action, if prompted.
On iOS:
1. Locate the app you wish to uninstall on your Home screen.
2. Press and hold the app icon until it starts to jiggle.
3. Tap on the X that appears on the top-left corner of the app icon.
4. Tap Delete to confirm your action.
Remember that uninstalling an app will remove it from your device, but if you have an account with the service, it may still be active. Also, be aware that some built-in apps cannot be uninstalled.
How do I remove Walmart from Windows 10?
To remove the Walmart app from your Windows 10 computer, follow these simple steps. I’ve highlighted the essential parts with bold text:
1. Click on the Start button located in the lower-left corner of the screen.
2. Type “Walmart” in the search bar and locate the Walmart app in the search results.
3. Right-click on the Walmart app and select Uninstall from the context menu.
4. A new window will open, asking you to confirm the action. Click on the Uninstall button to proceed.
5. Wait for the process to complete. Once it’s done, the Walmart app will be removed from your Windows 10 computer.
Keep in mind that uninstalling an app will remove all its data from your device. Make sure to back up any relevant information before proceeding with the uninstallation process.
How do I uninstall and reinstall an app on my iphone?
To uninstall and reinstall an app on your iPhone, follow these steps:
1. Locate the app on your iPhone’s home screen.
2. Press and hold the app icon until a menu appears or the icons start to jiggle.
3. If you are using iOS 13 or later, in the menu, select ‘Remove App‘. In earlier versions, tap on the X icon in the upper-left corner of the app.
4. A confirmation message will appear. Tap on ‘Delete‘ or ‘Remove App‘ to confirm the uninstallation. This will uninstall the app from your device.
5. To reinstall the app, go to the App Store.
6. Search for the app using the search bar at the bottom of the screen.
7. Once you find the app, tap on the cloud icon or ‘Install‘ button to begin the installation process.
8. After the app has been installed, it will appear on your home screen. Tap on the app icon to open it.
Remember that uninstalling and reinstalling an app may cause you to lose any saved data or preferences within the app, unless the app uses a cloud backup service to store them.
How to delete apps on Android?
How to delete apps on Android
To uninstall apps on your Android device, follow these simple steps:
1. Open the App drawer: Locate the app icon on your device’s home screen and tap on it to access the list of all installed apps.
2. Find the app you want to delete: Scroll through the list of apps until you find the one you’d like to uninstall.
3. Long-press the app icon: Touch and hold the app icon you want to delete for a few seconds. A menu or options should appear.
4. Select “Uninstall” or drag the app to the “Uninstall” option: If a menu appears after long-pressing the app icon, tap on the “Uninstall” option. Alternatively, if an “Uninstall” option is shown at the top or bottom of your screen, drag the app icon to that spot.
5. Confirm the deletion: A prompt will appear asking you to confirm if you want to uninstall the app. Tap on “OK” or “Uninstall” to proceed.
If you can’t uninstall an app, it may be a system app or pre-installed by your device manufacturer. In this case, you can only disable the app from your device’s settings.
Keep in mind that uninstalling an app will also delete its data, so make sure to back up any important information before proceeding.
How to effectively uninstall the Walmart app from my smartphone or tablet?
To effectively uninstall the Walmart app from your smartphone or tablet, follow these simple steps. Remember that the process may vary slightly depending on whether you’re using an Android or iOS device.
For Android devices:
1. Open the App drawer by swiping up from the bottom of your screen or tapping the icon with multiple squares.
2. Locate the Walmart app among your installed applications.
3. Tap and hold the Walmart app icon until a menu appears.
4. Select Uninstall from the menu. This may also appear as a trash bin icon on some devices.
5. A prompt will appear asking you to confirm the uninstallation. Tap OK or Uninstall to proceed.
6. The Walmart app will be uninstalled from your device.
For iOS devices:
1. Locate the Walmart app on your home screen.
2. Tap and hold the Walmart app icon until it starts shaking, and an “X” appears in the corner.
3. Tap the X in the top corner of the Walmart app.
4. A prompt will appear asking you to confirm the deletion. Tap Delete to proceed.
5. Press the Home button (or swipe up from the bottom of the screen on newer devices) to exit the edit mode.
6. The Walmart App is now uninstalled from your device.
Remember to also log out of your account and clear any associated data if necessary, to ensure a complete removal of the app from your smartphone or tablet.
Are there any potential issues that I need to be aware of when trying to remove the Walmart app from my device?
When trying to remove the Walmart app from your device, there are some potential issues that you should be aware of:
1. App Data Loss: Uninstalling the Walmart app will result in the loss of any associated app data, such as your saved shopping lists or in-app preferences. You may need to log in again and set up your preferences if you decide to reinstall the app later.
2. Account Access: Uninstalling the app does not deactivate or delete your Walmart account. Your login credentials and purchase history will still be available if you access the service through another platform or reinstall the app.
3. Corrupted Files: In rare cases, uninstallation errors can occur due to corrupted files or system issues. This may cause the app to not uninstall properly, potentially leading to issues with device performance or storage space.
4. App Permissions: Some apps, including the Walmart app, request permission to access certain features on your device (such as location services). Once the app is uninstalled, these permissions should be revoked. However, it’s a good idea to double-check your device settings to ensure that no lingering permissions remain.
5. Updates and Compatibility: If you experience any issues while attempting to uninstall the app, ensure that your device’s operating system is fully up-to-date and check for any known compatibility issues between the app and your device.
To avoid these issues, always make sure to follow the proper uninstallation procedures for your specific device and operating system.
What steps can I take to ensure that all data and files associated with the Walmart app are completely removed from my device during the uninstallation process?
To ensure that all data and files associated with the Walmart app are completely removed from your device during the uninstallation process, follow these steps:
1. Uninstall the Walmart app: Go to your device’s settings, find the Walmart app in the list of installed applications, and select “Uninstall” or “Remove”. This will delete the core application files.
2. Clear app cache and data: Before uninstalling the app, it’s important to clear its cache and data storage. In your device’s settings, go to the “Apps” or “Applications” section, find the Walmart app, and tap on “Storage”. Here, you will see options for clearing both cache and data. Tap on both “Clear Cache” and “Clear Data” buttons.
3. Delete residual files and folders: Using a file manager application (you can download one from your device’s app store if you don’t have one), navigate to the device’s internal storage. Look for any leftover files or folders related to the Walmart app (they may be in a folder named “Walmart” or have a similar name). If you find any, delete them to remove residual data.
4. Perform a device restart: Restarting your device can help ensure that all residual data related to the Walmart app is removed. Press and hold the power button on your device and select “Restart” or “Reboot”.
By following these steps, you can ensure that all data and files associated with the Walmart app are completely removed from your device during the uninstallation process.