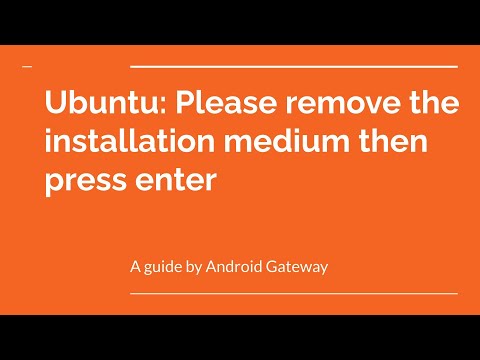¡Bienvenido a nuestro blog! En este artículo, te enseñaremos cómo desinstalar VirtualBox en Ubuntu, la popular solución de virtualización. Descubre cómo liberar espacio y recursos de tu sistema en unos simples pasos. ¡Sigue leyendo!
Effortless Guide to Uninstalling VirtualBox on Ubuntu: Simplify Your App Removal Process
Uninstalling VirtualBox on Ubuntu can be done in a few simple steps, making the app removal process effortless. This guide will walk you through the steps to uninstall VirtualBox by using the Terminal and graphical interface methods.
Method 1: Uninstall VirtualBox Using Terminal
1. First, open the Terminal by pressing Ctrl+Alt+T or searching for it in your applications menu.
2. Ensure that VirtualBox has no running virtual machines. If there are any, shut them down first.
3. Now, execute the following command to remove VirtualBox:
sudo apt-get remove --purge virtualbox virtualbox-* dkms4. After the uninstallation is complete, update your package information with this command:
sudo apt-get autoremove5. Finally, clean up your package cache by running:
sudo apt-get cleanMethod 2: Uninstall VirtualBox Using Graphical Interface
1. Open the Ubuntu Software Center from your applications menu.
2. In the search bar, type “VirtualBox” and press Enter to display the search results.
3. Locate the VirtualBox application in the search results and click on it.
4. You will now see an Uninstall button. Click on it to start the uninstallation process.
5. A prompt will appear asking for your password. Enter your password and confirm the uninstallation.
With these easy-to-follow steps, you will have successfully uninstalled VirtualBox from your Ubuntu system, simplifying your app removal process.
Ubuntu: Please remove the installation medium then press enter
how to remove ubuntu os from laptop
How do I completely uninstall VirtualBox?
To completely uninstall VirtualBox on your computer, follow these steps:
Step 1: Close any running instances of VirtualBox.
Step 2: Uninstall VirtualBox from your operating system.
– Windows: Go to Control Panel > Programs and Features, locate “Oracle VM VirtualBox,” and click “Uninstall.”
– macOS: Open the VirtualBox installation package (.dmg file) and double-click on “VirtualBox_Uninstall.tool” or open Terminal and run the command: sudo /Applications/VirtualBox_Uninstaller.tool –unattended
– Linux (Debian-based systems): Open Terminal and run the following command: sudo apt-get remove –purge virtualbox
Step 3: Remove leftover VirtualBox files and folders.
– Windows: Delete the VirtualBox installation folder (usually located in C:Program FilesOracleVirtualBox) and any associated directories found in your user’s directory (e.g., C:UsersYourUsernameVirtualBox VMs).
– macOS: Use Finder to remove the VirtualBox application in the Applications folder.
– Linux: Delete the ~/.config/VirtualBox and ~/.VirtualBox directories by running the following commands in Terminal:
– rm -rf ~/.config/VirtualBox
– rm -rf ~/.VirtualBox
Step 4: (Optional) Remove any remaining VirtualBox-related files, such as logs and configuration files, from your system. Take caution when doing this step, as it may affect other applications.
After completing these steps, you will have successfully uninstalled VirtualBox from your computer.
How to uninstall Ubuntu VirtualBox?
Uninstalling Ubuntu VirtualBox can be done easily by following these simple steps:
1. Open Ubuntu Terminal: Press Ctrl + Alt + T to launch the terminal window.
2. Check the installed version of VirtualBox: Before uninstalling, it’s important to know the installed version of VirtualBox. Type the following command in the terminal:
“`
vboxmanage –version
“`
This will display the current version of VirtualBox installed on your system.
3. Remove VirtualBox and its dependencies: To uninstall VirtualBox, run the following command in the terminal:
“`
sudo apt-get purge virtualbox-
“`
Replace “ with the actual version you found in step 2. For example, if the version is 6.1, the command would be:
“`
sudo apt-get purge virtualbox-6.1
“`
This command will completely remove VirtualBox and its associated files from your system.
4. Remove additional files and folders: To ensure that all the related data of VirtualBox is removed, you can manually remove the additional files and folders. Run the following commands in the terminal:
“`
rm -r ~/.config/VirtualBox
rm -r ~/.VirtualBox
sudo rm -r /opt/VirtualBox
“`
5. Update your system: After the uninstallation process, update your package list by running:
“`
sudo apt-get update
“`
This command will ensure that your system is up-to-date.
Now, you have successfully uninstalled Ubuntu VirtualBox from your system. If you want to reinstall it in the future, simply follow the installation instructions provided by the official VirtualBox website or through the Ubuntu Software Center.
How to manually uninstall Oracle VirtualBox?
How to Manually Uninstall Oracle VirtualBox
Oracle VirtualBox is a popular virtualization software that allows users to run multiple operating systems on a single machine. However, there might be situations where you need to uninstall it from your computer. Follow these steps to manually uninstall Oracle VirtualBox:
Step 1: Close all running instances of VirtualBox
Before you begin the uninstallation process, ensure that you have closed all running instances of VirtualBox and its virtual machines.
Step 2: Uninstall VirtualBox via Programs and Features
1. Press Windows + R keys to open the Run dialog box.
2. Type appwiz.cpl in the dialog box and press Enter to open Programs and Features.
3. Locate Oracle VM VirtualBox in the list of installed programs, then right-click on it and choose “Uninstall.”
4. Follow the uninstallation wizard instructions to complete the process.
Step 3: Remove leftover files and registry entries
To ensure a complete removal of VirtualBox, manually remove leftover files and registry entries.
For leftover files:
1. Open File Explorer and navigate to the installation directory of VirtualBox (usually C:Program FilesOracleVirtualBox).
2. Delete the VirtualBox folder if it still exists.
For registry entries:
1. Press Windows + R keys to open the Run dialog box.
2. Type regedit in the dialog box and press Enter to open the Registry Editor.
3. Navigate to the following registry key: HKEY_LOCAL_MACHINESOFTWAREOracleVirtualBox
4. Right-click on the VirtualBox key and select “Delete.”
5. Also, search for any other VirtualBox-related registry keys and delete them.
Important: Be cautious while editing the registry, as improper changes can cause system instability.
Step 4: Reboot your computer
After completing the above steps, restart your computer to ensure the uninstallation process is complete.
By following these steps, you should have successfully uninstalled Oracle VirtualBox from your system manually. If you ever change your mind and want to reinstall VirtualBox, download the latest version from the official website and follow the installation instructions.
How to delete a VirtualBox VM from terminal?
In the context of uninstalling apps, if you want to delete a VirtualBox VM using the terminal, follow these steps:
1. Open the terminal on your computer.
2. Locate the VirtualBox VM you wish to delete. To do this, run the following command:
“`
VBoxManage list vms
“`
This command will display all the VMs registered in VirtualBox along with their UUIDs.
3. Identify the VM you want to delete from the list. Take note of its name or UUID.
4. Now, use the following command to delete the chosen VM:
“`
VBoxManage unregistervm –delete “”
“`
Replace “ with the name or UUID of the VM you want to delete. For example:
“`
VBoxManage unregistervm –delete “Windows 10”
“`
5. After running this command, VirtualBox will unregister and delete the selected VM from your system, including its associated files and settings.
Remember to be cautious when deleting VMs, as this process is irreversible. Make sure you have backups of important data before proceeding.
How to completely uninstall VirtualBox from Ubuntu, including its dependencies and configuration files?
If you want to completely uninstall VirtualBox from your Ubuntu system, including its dependencies and configuration files, follow these steps:
1. Step 1: Remove the VirtualBox package
Open a terminal by pressing `Ctrl + Alt + T` on your keyboard. Then, enter the following command to remove the VirtualBox package:
“`
sudo apt-get remove –purge virtualbox
“`
This command will remove the VirtualBox package along with its configuration files.
2. Step 2: Remove the VirtualBox kernel modules
After removing the package, you should also remove the kernel modules related to VirtualBox. To do this, enter the following command in the terminal:
“`
sudo rm -rf /lib/modules/$(uname -r)/misc/vbox*
“`
3. Step 3: Remove leftover VirtualBox directories
Remove any remaining VirtualBox directories by entering the following commands one by one in the terminal:
“`
sudo rm -rf /usr/src/vbox*
sudo rm -rf /opt/VirtualBox
“`
4. Step 4: Remove user configuration files
To remove the user configuration files for VirtualBox, run the following command:
“`
rm -rf ~/.config/VirtualBox
rm -rf ~/.VirtualBox
“`
5. Step 5: Update your system
Lastly, update your system to remove any leftover traces of VirtualBox by running the following commands:
“`
sudo apt-get autoremove
sudo apt-get update
“`
After completing these steps, you should have successfully uninstalled VirtualBox from your Ubuntu system, along with its dependencies and configuration files.
What are the common issues faced while uninstalling VirtualBox in Ubuntu and their solutions?
Uninstalling VirtualBox in Ubuntu might present some common issues. Here are a few of them along with their solutions:
1. Failed to remove package: Sometimes, the package manager fails to successfully remove the VirtualBox package. To resolve this issue, open the terminal and use the following command to force the removal of the package:
“`
sudo apt-get purge virtualbox*
“`
This will ensure the removal of VirtualBox along with its configuration files.
2. Uninstalling VirtualBox with Kernel Modules still loaded: If you have VirtualBox kernel modules still loaded, you might face issues while uninstalling. To fix this, unload the kernel modules manually by entering the following command in the terminal:
“`
sudo modprobe -r vboxnetadp vboxnetflt vboxpci vboxdrv
“`
3. Broken dependencies or package errors: If there are broken packages or dependency issues, you may encounter problems during the uninstallation process. You can try to fix this by using the following commands:
“`
sudo apt-get clean
sudo apt-get autoclean
sudo apt-get autoremove
sudo dpkg –configure -a
sudo apt-get -f install
“`
After running these commands, try uninstalling VirtualBox again.
4. Errors due to older versions: If you have an older version of VirtualBox installed, it might pose problems while uninstalling. To fix this, update your system and upgrade to the latest version of VirtualBox using the commands:
“`
sudo apt-get update
sudo apt-get upgrade
“`
After the upgrade, you can try to uninstall VirtualBox again.
5. Manual removal: If none of the above solutions work, you can opt for a manual removal of VirtualBox files. Use the following command to locate and delete all related files and directories:
“`
sudo find / -iname “*virtualbox*” -exec rm -rf {} ;
“`
Caution: Be cautious while using this command, as it will delete all files and folders containing the word “virtualbox.” Make sure that there are no important files with this keyword before executing the command.
By addressing these common issues, you should be able to successfully uninstall VirtualBox from your Ubuntu system.
Can you provide a step-by-step guide on how to remove VirtualBox, its virtual machines, and associated data from Ubuntu?
In this guide, we will show you how to completely remove VirtualBox, its virtual machines, and associated data from your Ubuntu system.
Step 1: Uninstall VirtualBox
1. Open the Terminal by pressing Ctrl + Alt + T.
2. Type in the following command and press Enter:
“`
sudo apt-get purge virtualbox*
“`
3. Provide your user password when prompted.
4. Wait for the process to complete. This command will remove VirtualBox and its related packages from your system.
Step 2: Delete VirtualBox Kernel Modules
1. Run the following command in the Terminal:
“`
sudo rm -rf /lib/modules/$(uname -r)/kernel/drivers/vboxdrv
“`
Step 3: Remove VirtualBox User Data
1. To delete all virtual machines and virtual machine settings, run the following command:
“`
rm -rf ~/VirtualBox VMs/
“`
2. To remove the global VirtualBox configuration file, execute:
“`
rm ~/.config/VirtualBox/
“`
Step 4: Remove VirtualBox Group
1. Run the following command to remove the vboxusers group:
“`
sudo delgroup vboxusers
“`
Step 5: Update Your System
1. Finally, update your system by running:
“`
sudo apt-get update
sudo apt-get upgrade
“`
That’s it! You have successfully removed VirtualBox, its virtual machines, and associated data from your Ubuntu system. If you ever need to reinstall VirtualBox, you can follow a new installation guide to get started again.