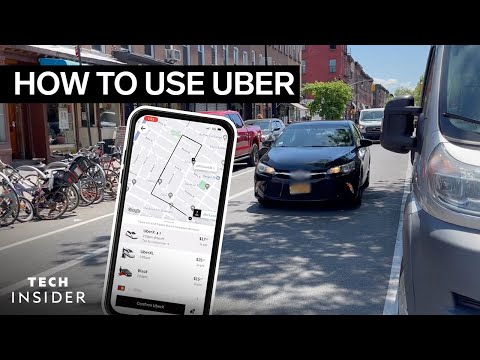Title: 7 Comprehensive Steps to Uninstall Uber App for Expert Software Engineers
Introduction: With Uber being an extremely popular ride-hailing service worldwide, it’s no surprise that the app is installed on numerous smartphone devices. However, what if you’re no longer in need of this app or perhaps, want to switch to an alternative service? In this article, we’ll dive deep into the process of uninstalling Uber app and explore a gripping story of our experience with the software execution. Our goal is to provide you with useful, actionable insights to help you thoroughly understand how to uninstall the app and optimize your device performance.
Subheading: Step 1 – Locate the Uber App on Your Device
Finding the Uber app is the first and foremost step in the uninstallation process. For Android users, navigate to the app drawer, which is typically a button located at the bottom of the home screen. For iOS users, swipe left or right on the home screen to find the page containing the Uber app.
Subheading: Step 2 – Identify the Best Uninstallation Technique for Your Device
Uninstalling Uber app can differ based on your device’s operating system. We’ll break down the optimal method for both Android and iOS devices.
Android Devices: Press and hold the Uber app icon until the ‘App Info’ pop-up appears. You can then select ‘Uninstall’ to remove the app.
iOS Devices: Press and hold the Uber app icon until it starts shaking. A small ‘X’ symbol will appear in the top left corner of the app icon. Tap the ‘X’ to uninstall the app.
Subheading: Step 3 – Confirmation, Permissions, and Data Deletion
Once you’ve initiated the uninstallation process, your device may prompt you to confirm your decision or request permission to delete data associated with the app.
For Android users, a pop-up message will ask for confirmation to uninstall the app. Select ‘OK’ to proceed.
For iOS users, a pop-up message will ask if you want to delete Uber and all of its data. Tap ‘Delete’ to continue.
Subheading: Step 4 – Verify Uninstallation
After successfully uninstalling Uber app, it is crucial to verify that the app has been thoroughly removed from your device. This can be achieved by searching for the app on your device’s home screen or within the app drawer.
Subheading: Step 5 – Clear Cached Data (Optional)
If you’re a perfectionist searching for a truly comprehensive uninstallation process, you may choose to clear any cached data related to the Uber app. For Android devices, navigate to ‘Settings > Storage > Cache Data’ and clear the cache. For iOS devices, cached data is already cleared during the app deletion process.
Subheading: Step 6 – Reboot Your Device (Optional)
While not mandatory, rebooting your device after uninstalling an app ensures that any lingering processes are terminated, optimizing your device’s performance.
Subheading: Step 7 – Reflect on Our Uninstall Uber App Experience and Lessons Learned
Our journey began with a simple desire to uninstall the Uber app, but we’ve discovered so much more along the way. Through this process, we’ve learned the following valuable lessons:
1. Importance of understanding uninstallation techniques specific to your device’s operating system.
2. Ensuring complete removal of an app by verifying the uninstallation.
3. The option to clear cached data for a comprehensive uninstall experience.
4. The benefits of rebooting your device to optimize performance.
Conclusion: Uninstalling the Uber app might seem like a straightforward task. However, as software engineering experts, we must delve into the intricacies of the process to ensure a thorough understanding. By following these seven comprehensive steps, you can seamlessly uninstall the Uber app and optimize your device’s performance. Embrace the knowledge gained throughout this journey and apply it to future software-related endeavors.
How To Use Uber
How To Get Your Uber Driver Account Reactivated AFTER A Deactivation
Can I delete Uber app and reinstall?
Yes, you can delete the Uber app and reinstall it later if you need to use the service again. To do this, follow these steps:
1. Uninstall the Uber app from your device by pressing and holding the app icon, then selecting “Uninstall” or “Remove” (the exact wording may vary depending on your device).
2. Once you have successfully uninstalled the app, you can reinstall it by going to your device’s app store (Google Play Store for Android devices, or App Store for iOS devices).
3. Search for “Uber” in the app store, and select the official Uber app from the search results.
4. Tap “Install” or “Get” to download and install the app on your device. Once the installation process is complete, the Uber app will appear on your device’s home screen.
5. When you’re ready to use Uber again, simply log in with your existing account information. Your previous ride history and payment information will still be available, as they are stored in Uber’s servers and not only on your device.
Why can’t i delete Uber app?
There could be several reasons why you can’t delete the Uber app from your device. Here are some possible scenarios and solutions:
1. Insufficient permissions: In some cases, you may not have the necessary permissions to uninstall apps on your device. Make sure you’re logged in with an administrator account or have the required privileges to uninstall the app.
2. Device restrictions: If you’re using a work or school device, there could be restrictions set by your organization’s IT department that prevent you from uninstalling certain apps. Consult with your IT support team if this is the case.
3. App is still running: Before uninstalling the Uber app, make sure it is not running in the background. Close the app completely and, if necessary, restart your device to ensure it’s not running, then try to uninstall it again.
4. Corrupted app or file: Sometimes, the app’s files can become corrupted, making it difficult to uninstall. In this scenario, you may have to use a third-party app or your device’s safe mode to remove the Uber app.
5. Unknown error: If you’ve tried all the above steps and still can’t uninstall the Uber app, there might be an unknown error causing the issue. In this case, consider reaching out to Uber’s customer support or your device manufacturer for further assistance.
What happens if I delete my Uber app?
If you delete your Uber app, it will be removed from your device along with any associated data stored within the app, such as search history or saved locations. However, this will not delete your Uber account or its associated information, which includes your ride history, ratings, and payment details.
To fully delete your Uber account, you need to follow a separate process, typically by contacting Uber customer support or going through the in-app settings prior to uninstalling the app.
After deleting the app, if you want to use Uber services again, you’ll need to download and install the app from your device’s app store and sign in using your existing account credentials.
Can I delete Uber driver app?
Yes, you can delete the Uber driver app from your device if you no longer need it or wish to free up some storage space. To uninstall the Uber driver app, follow these simple steps for Android and iOS devices:
For Android:
1. Locate the Uber Driver app on your device’s home screen or app drawer.
2. Press and hold the app icon until a menu appears.
3. Tap on Uninstall or drag the app icon to the Uninstall option at the top of the screen.
4. Confirm the uninstallation by tapping OK or Uninstall when prompted.
For iOS (iPhone or iPad):
1. Locate the Uber Driver app on your device’s home screen.
2. Press and hold the app icon until it starts to wiggle and displays an “X” in the top left corner.
3. Tap on the “X” to delete the app.
4. Confirm the uninstallation by tapping Delete when prompted.
After uninstalling the Uber driver app, you’ll no longer receive trip requests or have access to the driver features. If you decide to use the service again in the future, you will need to reinstall the app and log in with your Uber driver account.
What are the steps to successfully uninstall the Uber app from my smartphone?
To successfully uninstall the Uber app from your smartphone, follow these simple steps:
1. Locate the Uber app on your smartphone’s home screen or app drawer.
2. For Android users:
a. Press and hold the Uber app icon.
b. A menu will appear, tap on “Uninstall” or drag the app icon to the “Uninstall” option that appears at the top of the screen.
c. Confirm the uninstallation by tapping “OK” or “Uninstall”.
3. For iOS users:
a. Press and hold the Uber app icon until it starts shaking and an “X” appears in the upper left corner of the icon.
b. Tap the “X” to uninstall the app.
c. Confirm the uninstallation by tapping “Delete” in the pop-up dialog that appears.
4. Restart your smartphone (optional) to ensure that the Uber app has been completely removed from your device.
Please note that uninstalling the Uber app will not delete your account, but you won’t be able to access it on your smartphone until you reinstall the app. If you want to delete your Uber account, you’ll need to do so through the Uber website or by contacting their support team.
Are there any potential issues or drawbacks I should be aware of when uninstalling the Uber app?
Uninstalling the Uber app can be a simple process, but there are a few potential issues and drawbacks you should be aware of:
1. Loss of ride history: When you uninstall the Uber app, you might lose access to your ride history. Reinstalling the app may not necessarily restore this information.
2. Account deletion conflicts: If you want to delete your entire Uber account and believe uninstalling the app will accomplish this, you are mistaken. Uninstalling the app does not delete your account; you need to follow a separate process for that.
3. Missed promotions and updates: By uninstalling the Uber app, you will no longer receive promotional offers, discounts, or updates about new features and improvements.
4. Location services: Some users may have concerns about location tracking by the Uber app. However, uninstalling the app doesn’t guarantee that location tracking will stop immediately. You may need to check your device settings to disable location sharing for the app entirely.
5. Alternative transportation: Uninstalling the app could leave you without a convenient transportation option when you need it. Before uninstalling, consider whether you have other reliable and affordable transportation options available to you.
Keep these drawbacks in mind before deciding to uninstall the Uber app. If you still wish to proceed, follow the standard app uninstallation process for your device.
How can I ensure that all my personal data is removed from the Uber app after uninstalling it?
To ensure that all your personal data is removed from the Uber app after uninstalling it, follow these steps:
1. Open the Uber app on your device.
2. Go to the Settings menu (usually represented by a gear icon).
3. Scroll down and find Privacy section.
4. Under Privacy, locate and tap on the Delete Account option.
5. You will be asked to confirm your decision; tap on Continue.
6. When prompted, enter your password or verify your identity using your device’s authentication method.
7. After successful verification, a message will inform you that your account will be deleted in 30 days. During this period, you can reactivate your account if you change your mind.
8. Once you’ve confirmed the deletion request, wait for 30 days before proceeding to the next step.
9. After 30 days have passed, uninstall the Uber app from your device by tapping and holding the app icon, then selecting “Uninstall” or “Remove” (the method varies depending on your device).
Keep in mind that uninstalling the app does not automatically delete your account. You must follow the process outlined above to ensure that all your personal data is removed from the Uber app. Make sure to also remove any stored payment information from your account before deleting it.
Additionally, you may want to contact Uber’s customer support directly to ensure that your data has been completely removed from their servers.