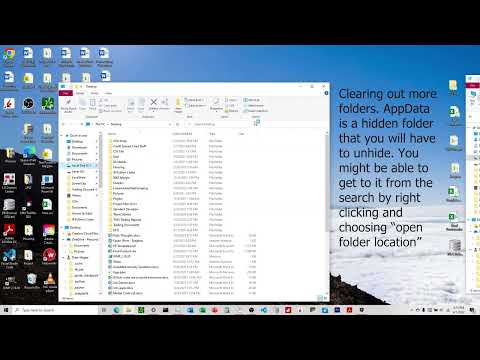¡Bienvenidos a mi blog! En este artículo, aprenderemos cómo desinstalar .NET Framework en Windows 10. Si deseas liberar espacio o solucionar problemas con esta plataforma, ¡sigue leyendo para descubrir las mejores prácticas!
Effortless Guide to Uninstalling .NET Framework on Windows 10: Mastering the Art of App Removal
Quickly and efficiently uninstalling the .NET Framework on your Windows 10 system can save valuable disk space and enhance the overall performance of your computer. Mastering the art of app removal has never been easier with this effortless guide.
Step 1: Open Programs and Features
To start, you will need to access the Programs and Features panel in Windows. To do so, press the Windows key and type “Control Panel” into the search bar. From there, click on “Programs,” and then “Programs and Features.”
Step 2: Locate .NET Framework
Scroll through the list of installed applications until you find the .NET Framework you would like to remove. Keep in mind that there may be multiple versions installed on your system.
Step 3: Uninstall .NET Framework
To remove the selected .NET Framework, right-click on it and choose “Uninstall/Change” from the context menu. Windows will ask you to confirm your choice. Click “Yes” to proceed with the uninstallation.
Step 4: Restart Your Computer (Optional)
Although not always necessary, it is a good idea to restart your computer after removing any application. This ensures that all associated files and registry entries have been completely removed from your system.
Step 5: Verify the Uninstallation
To ensure that the .NET Framework has been successfully removed, open the “Programs and Features” panel again and check if the .NET Framework is still listed. If it is no longer in the list, the uninstallation process was successful.
In conclusion, uninstalling the .NET Framework on Windows 10 is an easy process that requires only a few simple steps. By mastering the art of app removal, you can maintain a cleaner, more optimized PC.
CÓMO DESINSTALAR TODOS LOS NET FRAMEWORK’s !! REPARAR NET FRAMEWORK 100%
How to Completely Uninstall AnyDesk From Windows 10
Can I Uninstall .NET Framework?
Yes, you can uninstall .NET Framework, but it is important to understand that doing so may cause issues with some applications and features on your system. .NET Framework is a software development framework provided by Microsoft, which is essential for running many applications and services on Windows operating systems.
Before you proceed with uninstalling .NET Framework, make sure to verify the requirements of the installed applications on your system, as some programs may stop functioning or fail to work correctly without this framework.
To uninstall .NET Framework, you can follow these steps:
1. Open the Control Panel on your Windows computer.
2. Go to Programs and then click on “Uninstall a program”.
3. In the list of installed programs, find .NET Framework (there may be multiple versions).
4. Select the version you want to uninstall and click on the “Uninstall/Change” button.
Keep in mind that newer versions of Windows, like Windows 10 or Windows 8, come with a built-in version of .NET Framework that cannot be removed through the Control Panel. In such cases, you may need to use Windows Features to disable the .NET Framework or use advanced tools like PowerShell to remove it.
In conclusion, although it is possible to uninstall .NET Framework, doing so is not recommended unless you are absolutely sure that none of your applications rely on it to function properly.
How do I Uninstall .NET Framework 2.0 from Windows 10?
In the context of uninstalling apps, it’s essential to know how to remove unnecessary or outdated software from your system. In this case, we’ll guide you through the process of uninstalling .NET Framework 2.0 from Windows 10. Remember that .NET Framework is an essential component for many applications, so make sure you don’t need it before proceeding with the uninstallation.
Follow these steps to uninstall .NET Framework 2.0 from Windows 10:
1. Open Control Panel: Click on the Start button and type “Control Panel” in the search bar. Click on the Control Panel application from the search results to open it.
2. Access Programs and Features: In the Control Panel window, click on “Programs” and then click on “Programs and Features.”
3. Find .NET Framework 2.0: In the Programs and Features window, scroll down the list of installed programs to find “.NET Framework 2.0” or any similar entry. Keep in mind that it might be part of a more extensive package (e.g., .NET Framework 3.5, which includes 2.0).
4. Uninstall: If you find a standalone .NET Framework 2.0 entry, select it and click on “Uninstall” located above the list of programs. Follow the on-screen prompts to complete the uninstallation.
However, if .NET Framework 2.0 is part of a more extensive package (e.g., .NET Framework 3.5), follow these steps instead:
1. Open Settings: Press the Windows logo key + I on your keyboard to open the Settings app.
2. Click on Apps: In the Settings window, click on “Apps” to open the list of installed apps and features on your system.
3. Access Optional Features: Click on “Optional Features” to see a list of add-on components for your system.
4. Find .NET Framework 3.5: Scroll down the list of optional features until you find “.NET Framework 3.5 (includes .NET 2.0 and 3.0).”
5. Uninstall: Click on “.NET Framework 3.5” and then click on the “Uninstall” button that appears below the entry. Follow the on-screen prompts to finish the uninstallation process.
After completing these steps, .NET Framework 2.0 should be uninstalled from your Windows 10 system. Keep in mind that some applications may require .NET Framework to function correctly, so you might need to reinstall it later if necessary.
How do I Uninstall .NET Framework 4.0 Windows 10?
Uninstalling .NET Framework 4.0 in Windows 10 can be done using the built-in Windows features or third-party uninstaller tools. Here’s a step-by-step guide to help you uninstall .NET Framework 4.0 from your Windows 10 system:
Method 1: Using Windows Features
1. Press Windows Key + S on your keyboard to open the search box and type “Control Panel.” Click on the Control Panel app to open it.
2. In the Control Panel, set the “View by” option to “Category” and click on “Programs.”
3. Under Programs, click on “Turn Windows features on or off.”
4. A new window “Windows Features” will open. Scroll down and locate the “.NET Framework 4.0” (or “.NET Framework 4*“) entry.
5. Uncheck the box next to “.NET Framework 4.0” to disable it, and click on “OK.”
6. Windows will apply the changes and may require a system restart to complete the uninstallation process.
Method 2: Using Third-Party Uninstaller Tools
Several third-party tools are available to help you completely uninstall .NET Framework 4.0 from your system. One such popular tool is “Revo Uninstaller.”
1. Download and install Revo Uninstaller from their official website (https://www.revouninstaller.com/).
2. Launch Revo Uninstaller and locate “.NET Framework 4.0” in the list of installed programs.
3. Right-click on “.NET Framework 4.0” and select “Uninstall.”
4. Follow the on-screen instructions to uninstall .NET Framework 4.0 completely from your system.
Please note that uninstalling .NET Framework 4.0 may affect other applications or features that depend on it. Make sure to check if any of your installed applications require .NET Framework 4.0 before uninstalling.
How to Uninstall .NET Framework using command prompt?
How to Uninstall .NET Framework using Command Prompt
Uninstalling the .NET Framework from your system is essential if you’re facing issues or need to install a different version. You can easily uninstall it using the Command Prompt by following these steps:
1. Open Command Prompt: Press Windows Key + R to open the “Run” dialog box, type cmd, and press Enter or click “OK.” This will open the command prompt window.
2. Find installed .NET versions: To identify which .NET Framework versions are installed, type the following command and press Enter:
wmic product where "Name LIKE 'Microsoft .NET Framework%%'" get Name, Version
This command will display a list of all installed .NET Framework versions on your computer.
3. Uninstall .NET Framework: To uninstall a specific version, use the following command, replacing “ with the version number that you want to remove:
wmic product where "Name='Microsoft .NET Framework '" call uninstall
For example, if you want to uninstall .NET Framework 4.8, type:
wmic product where "Name='Microsoft .NET Framework 4.8'" call uninstall
4. Confirm the uninstallation: You’ll be prompted with a message asking if you want to proceed with the uninstallation. Type Y to confirm and then hit Enter.
5. Wait for the process to finish: The uninstallation process may take some time, so be patient. Once it’s complete, you’ll receive a message displaying the status of the operation.
6. Close Command Prompt: Type exit and press Enter to close the Command Prompt window once you’ve finished uninstalling .NET Framework.
Remember to restart your computer after the uninstallation process to ensure that all changes are applied.
How to completely uninstall .NET Framework from Windows 10 in the context of uninstalling apps?
In the context of uninstalling apps, completely removing .NET Framework from your Windows 10 system can be a bit tricky. However, with the right steps, you can successfully uninstall it. Here’s a step-by-step guide on how to do so:
Disclaimer: Uninstalling .NET Framework may cause some applications to stop working properly. Proceed at your own risk.
Step 1: Uninstall .NET Framework components via Control Panel
1. Press Win + X on your keyboard, and select Apps and Features from the menu.
2. Scroll down until you find .NET Framework or similar entries, such as Microsoft .NET, then click on them one by one.
3. Click the Uninstall button that appears and follow the prompts to remove the components.
Step 2: Use the .NET Framework Cleanup Tool
1. Download the .NET Framework Cleanup Tool from the following link:
https://github.com/dotnet/cli-lab/releases/tag/v1.0.1-preview2
2. Run the tool and accept the license agreement.
3. In the .NET Framework Cleanup Tool window, select the version of .NET Framework you want to remove from the “Product to cleanup” drop-down list.
4. Click Cleanup Now and wait for the process to finish. Restart your computer if prompted.
Step 3: Remove leftover files and folders
1. Open File Explorer and navigate to C:WindowsMicrosoft.NET.
2. Delete the Framework and Framework64 folders if they still exist. You may need administrator privileges to do this.
Step 4: Clean up the registry (optional)
1. Press Win + R on your keyboard, type regedit, and press Enter.
2. In the Registry Editor, search for and delete any keys related to .NET Framework. Be careful when editing the registry as it can cause issues with your system if you delete the wrong keys.
After following these steps, you should have successfully uninstalled the .NET Framework from your Windows 10 computer.
What are the steps to remove .NET Framework effectively from Windows 10 as part of uninstalling applications?
Removing the .NET Framework from your Windows 10 system can be done effectively by following these steps:
1. Backup your data: Before uninstalling, make sure to backup any important files or data related to .NET Framework on your computer.
2. Close running applications: Close all .NET Framework-based applications that are currently running on your computer.
3. Open Programs and Features: Press the Windows key, type “Control Panel” in the search bar, and click on it. Then, navigate to “Programs” and click on “Programs and Features.”
4. Locate .NET Framework: In the list of installed programs, find “.NET Framework” followed by the version number you want to remove.
5. Uninstall .NET Framework: Right-click on the .NET Framework entry and select “Uninstall/Change”. Follow the on-screen instructions to complete the uninstallation process.
Note: If you’re unable to find .NET Framework in the list of installed programs or face issues during uninstallation, you can use the .NET Framework Cleanup Tool provided by Microsoft to uninstall it completely:
1. Download the tool: Visit the official Microsoft website and search for the “.NET Framework Cleanup Tool.” Download the tool from the appropriate link.
2. Run the tool: Extract the downloaded files and run the executable file. Follow the on-screen instructions to remove the desired version of .NET Framework from your computer.
Remember to restart your computer after completing the uninstallation process.
Are there any tools or methods specifically designed to uninstall .NET Framework on Windows 10 within the uninstall apps domain?
Yes, there are specific tools and methods to uninstall .NET Framework on Windows 10 within the uninstall apps domain. The two main approaches to do this are through the Windows Features dialog or using a third-party tool called .NET Framework Cleanup Tool.
1. Windows Features: You can easily enable or disable .NET Framework components from the Control Panel.
– Press `Win + X` and select Apps and Features.
– Click on Programs and Features found under Related Settings.
– Select Turn Windows features on or off in the left pane.
– In the Windows Features dialog, find and uncheck .NET Framework (e.g., .NET Framework 3.5 or 4.8) to disable it.
– Click OK and follow the prompts to complete the uninstallation.
2. .NET Framework Cleanup Tool: This is a third-party tool designed to remove any version of the .NET Framework from your computer. It is developed by Microsoft MVP, Aaron Stebner.
– Download the .NET Framework Cleanup Tool from the official Microsoft website or the creator’s blog.
– Run the tool and follow the on-screen instructions.
– Select the specific .NET Framework version you want to remove and click Cleanup Now.
Please note that it is essential to have a backup of your system before making any changes or using these tools. Additionally, some applications might require .NET Framework to be installed for proper functioning, so ensure you’ve checked the compatibility of the apps you use before uninstalling .NET Framework.