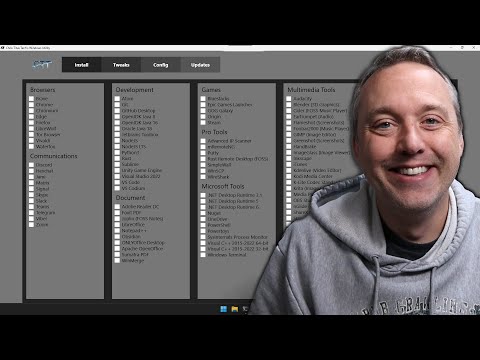¡Bienvenidos a mi blog! Hoy les mostraré cómo desinstalar múltiples programas a la vez en Windows 10, ahorrando tiempo y esfuerzo. ¡Sigan leyendo para aprender más!
Uninstall Multiple Programs Simultaneously on Windows 10: Streamlining the App Removal Process
Uninstalling multiple programs simultaneously on Windows 10 can greatly streamline the app removal process, especially when you’re clearing out your system or making room for new software. To effectively and efficiently uninstall multiple programs at once, follow these simple steps:
1. First, download a third-party program like IObit Uninstaller, Revo Uninstaller, or Geek Uninstaller that supports batch uninstallation.
2. Once downloaded and installed, launch the uninstaller application and wait for it to analyze and list all the installed programs on your system.
3. Next, locate and select the programs that you want to uninstall from the list. You can usually select multiple programs by holding down the Ctrl key and clicking each desired program, or using the checkboxes provided by the application.
4. After selecting all the programs you want to remove, click the Uninstall or Batch Uninstall button (depending on the application you are using) to initiate the removal process.
5. The uninstaller will then go through each selected program one by one, prompting you to confirm the uninstallation process. Confirm each program’s removal by following the on-screen instructions.
6. Once all the selected programs have been removed, the uninstaller may offer to clean up any leftover files, folders, or registry entries associated with the uninstalled applications. Select the option to delete these remnants to ensure a complete and clean removal.
By following these simple steps, you can quickly and easily uninstall multiple programs simultaneously on Windows 10, streamlining the app removal process and saving you time and effort.
One Tool for Everything
Uninstall Hidden & Stubborn Software on Windows 10
Is there a way to uninstall multiple Apps at once?
Yes, there is a way to uninstall multiple apps at once. This can be done through various methods depending on the device and platform you are using. Here are two common examples:
For Android devices:
1. Download and install a third-party app such as “Easy Uninstaller App Uninstall” or “System App Remover” from the Google Play Store.
2. Open the app and grant the necessary permissions.
3. You will see a list of your installed apps. Select the ones you want to remove by tapping the checkboxes next to them.
4. Tap the “Uninstall” button to start the uninstallation process for all selected apps.
For Windows PCs:
1. Download a third-party software like “Revo Uninstaller” or “IObit Uninstaller“.
2. Install and open the preferred software.
3. In the program interface, you will see a list of all installed applications. Select multiple apps by holding the “Ctrl” key and clicking on each app you want to uninstall.
4. Click the “Uninstall” button to remove all selected applications at once.
Please note that built-in/system apps may require additional steps or have limitations on removal. Always exercise caution when using third-party applications, and make sure they come from trusted sources.
How do I batch uninstall a program?
To batch uninstall programs, you can follow these steps using a third-party application called IObit Uninstaller. This will allow you to uninstall multiple programs at once, and make the process more efficient.
1. First, download and install IObit Uninstaller from the official website: https://www.iobit.com/en/advanceduninstaller.php
2. Launch the IObit Uninstaller application on your computer.
3. In the main interface, you’ll see a list of installed programs. To batch uninstall, simply check the boxes next to the programs you want to remove.
4. After selecting all the programs you want to uninstall, click the Uninstall button at the bottom right corner of the application window.
5. A confirmation pop-up will appear, asking if you’re sure you want to batch uninstall the selected programs. Click Yes to continue.
6. IObit Uninstaller will now start the batch uninstallation process. This may take some time, depending on the number of programs being uninstalled and the speed of your computer.
7. Once the batch uninstallation is complete, IObit Uninstaller may prompt you to perform a Deep Clean. This step is optional but recommended, as it helps remove leftover files and registry entries associated with the uninstalled programs. Click on “Deep Clean” and then “Clean” to remove these leftovers.
By following these steps, you can easily batch uninstall programs using IObit Uninstaller. Remember to always exercise caution when uninstalling applications, and only remove programs that you no longer need or are certain you want to delete from your system.
Why can’t I uninstall multiple programs at once?
When it comes to uninstalling programs, you might wonder, why can’t I uninstall multiple programs at once? The main reasons are related to system stability, dependencies, and the way uninstaller routines work.
Firstly, uninstalling multiple programs simultaneously could lead to system instability. Each program has its own set of files, configurations, and registry entries. Uninstalling multiple programs at once may cause conflicts or errors, potentially leaving your system in an unstable state.
Secondly, some programs have dependencies on other software components or shared libraries. If multiple programs are uninstalled simultaneously, some dependencies might be removed before they should be, causing issues or incomplete uninstalls.
Lastly, uninstaller routines are designed to run one at a time to ensure a clean and thorough removal of the program. These routines involve multiple steps like deleting files, removing registry entries, and unregistering components. Running multiple uninstallers concurrently might interfere with each other, leading to incomplete removals or system issues.
In summary, it is not recommended to uninstall multiple programs at once due to potential risks to your system’s stability, dependency conflicts, and interference in the uninstaller routines. To ensure a safe and thorough removal, always uninstall programs one at a time.
How do I uninstall all programs on Windows 10?
Uninstalling all programs on Windows 10 requires you to follow these steps:
1. Open the Settings app: click on the Start button and then click on the gear icon located on the left side of the start menu.
2. Navigate to Apps: In the Settings window, click on “Apps” to open the Apps & features section.
3. Find and uninstall apps: In the Apps & features section, you will see a list of installed applications. Scroll through the list and locate the programs you want to uninstall.
Note: It’s not possible to uninstall all programs at once; you’ll need to remove them one by one or use third-party tools, which might not always be safe.
4. Click on the application: Once you’ve located the app you want to uninstall, click on its name to reveal the “Uninstall” button.
5. Confirm the uninstallation: After clicking the “Uninstall” button, a prompt will appear asking for confirmation. Click “Uninstall” again to proceed with the removal process. Some apps may require additional steps to be uninstalled completely.
Repeat these steps for each program you want to uninstall. Be cautious when removing system applications or programs, as it might cause instability or issues with your computer. When in doubt, research the specific application before uninstalling it.
What are the top 3 methods for uninstalling multiple programs at once in Windows 10?
Uninstalling multiple programs at once in Windows 10 can be done using various methods. The top three methods are:
1. Using a Third-Party Software: There are several third-party software options available, such as Revo Uninstaller, IObit Uninstaller, and Bulk Crap Uninstaller. These applications allow you to select multiple programs from a list and uninstall them all at once.
2. Using Windows PowerShell: Windows 10 comes with PowerShell, which is a powerful scripting language that can be used for bulk uninstallation of apps. To uninstall multiple programs using PowerShell, you can run the ‘Get-AppxPackage’ command followed by the ‘Remove-AppxPackage’ command. This method requires some technical knowledge and careful execution, as it may affect core system apps if not handled correctly.
3. Using Control Panel: Although Windows 10 doesn’t offer a built-in feature to uninstall multiple programs at once via Control Panel, you can still uninstall them one by one in a faster way. Go to Control Panel > Programs and Features, and click on each program you want to remove. Click ‘Uninstall’ and follow the prompts. While this method doesn’t allow you to remove apps in bulk, it is still an efficient way to uninstall multiple programs quickly.
How can you use third-party applications to uninstall multiple programs simultaneously in Windows 10?
To uninstall multiple programs simultaneously in Windows 10 using third-party applications, you can follow these steps:
1. Download a reliable third-party uninstaller: Some popular options include Revo Uninstaller, IObit Uninstaller, and Geek Uninstaller. These tools offer additional features compared to the built-in Windows uninstaller.
2. Install and launch the uninstaller: After downloading, install the application and open it. The uninstaller will display a list of all installed programs.
3. Select multiple programs to uninstall: Browse through the list and select the programs you want to remove by clicking checkboxes or using Ctrl + click (or Shift + click) to highlight multiple entries. In some applications, you may need to use the “Batch Uninstall” feature to enable uninstalling multiple programs simultaneously.
4. Start the uninstallation process: With the programs selected, click on the “Uninstall” button or its equivalent to begin the removal process. The third-party uninstaller will typically create a system restore point before proceeding.
5. Follow the prompts: The uninstaller will guide you through the process, asking for confirmation before starting each uninstallation. Depending on the application, you may have the option to perform a “deep scan” or “powerful scan” to remove leftover files and registry entries associated with the removed programs.
6. Restart your computer if necessary: Some programs may require a system reboot to complete the uninstallation process. Ensure you’ve saved any work in progress before restarting.
Using third-party uninstallers like Revo Uninstaller, IObit Uninstaller, or Geek Uninstaller can make it easier and more efficient to remove multiple programs at once while also cleaning up any leftover files and registry entries.
Which settings and steps should be followed in Windows 10 to safely and efficiently uninstall multiple programs at the same time?
To safely and efficiently uninstall multiple programs at the same time in Windows 10, follow these steps:
1. Open Control Panel: Press Windows key + X and click on Control Panel from the menu that appears.
2. Navigate to Programs and Features: In the Control Panel window, click on Programs (or Uninstall a program under Programs, depending on your view).
3. Select multiple programs: In the ‘Programs and Features’ window, hold the Ctrl key while clicking on each program you want to uninstall. This will allow you to select multiple programs at once.
4. Use a third-party uninstaller: Unfortunately, Windows does not natively support uninstalling multiple programs at once. To do this, you will need a third-party program such as IObit Uninstaller, Revo Uninstaller, or Bulk Crap Uninstaller. Download and install one of these programs.
5. Launch the third-party uninstaller: Open the uninstaller software you installed in step 4.
6. Select the programs: Use the uninstaller’s interface to select the programs you want to uninstall. You can usually do this by holding the Ctrl key or using checkboxes beside each program.
7. Start the uninstallation process: Click the Uninstall button (or similar) in the third-party program to begin uninstalling the selected programs.
8. Follow on-screen prompts: The uninstaller may prompt you to confirm the uninstallation or provide additional options. Follow the on-screen instructions to complete the process.
By following these steps, you can safely and efficiently uninstall multiple programs at the same time in Windows 10 using a third-party uninstaller application.