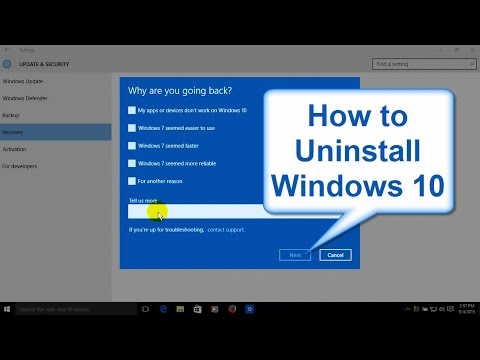¡Hola a todos! Bienvenidos a mi blog, donde hoy aprenderemos cómo desinstalar Java en Windows 10 para mantener nuestro sistema limpio y eficiente. ¡Sigamos adelante y descubramos juntos el proceso paso a paso!
Effortless Guide to Uninstall Java on Windows 10: Simplify Your PC Experience
Effortless Guide to Uninstall Java on Windows 10: Simplify Your PC Experience
Java is a popular programming language used for creating various applications and websites. However, it can sometimes cause security vulnerabilities and slow down your computer. In this guide, we will cover the process of uninstalling Java on Windows 10 to help you simplify your PC experience.
1. Open Control Panel: To begin, click on the search icon in your taskbar and type “Control Panel.” Select the app from the results.
2. Navigate to Programs and Features: Once the Control Panel window opens, look for “Programs” and click on it. Then, select “Programs and Features.”
3. Locate Java in the List: In the “Programs and Features” window, scroll through the list of installed programs until you find “Java.”
4. Select Java and Uninstall: Click on “Java” to highlight it, and then click on the “Uninstall” button located at the top of the window. A new window will appear, asking you to confirm your decision to uninstall Java. Click “Yes.”
5. Follow the Uninstallation Instructions: The Java uninstaller will launch, prompting you to close any browsers or applications using Java. Be sure to save any work, then close those programs. Once complete, click “Next” to proceed with the uninstallation process.
6. Complete the Process: Allow the uninstaller to finish removing Java from your computer. This may take a few minutes. After completion, you may need to restart your computer for changes to take effect.
By following these simple steps, you can uninstall Java on Windows 10 and improve your PC’s performance and security. This will help you maintain a clean, efficient, and secure computing environment free from outdated or potentially harmful software.
How to Uninstall Windows 11 and go back to Windows 10
How to uninstall Windows 10 and downgrade to Windows 7 or 8.1 – Get Windows 7 back – Free & Easy
How do I completely uninstall Java?
To completely uninstall Java from your computer, follow these steps:
1. Close any open Java applications: Before uninstalling Java, ensure that no Java-based applications are currently running on your system.
2. Open Control Panel: Access the Control Panel on your computer by searching for “Control Panel” in the search bar or by pressing the “Windows key + X” on your keyboard and selecting “Control Panel” from the menu.
3. Navigate to Programs: In the Control Panel, click on “Programs and Features” (Windows 10) or “Add or Remove Programs” (Windows 7).
4. Locate Java: Find the Java installation in the list of installed programs. There might be multiple Java installations with different version names. Make sure to uninstall all of them.
5. Uninstall Java: Click on the Java program and select “Uninstall” from the top menu or right-click on the program and choose “Uninstall.” Follow the prompts to complete the uninstallation process.
6. Delete leftover files and folders: Open File Explorer and navigate to “C:Program Files” (or “C:Program Files (x86)” on a 64-bit system). Look for any remaining Java folders and delete them.
7. Remove Java entries from the system path: Press “Windows key + X” and select “System” from the menu. Click on “Advanced system settings” and then “Environment Variables.” In the “System variables” section, look for “Path” and click on “Edit.” Remove any entries related to Java.
8. Clean up registry: Press “Windows key + R” to open the Run dialog box, type “regedit” and press Enter. Navigate to “HKEY_LOCAL_MACHINESOFTWAREJavaSoft” and delete the entire “JavaSoft” key.
Note: Be cautious when editing the registry, as any incorrect changes can cause problems with your computer. Back up your registry before making any changes.
9. Restart your computer: Finally, restart your computer to ensure that all changes are applied, and Java is completely uninstalled from your system.
If you wish to reinstall Java, you can download the latest version from the official Java website.
How to uninstall Java in Windows 10 using CMD?
If you want to uninstall Java from your Windows 10 computer using the Command Prompt (CMD), follow these easy steps:
Step 1: Open Command Prompt as Administrator
1. Click on the Start button and type “cmd” in the search bar.
2. Right-click on “Command Prompt” from the search results.
3. Select “Run as administrator” from the context menu that appears.
Step 2: Find the Java installation
1. In the Command Prompt window, type the following command and hit Enter to display a list of all installed programs:
“`
wmic product get Name, IdentifyingNumber
“`
2. Look for the Java installation and note down the Identifying Number (also known as the GUID). It will be a long string of alphanumeric characters enclosed in curly braces.
Step 3: Uninstall Java using the GUID
1. Now, type the following command in Command Prompt replacing “YOUR_JAVA_GUID” with the actual GUID you found in Step 2:
“`
msiexec /x YOUR_JAVA_GUID /qn /norestart
“`
Example:
“`
msiexec /x {26A24AE4-039D-4CA4-87B4-2F32180101F0} /qn /norestart
“`
2. Press Enter to execute the command. This will uninstall Java from your Windows 10 computer.
Note: Before performing this procedure, make sure to close any applications or processes that may be using Java. Once Java is uninstalled, restart your computer to complete the process.
How to remove Java jdk from Windows?
How to Remove Java JDK from Windows
Uninstalling Java JDK (Java Development Kit) from your Windows system is a straightforward process. Follow these simple steps to remove JDK:
1. Open Control Panel: Click on the Start menu and type “Control Panel” in the search bar. Open the Control Panel from the list of results.
2. Navigate to Programs and Features: In the Control Panel, click on “Programs” and then “Programs and Features.”
3. Locate Java JDK: Scroll through the list of installed programs to find Java JDK. You may see multiple versions of Java installed, so be sure to identify the one you want to remove.
4. Uninstall Java JDK: Right-click on the Java JDK entry and select “Uninstall.” Follow the on-screen instructions to complete the removal process.
5. Remove Java JDK folder: After uninstalling Java JDK, there might still be a Java folder located in “C:Program FilesJava” or “C:Program Files (x86)Java”. To completely remove Java JDK from your system, delete the folder corresponding to the version you uninstalled.
6. Update Environment Variables: Finally, you should remove any references to the Java JDK from your system’s Environment Variables. To do so, follow these steps:
a. Right-click on the Computer icon in the Start menu and select “Properties.”
b. Click on “Advanced System Settings” on the left side of the window.
c. Click on the “Environment Variables” button at the bottom of the window.
d. Under “System Variables,” locate and select the “Path” variable, then click on “Edit.”
e. In the “Edit environment variable” window, search for any Java JDK related paths (e.g., “C:Program FilesJavajdk_versionbin”) and remove them. Be careful not to remove other unrelated paths.
f. Click “OK” to save the changes and close all open windows.
7. Restart your system: It’s a good idea to restart your computer after making these changes to ensure that Java JDK has been completely removed from your system.
After following these steps, Java JDK should now be uninstalled from your Windows system.
Why can’t i delete Java?
There could be several reasons why you can’t delete Java from your system. Here are some possible issues and solutions:
1. Insufficient permissions: Make sure you have administrative privileges on your computer to uninstall applications. To do this, right-click on the uninstaller or Control Panel, and choose “Run as administrator”.
2. Corrupted Java installation: If the Java installation is corrupted, it might not be recognized by the uninstaller. In this case, you can try downloading and running the Java Uninstall Tool from the official website or use a third-party cleaning utility like Revo Uninstaller to remove Java.
3. Other software dependencies: Some applications may require Java to function properly. If these applications prevent Java from being uninstalled, you will need to identify and remove them before proceeding with the Java uninstallation.
4. Manual removal of Java files: If all else fails, you can try manually deleting Java’s installation folder and related files. However, this method can be risky and requires caution, as you could accidentally delete important system files. Ensure you create a backup before attempting this step.
Remember to also remove any Java-related environment variables and browser plugins after uninstalling it.
How do I completely remove Java from my Windows 10 system in the context of uninstalling apps?
To completely remove Java from your Windows 10 system, follow these steps:
1. Open Control Panel: Click on the Start button and type “Control Panel” in the search bar. Select the Control Panel application from the search results.
2. Uninstall a Program: Once you have the Control Panel open, navigate to the “Programs” category and click on “Uninstall a program” located under “Programs and Features.”
3. Find Java: In the list of installed programs, look for any entries related to Java, such as “Java Runtime Environment,” “Java Development Kit,” or “Java Update.”
4. Uninstall Java: Select each Java entry one by one, and click the “Uninstall” button located near the top of the window. Follow the on-screen prompts to complete the uninstallation process. Repeat this for every Java entry in the list.
5. Delete Java Folders: Once all Java-related applications have been uninstalled, you should delete any remaining Java folders. Open File Explorer and navigate to “C:Program Files” and “C:Program Files (x86)” folders. If you find any Java-related folders, right-click on them and select “Delete.”
6. Remove Java Registry Entries: Press the Windows key + R to open the “Run” dialog box. Type “regedit” and press Enter to open the Windows Registry Editor. Navigate to the following registry keys:
– HKEY_LOCAL_MACHINESOFTWAREJavaSoft
– HKEY_LOCAL_MACHINESOFTWAREWOW6432NodeJavaSoft (for 64-bit systems)
Right-click on each JavaSoft folder and click “Delete.” Be cautious while deleting registry entries, as it can lead to system instability if performed improperly.
7. Restart your Computer: After completing all these steps, restart your computer to ensure that any remaining Java components are removed.
By following these steps, you will have completely removed Java from your Windows 10 system in the context of uninstalling apps.
What are the necessary steps to properly uninstall Java on a Windows 10 computer for app-related purposes?
To properly uninstall Java on a Windows 10 computer for app-related purposes, follow these steps:
1. Close all running applications: Make sure none of the applications that use Java are running to avoid any issues during the uninstallation process.
2. Open Control Panel: Press the Windows key and type ‘Control Panel’ in the search box, then click on the Control Panel app to open it.
3. Navigate to Programs and Features: In the Control Panel, click on ‘Programs,’ and then click on ‘Programs and Features’ to view the installed programs on your computer.
4. Locate Java in the list: Scroll through the list of installed programs until you find the Java program that you want to uninstall. There may be multiple versions of Java installed, so make sure to check them all.
5. Uninstall Java: Select the Java program and click on the ‘Uninstall’ button located at the top of the list. Follow the prompts in the uninstaller to completely remove Java from your computer.
6. Restart your computer: Once the uninstallation is complete, it is recommended to restart your computer to ensure that all changes are applied correctly.
7. Optional – Remove leftover files and folders: If you want to remove any remaining Java-related files and folders, navigate to the “C:Program Files” or “C:Program Files (x86)” folder on your computer, and delete the “Java” folder if it exists.
8. Verify the uninstallation: To confirm that Java has been successfully uninstalled, press the Windows key, type ‘cmd’ in the search box, and open the Command Prompt. In the Command Prompt, type ‘java -version’ and press Enter. If Java is uninstalled correctly, you should see a message stating that ‘java’ is not recognized as an internal or external command.
Which tools or methods are most effective for uninstalling Java from Windows 10 when dealing with app uninstalls?
There are two effective methods for uninstalling Java from a Windows 10 system when dealing with app uninstalls:
1. Using the Control Panel
– Go to the “Control Panel” by searching for it in the Windows search bar.
– Click on “Programs and Features” or “Uninstall a program” under the Programs section.
– In the list of installed programs, locate and select Java, usually listed as “Java (TM) [version]” or “Java Runtime Environment.”
– Click on the “Uninstall” button at the top of the list and follow the prompts to uninstall Java.
2. Using third-party uninstaller tools
– There are various third-party uninstaller tools available to assist with app uninstalls on Windows. A popular one is Revo Uninstaller.
– Download and install a reputable third-party uninstaller tool, such as Revo Uninstaller.
– Launch the uninstaller tool and locate Java in the list of installed programs.
– Select Java and click on the “Uninstall” button.
– The tool will remove Java and its associated files, including registry entries.
Using any of these methods will effectively help you uninstall Java from your Windows 10 system. Remember to restart your computer after uninstalling to ensure that all changes have been implemented properly.