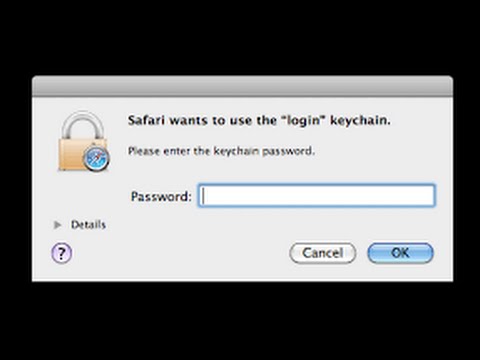Title: Uninstall 1Password Mac: The Simple and Effective Guide You’ve Been Searching For
Introduction:
Are you tired of trying to find the best way to uninstall 1Password Mac? You’re not alone. Thousands of users like yourself search for answers, but only end up feeling more confused and frustrated. Well, worry no more, as we have prepared for you the ultimate guide to help you do just that. In this article, we will reveal the simplest and most effective methods to uninstall 1Password Mac from your computer.
Why Would You Want to Uninstall 1Password Mac?
Before we proceed to the main event, let’s first discuss the reasons why some users might decide to uninstall 1Password Mac. It could be due to a multitude of reasons, such as:
1. Incompatibility issues with other applications.
2. The user decides to switch to another password management tool.
3. Some users may experience technical difficulties or performance issues when using 1Password Mac.
Knowing the reasons can help us understand better the needs and desires of users wanting to uninstall 1Password Mac.
Method 1: Uninstall 1Password Mac Manually
For those who prefer taking matters into their own hands, here is a step-by-step guide on how to manually uninstall 1Password Mac:
1. First and foremost, close the 1Password application if it is currently running.
2. Open Finder, and click on ‘Applications’ in the sidebar.
3. Locate the 1Password app icon, then click and hold on it.
4. While holding down the 1Password icon, drag it to the Trash.
This method is straightforward and should work efficiently. However, there are still some traces of the app left on your Mac, which we will address in the following steps:
5. Click on ‘Go’ in the Finder menu bar and select ‘Go to Folder…’
6. Type in ~/Library and click ‘Go.’
7. In the Library folder, search for and delete any files and folders related to 1Password. Some of these may include:
– ~/Library/Application Support/1Password
– ~/Library/Application Support/com.agilebits.onepassword-osx-helper
– ~/Library/Caches/com.agilebits.onepassword-osx
– ~/Library/Preferences/com.agilebits.onepassword-osx.plist
Method 2: Using a Third-Party App to Uninstall 1Password Mac
If you find the manual method a bit tedious, there’s an easier way to uninstall 1Password Mac, using third-party uninstallation tools. These services are available for free and can quickly help you remove unwanted applications, including their residual files.
Some popular third-party uninstallers you can use are AppCleaner, AppZapper, or CleanMyMac. Here is a quick guide on how to use these tools:
1. Download and install the uninstaller application of your choice.
2. Open the application, and then drag and drop the 1Password icon into the uninstaller window.
3. The tool will automatically search for and display all associated files and folders; check them and click on the “Uninstall” or “Remove” button.
By using any of these powerful uninstallation tools, you can easily uninstall 1Password Mac and any other unwanted applications from your computer.
Conclusion
There you have it! Two simple yet effective methods to help you uninstall 1Password Mac from your computer. Whether you decide to do it manually or use a third-party app, the choice is yours. Remember that completely removing an app ensures a cleaner and smoother-running system, so it’s crucial to follow the steps correctly. We hope this guide has been helpful to you and has satisfied your search intent. Now go ahead and uninstall 1Password Mac with confidence, knowing you have the knowledge you need.
how to remove uninstall key chain pop up’s on mac iMac pro
How To Uninstall and Delete Apps and Programs on a Mac Computer
How do I completely remove 1Password from my Mac?
To completely remove 1Password from your Mac, follow these steps:
1. Quit 1Password: Make sure the application is not running. Right-click on the 1Password icon in the Dock and select “Quit” or use the keyboard shortcut Cmd+Q.
2. Open Finder: Click on the Finder icon in the Dock.
3. Go to the Applications folder: In the Finder window, click on “Applications” in the sidebar.
4. Find 1Password: Locate the 1Password app in the Applications folder.
5. Drag 1Password to Trash: Click and drag the 1Password app to the Trash icon in the Dock. This will remove the application itself but not its related files.
6. Remove 1Password support files: To completely uninstall 1Password, you need to delete its support files. Open Finder and press Cmd+Shift+G to open the “Go to Folder” window. Enter the following paths one by one and delete the corresponding folders or files. Be careful not to delete any unrelated files:
– ~/Library/Application Support/1Password 4
– ~/Library/Containers/com.agilebits.onepassword-osx-helper
– ~/Library/Containers/2BUA8C4S2C.com.agilebits.onepassword-osx-helper
– ~/Library/Group Containers/2BUA8C4S2C.com.agilebits
– ~/Library/Preferences/com.agilebits.onepassword7.plist (This file may have a different number depending on the version you’re using)
7. Empty Trash: Finally, right-click on the Trash icon in the Dock and select “Empty Trash” to permanently delete 1Password and its related files from your Mac.
Now, 1Password has been completely removed from your Mac.
Where is 1Password installed on Mac?
When discussing uninstall apps, it’s important to know the location of the app you want to uninstall. For 1Password on Mac, the app is typically installed in the Applications folder. To access this folder, open Finder and click on “Applications” in the sidebar. Here, you’ll find 1Password along with other installed apps on your Mac. To uninstall 1Password, simply drag the app to the Trash or use a third-party uninstaller to remove its associated files from your system.
What happens if you stop using 1Password?
If you stop using 1Password and decide to uninstall the app, it’s essential to consider some critical aspects:
1. Loss of Access: You’ll lose convenient access to all your stored passwords, login credentials, and other sensitive information in your 1Password vault.
2. Data Security: Before uninstalling 1Password, ensure you have safely exported or transferred your data as you may need it for future use. Not doing so may result in loss of valuable information.
3. Multiple Devices: If you have been using 1Password across multiple devices, be aware that uninstalling the app on one device does not remove it from the others. You’ll need to uninstall the app on each device separately.
To avoid these issues, weigh your options carefully before deciding to stop using and uninstall 1Password. Consider alternative password managers if necessary, but always prioritize securing your sensitive information.
How do I completely uninstall 1Password from my Mac in the context of uninstalling applications?
To completely uninstall 1Password from your Mac, follow these steps:
Step 1: Quit 1Password
– Make sure 1Password is not running. You can right-click the 1Password icon in the Dock and choose “Quit” or use the keyboard shortcut “Command-Q” while the application is active.
Step 2: Remove the 1Password application
– Open the “Applications” folder by clicking on “Finder” in the Dock and then go to “Applications.”
– Locate the 1Password app in the folder.
– Drag the 1Password app to the “Trash” icon in the Dock or right-click the app and select “Move to Trash.”
Step 3: Remove 1Password support files
– In Finder, click on “Go” in the menu bar and select “Go to Folder.”
– Type in “~/Library” (without quotes) and press Enter to open the hidden Library folder for your user account.
– Delete the following folders and files if they exist:
1. ~/Library/Application Support/1Password (Entire folder)
2. ~/Library/Containers/2BUA8C4S2C.com.agilebits.onepassword-osx-helper (Entire folder)
3. ~/Library/Preferences/com.agilebits.onepassword7.plist (File)
Step 4: Empty the Trash
– Right-click on the “Trash” icon in the Dock and select “Empty Trash.”
By completing these steps, you will have successfully uninstalled 1Password from your Mac.
What are the key steps to follow when uninstalling 1Password from a Mac to ensure all files and data are removed?
Uninstalling 1Password from your Mac involves several key steps to ensure all associated files and data are entirely removed. Follow these important steps:
1. Quit 1Password: Firstly, make sure to quit the 1Password application if it’s currently running. You can achieve this by selecting “1Password” from the menu bar at the top of the screen, and then choosing “Quit 1Password.”
2. Delete 1Password app: Navigate to the Applications folder using Finder or click on “Go” in the menu bar, then select “Applications.” Locate the 1Password app, right-click (or control-click) on it, and choose “Move to Trash” from the contextual menu.
3. Remove 1Password browser extensions: If you have installed 1Password browser extensions for Safari, Chrome, Firefox, or other browsers, make sure to remove them as well. This can be done within the browser’s settings or preferences, typically under “Extensions” or “Add-ons.”
4. Delete 1Password data files: To ensure all associated files and data are eliminated:
a. Open Finder and click on “Go” in the menu bar.
b. Hold down the “Option” key and click on “Library” when it appears.
c. Locate and delete the following folders: Application Support/1Password, Containers/2BUA8C4S2C.com.agilebits.onepassword-osx-helper, and Group Containers/2BUA8C4S2C.com.agilebits.
5. Empty the Trash: Lastly, empty your trash by right-clicking on the trash icon in the dock and selecting “Empty Trash.” This permanently deletes the 1Password app and its associated files from your Mac.
Are there any apps or tools recommended for safely and efficiently uninstalling 1Password from a Mac within the uninstall apps category?
Yes, there are several apps and tools that can help you safely and efficiently uninstall 1Password from a Mac within the uninstall apps category. Some of these recommended tools include:
1. AppCleaner: AppCleaner is a free application that helps users completely remove unwanted apps from their Mac, including all the associated files that app stores on your system.
2. CleanMyMac X: CleanMyMac X is a powerful Mac optimization tool that also features an uninstaller function, allowing users to completely remove apps and their related files.
3. AppZapper: AppZapper is a paid application that ensures a complete removal of an app by also deleting all associated files and data, keeping your Mac clean and free of unnecessary clutter.
When using any of these tools, it’s essential to follow the instructions provided by the app developer to ensure a safe and efficient uninstallation process. Remember to backup your 1Password data before proceeding with the uninstallation in case you need it later.