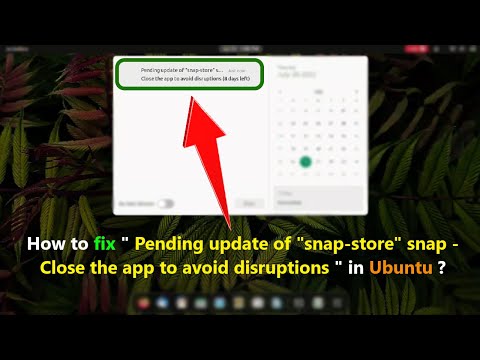¡Hola! Bienvenidos al artículo de hoy en nuestro blog. Aprenderemos a uninstall apps en Ubuntu utilizando Snap, una herramienta esencial para mantener nuestro sistema actualizado y organizado. ¡Comencemos!
Effortless Ubuntu Uninstall: Removing Snap Apps with Ease
Uninstalling applications on Ubuntu is usually a straightforward process, but when it comes to Snap apps, things can be a bit different. Snap apps are self-contained packages that can be easily installed and removed on various Linux distributions, including Ubuntu.
To remove Snap apps with ease, follow these steps:
1. Open the terminal by pressing Ctrl + Alt + T or searching for ‘Terminal’ in the application menu.
2. Before uninstalling a Snap app, it is helpful to know the exact package name. To list all installed Snap apps, type the following command and press Enter:
“`
snap list
“`
3. Once you have identified the package name of the Snap app you want to remove, type the following command, replacing ‘packagename’ with the actual name:
“`
sudo snap remove packagename
“`
4. Press Enter and provide your user password when prompted. The Snap app will now be uninstalled.
By following these simple steps, you can effortlessly uninstall Snap apps on your Ubuntu system. Remember that these instructions only apply to Snap apps, and you may need to use other methods for removing traditional, non-Snap applications.
how to remove ubuntu os from laptop
How to fix ” Pending update of “snap-store” snap – Close the app to avoid disruptions ” in Ubuntu ?
How to uninstall snap on Ubuntu?
To uninstall Snap on Ubuntu, follow these simple steps:
1. Open Terminal: Press Ctrl + Alt + T to open a terminal window.
2. Update package list: Run the following command to ensure your system’s package list is up-to-date:
“`
sudo apt-get update
“`
3. Remove Snap: To remove Snap from your system, enter the following command:
“`
sudo apt-get purge snapd
“`
This command will uninstall Snap and remove its configuration files.
4. Remove any remaining Snaps: If you had previously installed any apps using Snap, you may want to remove them as well. You can do this by running:
“`
sudo snap list | awk ‘!/Name/{print $1}’ | xargs -L1 sudo snap remove
“`
5. Optional – Remove Snap directories: Finally, if you want to remove any Snap-related directories, use the below commands:
“`
sudo rm -rf /var/cache/snapd
sudo rm -rf /var/lib/snapd
“`
6. Restart your computer (optional): After removing Snap, you may want to restart your system to fully apply the changes.
And that’s it! You’ve successfully uninstalled Snap on your Ubuntu system.
How to completely remove snap from Ubuntu reddit?
How to Completely Remove Snap from Ubuntu
If you want to completely remove Snap from your Ubuntu system, follow the steps outlined below. Remember that removing Snap will also remove any installed Snap packages. Make sure to backup your data before proceeding.
1. Open Terminal: Press Ctrl + Alt + T to open a terminal window.
2. List installed Snap packages: Before removing Snap, you should check which packages are installed using the following command:
snap list
3. Remove Snap packages: If there are any installed Snap packages that you want to remove, use the following command, replacing “package-name” with the actual name retrieved from the previous step:
sudo snap remove package-name
4. Remove Snapd: Once you have removed all the Snap packages, you can remove the Snapd package using the following command:
sudo apt-get purge snapd
5. Remove leftover directories: After removing Snapd, delete any remaining directories related to Snap using these commands:
sudo rm -rf /var/cache/snapd/
sudo rm -rf /var/snap/
6. Remove entry in /etc/profile.d: Finally, remove the entry that Snap adds to your system’s /etc/profile.d directory using this command:
sudo rm -rf /etc/profile.d/apps-bin-path.sh
7. Restart your system: To complete the uninstall process, restart your Ubuntu system.
sudo reboot
After following these steps, Snap will be completely removed from your Ubuntu system.
How to properly uninstall Snap applications from Ubuntu?
When it comes to uninstalling Snap applications from Ubuntu, following these simple steps will ensure a proper removal process:
1. Open the terminal: Press Ctrl + Alt + T on your keyboard to open the terminal window.
2. List installed Snap applications: Before uninstalling a Snap application, you need to find its exact name. Type the command below to list all installed Snap applications:
“`
snap list
“`
3. Identify the Snap application to uninstall: From the output of the `snap list` command, locate the name of the Snap application you want to remove.
4. Uninstall the Snap application: To remove the chosen Snap application, enter the following command in the terminal, replacing “ with the name of the application you wish to uninstall:
“`
sudo snap remove
“`
For example, if you want to uninstall the “example-app” Snap application, the command would be:
“`
sudo snap remove example-app
“`
5. Confirm the uninstallation: The system may prompt you to confirm the removal process. Enter ‘y’ or ‘yes’ and press Enter to proceed with the uninstallation.
6. Verify the uninstallation: Once the process is complete, you can run `snap list` again to ensure that the application is no longer displayed in the list of installed Snap applications.
By following these steps, you can successfully uninstall Snap applications from your Ubuntu system.
What are the differences between uninstalling Snap apps versus other types of apps in Ubuntu?
In Ubuntu, there are different types of applications you can install, such as Snap apps, AppImage, Flatpak, and traditional Debian packages. Uninstalling these applications varies slightly depending on the type. In this response, we will focus on the differences between uninstalling Snap apps versus other types of apps in Ubuntu.
1. Snap apps:
Snap is a software packaging and deployment system developed by Canonical for Ubuntu and other Linux distributions. It allows users to install and manage applications more easily. To uninstall a Snap app, you need to use the following command in the terminal:
“`
sudo snap remove [app_name]
“`
2. Other types of apps:
a. Debian packages: Debian packages are the traditional and most common method of installing software on Ubuntu. To uninstall a Debian package, use the following command in the terminal:
“`
sudo apt-get remove [app_name]
“`
Or, to remove the application along with its configuration files:
“`
sudo apt-get purge [app_name]
“`
b. Flatpak apps: Flatpak is another application packaging system primarily targeting desktop Linux distributions. To uninstall a Flatpak app, use the following command in the terminal:
“`
flatpak uninstall [app_name]
“`
Or, to remove the app and all its associated data:
“`
flatpak uninstall –delete-data [app_name]
“`
c. AppImage apps: AppImage is a format for distributing portable software on Linux systems. AppImages are single executable files that do not require installation. To uninstall an AppImage app, simply delete the AppImage file and any associated configuration files or folders in your home directory.
In conclusion, while Snap apps and other types of apps in Ubuntu have different commands for uninstallation, the process is generally quite simple. The main differences lie in the specific terminal commands used to remove each type of application.
Can removing a Snap app affect system stability or other installed applications in Ubuntu?
Removing a Snap app from your Ubuntu system should generally not affect system stability or other installed applications. Snap apps are containerized, which means they run in an isolated environment and have limited access to the host system. As a result, uninstalling a Snap app should not interfere with other system components or installed applications.
However, it’s essential to ensure that you properly uninstall a Snap app to avoid any issues. To uninstall a Snap app in Ubuntu, open a terminal and use the following command:
“`
sudo snap remove
“`
Replace “ with the name of the Snap app you want to remove. Afterward, you can safely assume that the app has been removed without affecting your system’s stability.