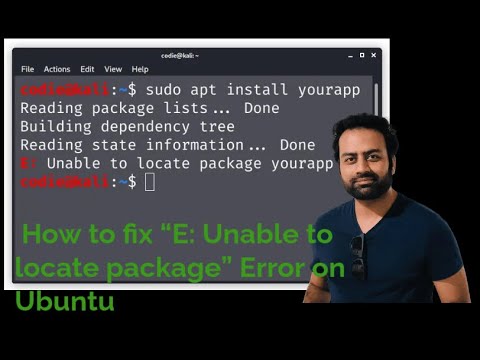Hola, bienvenidos a mi blog sobre uninstall apps. Hoy les presentaré todo lo que necesitan saber para desinstalar paquetes en Ubuntu, una tarea importante para mantener su sistema limpio y optimizado. ¡Acompáñenme en esta guía!
Effortless Ubuntu Package Removal: A Comprehensive Guide to Uninstall Apps
Effortless Ubuntu Package Removal: A Comprehensive Guide to Uninstall Apps
The process of uninstalling apps on Ubuntu is simple and straightforward. This comprehensive guide will walk you through the different methods available for effortless Ubuntu package removal. By following these steps, you can quickly and easily uninstall apps from your system.
Method 1: Uninstall Apps Using Ubuntu Software Center
1. Open the Ubuntu Software Center by searching for “software” in the Dash or launching it from the applications menu.
2. In the main window, click on the “Installed” tab at the top.
3. Browse the list of installed applications and find the one that you want to uninstall. Alternatively, you can search for the app using the search bar at the top right corner.
4. Click on the app you want to uninstall, and then click on the “Remove” button that appears next to it.
5. When prompted for your password, enter it, and the app will be uninstalled.
Method 2: Uninstall Apps via Terminal
1. Press Ctrl+Alt+T to open the terminal.
2. To find the exact package name of the app, type the following command:
“`
dpkg -l | grep ‘app_name’
“`
Replace ‘app_name’ with the general name of the application you want to uninstall.
3. Once you have identified the exact package name, use the following command to uninstall the app:
“`
sudo apt remove package_name
“`
Replace ‘package_name’ with the exact name found in the previous step.
4. Enter your password when prompted, and the app will be uninstalled.
Method 3: Uninstall Apps Using Synaptic Package Manager
1. If you don’t have Synaptic installed, you can install it by running the following command in the terminal:
“`
sudo apt-get install synaptic
“`
2. Launch the Synaptic Package Manager from the applications menu.
3. Type the name of the app that you want to uninstall in the search bar, and press Enter.
4. Locate the app in the list, right-click on it and select “Mark for Complete Removal“.
5. Click on the “Apply” button at the top, and then click “Apply” again in the summary window that appears.
6. Enter your password when prompted, and the app will be uninstalled.
These three methods provide an easy and efficient way to uninstall apps on Ubuntu. Whether you prefer using a graphical interface or the command line, this guide has got you covered for effortless Ubuntu package removal.
How to Remove Linux (Ubuntu) From Dual Boot in Windows 10
Troubleshooting “E: Unable to locate package” Error on Ubuntu
How do I uninstall a package in Ubuntu?
When it comes to uninstalling apps on Ubuntu, you can use the Terminal and a package manager like apt or dpkg. Here is a step-by-step guide on how to remove a package using these methods:
Method 1: Using apt
1. Open the Terminal by pressing Ctrl + Alt + T or searching for “Terminal” in the applications menu.
2. To remove the package, enter the following command:
“`
sudo apt remove
“`
Replace “ with the name of the software package you want to remove.
3. Press Enter and provide your password when prompted. The system will then display the packages that will be removed and ask for your confirmation. Type “Y” and press Enter to proceed with the removal.
Method 2: Using dpkg
1. Open the Terminal as described above.
2. List all installed packages with their statuses by running the following command:
“`
dpkg -l
“`
Look for the package you want to remove and note its exact name.
3. To remove the package, run the following command:
“`
sudo dpkg -r
“`
Replace “ with the exact name of the software package you want to remove.
4. Press Enter and provide your password when prompted. The system will then proceed with the removal of the specified package.
Remember to replace “ with the actual name of the app you want to uninstall.
How do I manually uninstall a package in Ubuntu?
Manually uninstalling a package in Ubuntu can be done through the Terminal. To do this, follow the steps below:
1. Open the Terminal by pressing Ctrl + Alt + T or searching for “Terminal” in the application menu.
2. Identify the exact package name you want to remove. You can search for the package using the command:
“`bash
apt-cache search [package-name]
“`
Replace [package-name] with the package you are looking for.
3. To remove the package, use the following command:
“`bash
sudo apt-get remove –purge [package-name]
“`
Replace [package-name] with the exact name of the package you want to remove.
4. Enter your password when prompted. The package will be removed along with its configuration files.
5. After removing the package, you should clean up any unnecessary dependencies that were installed with it. Use the following command:
“`bash
sudo apt-get autoremove
“`
This process will manually uninstall the desired package from your Ubuntu system along with its configuration files and unused dependencies. Remember to always double-check the package name before executing the commands to avoid removing essential components.
How do I uninstall a package in Linux?
When it comes to uninstalling apps on Linux, there are different ways depending on the package manager used by your Linux distribution. One common method is using the Terminal.
Here’s how to uninstall a package in Linux using two popular package managers: apt (Debian/Ubuntu-based distributions) and yum/dnf (Fedora/RHEL-based distributions).
Uninstalling with apt (Debian/Ubuntu-based distributions):
1. Open the Terminal.
2. Type the following command: `sudo apt-get remove ` (Replace “ with the name of the app you want to uninstall)
3. Press Enter and provide your password when prompted.
4. The system will display the packages to be removed. Confirm the removal by typing `Y` and pressing Enter.
Uninstalling with yum/dnf (Fedora/RHEL-based distributions):
1. Open the Terminal.
2. Type the following command: `sudo yum remove ` or `sudo dnf remove ` depending on your system (Replace “ with the name of the app you want to uninstall)
3. Press Enter and provide your password when prompted.
4. The system will display the packages to be removed. Confirm the removal by typing `y` and pressing Enter.
Note: In both cases, if you also want to remove configuration files and other associated data, use the `–purge` option for apt (`sudo apt-get –purge remove `) or the `–remove-configuration` option for dnf (`sudo dnf remove –remove-configuration`).
How to uninstall a program in Ubuntu command line?
When it comes to uninstalling apps in Ubuntu, using the command line is a powerful and efficient way of managing your software. If you want to uninstall a program in Ubuntu via the command line, follow these simple steps:
1. Open Terminal: Press Ctrl + Alt + T simultaneously or search for “Terminal” in your application menu.
2. Find the package name: Before uninstalling a program, you need to know its package name. You can search for the package name using the following command:
“`
dpkg –list | grep -i ‘partial_program_name’
“`
Replace `partial_program_name` with a part of the program’s name, and the command will show you the packages that have a similar name. Locate the exact package name you want to uninstall.
3. Uninstall the program: To uninstall the program, use the following command:
“`
sudo apt-get remove –purge package_name
“`
Replace `package_name` with the exact package name you found in step 2. This command will uninstall the program along with its configuration files.
4. Clean up: After uninstalling the program, clean up any unnecessary packages and dependencies using the following commands:
“`
sudo apt-get autoremove
sudo apt-get autoclean
“`
These commands will help you keep your system free of residual files from the uninstalled programs.
In summary, using the command line to uninstall apps in Ubuntu is a quick and straightforward process. Remember to check the package name and use the appropriate commands for a smooth experience.
How do I completely remove a package in Ubuntu using the uninstall app method?
To completely remove a package in Ubuntu using the uninstall app method, follow these steps:
1. Press Ctrl + Alt + T to open the terminal.
2. Update your package list by entering the following command and pressing Enter:
“`bash
sudo apt update
“`
3. Next, identify the exact package you want to remove by searching for it with the following command (replace ‘package-name’ with the actual name of the package):
“`bash
apt-cache search package-name
“`
4. Now, to completely remove the package, run the following command (replace ‘package-name’ with the actual name of the package you identified in the previous step):
“`bash
sudo apt-get –purge remove package-name
“`
The –purge option is important, as it removes both the package and its associated configuration files.
5. Finally, enter the following command to clean up any unnecessary packages or dependencies that are no longer required:
“`bash
sudo apt autoremove
“`
By following these steps, you can completely remove a package in Ubuntu using the uninstall app method.
What is the most efficient way to uninstall multiple packages in Ubuntu when using uninstall apps?
The most efficient way to uninstall multiple packages in Ubuntu when using uninstall apps is by using the Terminal and the apt-get or apt command. This method allows you to uninstall several apps simultaneously, saving time and effort compared to removing each app individually through a graphical interface.
Here are the steps to uninstall multiple packages using the Terminal:
1. Open the Terminal by pressing Ctrl + Alt + T on your keyboard or searching for “Terminal” in your applications menu.
2. Make sure your package list is updated by running the following command:
“`
sudo apt-get update
“`
or
“`
sudo apt update
“`
3. To uninstall multiple packages at once, use the following command format, replacing “package1,” “package2,” and “package3” with the names of the packages you want to remove:
“`
sudo apt-get remove package1 package2 package3
“`
or
“`
sudo apt remove package1 package2 package3
“`
4. Press Enter and type in your password when prompted. The Terminal will now uninstall the specified packages.
Remember that this method will only remove the packages themselves, leaving behind any configuration files. If you wish to remove the configuration files as well, replace “remove” with “purge” in the command.
By using the Terminal and the apt-get or apt command, you can efficiently uninstall multiple packages in Ubuntu with minimal hassle.
Are there any specific precautions or best practices to follow while uninstalling packages in Ubuntu through uninstall apps?
When uninstalling packages in Ubuntu through uninstall apps, it is essential to follow best practices and precautions to avoid running into issues or causing damage to your system. Here are some important points to consider:
1. Backup your data: Before making any significant changes or uninstalling apps, it’s always a good idea to backup your important data to avoid potential data loss.
2. Check dependencies: When uninstalling apps, be aware of the dependencies that may also be removed. Some apps have other programs or libraries dependent on them, and removing these packages could cause certain features or applications to malfunction.
3. Use trusted tools: Utilize the recommended package manager, such as apt or Synaptic Package Manager, to uninstall apps. These tools are designed to handle dependencies and avoid causing unnecessary issues.
4. Verify package names: Be cautious when entering package names, as incorrect names or typos could lead to unintended consequences. Double-check the name of the package you intend to remove to avoid accidental removal of essential apps.
5. Test in a virtual environment: If you’re uncertain about the effects of uninstalling a particular app, consider testing the process in a virtual environment first. This can help you identify potential issues without risking damage to your primary system.
6. Take note of warnings: Pay attention to any warnings displayed while uninstalling apps. These messages could signal potential problems or outline essential dependencies being removed with the package.
7. Keep the system updated: Ensure your system is up-to-date before uninstalling apps, as updates may fix compatibility issues or improve the overall performance of the system.
By adhering to these best practices and precautions, you can safely and effectively uninstall packages in Ubuntu through uninstall apps without causing unnecessary harm to your system.