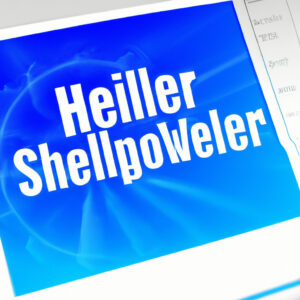12 Key Steps to Resolve Hyper-V Cmdlets for PowerShell Unavailability in Vagrant
As a skilled software engineer, you’re possibly aware that the powerful combination of Hyper-V cmdlets for PowerShell and Vagrant has revolutionized virtual machine management. However, many users face a common issue: the unavailability of Hyper-V cmdlets in Vagrant. In this comprehensive article, we will explore the reasons behind this hurdle and delve into 12 crucial steps to help you overcome it.
# Table of Contents
1. Understanding Hyper-V, PowerShell, and Vagrant
2. Identifying the Problem
3. Possible Causes of Hyper-V Cmdlets Unavailability
4. 12 Essential Steps to Recover Hyper-V Cmdlets in Vagrant
5. Practical Examples & Suggestions
6. Final Thoughts
# 1. Understanding Hyper-V, PowerShell, and Vagrant
Before diving into the heart of the problem, let’s first provide an overview of the three major components occupying the spotlight in our discussion: Hyper-V, PowerShell, and Vagrant.
– Hyper-V: Microsoft’s native hypervisor, enabling the creation and management of virtual machines (VMs).
– PowerShell: A versatile scripting language and command-line shell, granting developers extensive control over Windows systems.
– Vagrant: An open-source tool designed to streamline VM configuration and management across numerous servers and platforms.
# 2. Identifying the Problem
When using Vagrant in conjunction with Hyper-V and PowerShell, several developers have encountered the issue of Hyper-V cmdlets being unavailable in Vagrant. It is a significant obstacle, as these commands are essential for managing VMs on Hyper-V effectively.
# 3. Possible Causes of Hyper-V Cmdlets Unavailability
Several factors can contribute to the unavailability of Hyper-V cmdlets for PowerShell in Vagrant:
– Misconfiguration or compatibility issues between Vagrant and Hyper-V
– Insufficient privileges for executing Hyper-V cmdlets on your system
– Absence of Hyper-V modules in your PowerShell environment
# 4. 12 Essential Steps to Recover Hyper-V Cmdlets in Vagrant
To solve the unavailability issue, follow these steps meticulously:
Step 1: Ascertain that your system meets the *hardware requirements* for Hyper-V.
Step 2: Ensure that Hyper-V is *enabled* in your system’s BIOS settings.
Step 3: Verify that you have *installed the latest version* of Vagrant.
Step 4: Double-check the compatibility between your Vagrant *box image* and Hyper-V.
Step 5: Confirm that your system possesses, at minimum, *PowerShell 3.0 or later*.
Step 6: Run PowerShell with *elevated privileges* (i.e., “Run as administrator”).
Step 7: Execute the command `Import-Module Hyper-V` to *reload* the Hyper-V module in PowerShell.
Step 8: Upgrade your execution policy by running `Set-ExecutionPolicy RemoteSigned`.
Step 9: Alter your Vagrantfile to *specify Hyper-V as the chosen provider*, using the syntax `config.vm.provider “hyperv”`.
Step 10: Establish *networking options* within Vagrant to ensure Hyper-V compatibility.
Step 11: Test your configuration by issuing the command `vagrant up –provider hyperv`.
Step 12: Finally, if all else fails, consider *reinstalling Vagrant or Hyper-V* and repeating the previous steps.
# 5. Practical Examples & Suggestions
Here are some scenarios illustrating the application of our step-by-step solution:
– Example 1: If you experience issues while attempting to start a VM, inspect your Vagrantfile and cross-reference it with Step 9 to guarantee that the correct provider is indicated.
– Example 2: If networking hinders your progress, reference Step 10 and experiment with various options, such as configuring a new Virtual Switch in Hyper-V.
# 6. Final Thoughts
As this article demonstrates, overcoming the unavailability of Hyper-V cmdlets for PowerShell in Vagrant demands both expertise and perseverance. By following the outlined steps and reviewing the provided examples, you can effectively resolve this issue and harness the full potential of Hyper-V with PowerShell and Vagrant. Remember always to stay up-to-date with best practices and software updates to mitigate the recurrence of similar problems. Happy virtual machine management!
How to properly install and configure the Hyper-V PowerShell module to work seamlessly with Vagrant?
To properly install and configure the Hyper-V PowerShell module to work seamlessly with Vagrant, follow these steps:
Step 1: Install Hyper-V
Ensure that your system meets the requirements for running Hyper-V. These include:
– A 64-bit processor with Second Level Address Translation (SLAT)
– Windows 10 Pro, Enterprise, or Education (Hyper-V is not available on Windows 10 Home edition)
– Virtualization Technology (VT) must be enabled in BIOS
To install Hyper-V, open PowerShell as an administrator and run the following command:
“`
Enable-WindowsOptionalFeature -Online -FeatureName Microsoft-Hyper-V -All
“`
Restart your computer after the installation completes.
Step 2: Install the Hyper-V PowerShell module
The Hyper-V PowerShell module is installed by default when you enable the Hyper-V feature. You can check if it’s installed by running the following command:
“`powershell
Get-WindowsFeature -Name Hyper-V
“`
If the module is not installed, you can install it by running:
“`powershell
Install-WindowsFeature -Name Hyper-V-PowerShell
“`
Step 3: Install Vagrant
Download and install the latest version of Vagrant from the official website: https://www.vagrantup.com/downloads.html
After installation, restart your computer.
Step 4: Configure Vagrant to use Hyper-V as the default provider
Open PowerShell and run the following command to set Hyper-V as the default provider for Vagrant:
“`powershell
vagrant config.vm.provider :hyperv
“`
This sets Hyper-V as the default provider for all Vagrant projects. To use Hyper-V as the provider for a specific project, add the following line to your project’s Vagrantfile:
“`ruby
config.vm.provider :hyperv
“`
Step 5: Enable Hyper-V Integration Services (optional)
If you need to use the Hyper-V Integration Services with your virtual machines, add these lines to your Vagrantfile:
“`ruby
config.vm.provider “hyperv” do |h|
h.enable_virtualization_extensions = true
h.ip_address_timeout = 240
end
“`
Virtualization extensions are required for nested virtualization scenarios. The IP address timeout is increased to give additional time for the guest to receive an IP address via DHCP.
Now you have successfully installed and configured the Hyper-V PowerShell module to work seamlessly with Vagrant.
What are the main reasons for the Hyper-V cmdlets not being available in a Vagrant PowerShell environment, and how can they be resolved?
There are several reasons why Hyper-V cmdlets might not be available in a Vagrant PowerShell environment, and here are the main ones:
1. Hyper-V role is not installed: The Hyper-V role might not be installed on the system. To enable it, you can use the following PowerShell command with administrator privileges:
“`
Enable-WindowsOptionalFeature -Online -FeatureName Microsoft-Hyper-V -All
“`
2. Hyper-V module is not loaded: The Hyper-V PowerShell module may not be loaded in your current session. To load it, run:
“`
Import-Module Hyper-V
“`
3. PowerShell version is outdated: Outdated PowerShell versions might not have the necessary cmdlets available. It’s recommended to use PowerShell 5.1 or later for full compatibility. Check your version with:
“`
$PSVersionTable.PSVersion
“`
To update PowerShell, you can download the latest release from the official website or use the following command in PowerShell (requires administrator privileges):
“`
iex “& { $(irm https://aka.ms/install-powershell.ps1) }”
“`
4. Non-administrator access: Some Hyper-V cmdlets require administrator privileges. Make sure you open PowerShell with “Run as Administrator” option.
By addressing these points, you should be able to resolve the issue with Hyper-V cmdlets not being available in a Vagrant PowerShell environment.
Are there any alternative methods or workarounds to manage Hyper-V virtual machines using PowerShell when the built-in cmdlets are not available due to Vagrant limitations?
Yes, there are alternative methods and workarounds to manage Hyper-V virtual machines using PowerShell when the built-in cmdlets are not available due to Vagrant limitations. One such alternative is to use the Windows Management Instrumentation (WMI). WMI is a powerful scripting tool that can be utilized in PowerShell to manage various aspects of Windows systems, including Hyper-V virtual machines.
To manage Hyper-V virtual machines using WMI, you can use the Get-WmiObject cmdlet in PowerShell. This cmdlet allows you to query and manipulate WMI objects, which can include Hyper-V virtual machines. Here are some examples of how to use Get-WmiObject with WMI namespaces related to Hyper-V:
1. List all virtual machines:
“`
Get-WmiObject -Namespace rootvirtualizationv2 -Class Msvm_ComputerSystem
“`
2. Start a specific virtual machine:
“`
$VM = Get-WmiObject -Namespace rootvirtualizationv2 -Class Msvm_ComputerSystem -Filter “ElementName=””
$VM.RequestStateChange(2)
“`
3. Stop a specific virtual machine:
“`
$VM = Get-WmiObject -Namespace rootvirtualizationv2 -Class Msvm_ComputerSystem -Filter “ElementName=””
$VM.RequestStateChange(3)
“`
Keep in mind that using WMI might require elevated privileges, depending on the actions being performed. It’s also worth noting that while WMI can provide a powerful alternative to built-in Hyper-V cmdlets, it may not support every feature or function available in those cmdlets. However, for most basic management tasks, WMI can be an effective solution when working with PowerShell command-line and Hyper-V virtual machines, especially when facing limitations with Vagrant.