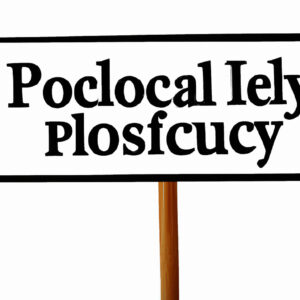5 Crucial Steps to Fix “Run with PowerShell Not Working” Issue for Expert Users
Picture this: You’re working on an important PowerShell-related task, and just as you’re about to execute a crucial script, you find that the ‘Run with PowerShell’ option is not working. Frustrating, right? This article will provide you with expert advice on how to troubleshoot this issue, so you can get back to work with minimal disruption.
In this article, we will explore five essential steps to address the “run with PowerShell not working” conundrum. We will also touch upon secondary keywords derived from our main keyword, ensuring a comprehensive and insightful discussion.
1. Verify Execution Policy Settings
The first thing you should check is your system’s execution policy settings. By default, PowerShell has a security feature called *execution policy* that determines if scripts are allowed to run on your machine. There are several levels of execution policies, including:
– Restricted: No scripts can be executed.
– AllSigned: Only scripts signed by a trusted publisher can be executed.
– RemoteSigned: Locally-created scripts can be executed, but downloaded scripts require a trusted signature.
– Unrestricted: Any script can be executed.
To verify your current execution policy setting, open PowerShell (running as Administrator), and run the following command:
“`
Get-ExecutionPolicy
“`
If the execution policy is set to “Restricted”, scripts won’t be allowed to run, and you might face the “run with PowerShell not working” issue. To change the execution policy, you can use the `Set-ExecutionPolicy` cmdlet, like this:
“`
Set-ExecutionPolicy RemoteSigned
“`
This will set the execution policy to “RemoteSigned”, allowing you to run locally-created scripts without any issues.
2. Check for Missing or Corrupted System Files
Missing or corrupted system files could also cause PowerShell-related issues, including the inability to run scripts. You can use the following command to check for corrupted files:
“`
sfc /scannow
“`
If any corrupted files are found, the system will automatically attempt to repair them. If the issue persists after repairing the files, move on to the next step.
3. Re-register PowerShell Components
Re-registering PowerShell components can help resolve issues related to component corruption or misconfiguration. To do this, follow these steps:
1. Open an elevated Command Prompt.
2. Run the following commands sequentially:
“`
cd %SystemRoot%System32WindowsPowerShellv1.0
powershell.exe -noprofile -command “&{InstallUtil.ps1}”
“`
3. Restart your computer and see if the “run with PowerShell not working” issue has been resolved.
4. Examine Script File Associations
In some cases, script file associations might be incorrect, causing issues when trying to run PowerShell scripts. To check and fix file associations, follow these steps:
1. Press `Win + X` and select “Command Prompt (Admin)”.
2. Enter the following command:
“`
assoc .ps1=Microsoft.PowerShellScript.1
“`
3. If the output of the command is different from the expected association, enter the following command to correct it:
“`
ftype Microsoft.PowerShellScript.1=”%SystemRoot%System32WindowsPowerShellv1.0powershell.exe”
“`
5. Update PowerShell to the Latest Version
Lastly, updating PowerShell to its latest version can help fix compatibility issues as newer versions come with bug fixes and improvements. To update PowerShell, visit the [official PowerShell GitHub repository](https://github.com/PowerShell/PowerShell) and download the latest release compatible with your system. After installing the update, verify if the “run with PowerShell not working” issue has been resolved.
Conclusion
In conclusion, we’ve discussed five crucial steps to troubleshoot and fix the “run with PowerShell not working” issue. By verifying execution policy settings, checking for missing or corrupted system files, re-registering PowerShell components, examining script file associations, and updating PowerShell to the latest version, you can resolve this problem and get back to executing your scripts with ease. Remember, as an expert software engineer, knowing how to handle such issues is essential for maintaining a smooth and efficient workflow.
Why do I receive an error message when trying to run a script using “Run with PowerShell,” and how can I fix it?
There could be several reasons why you receive an error message when trying to run a script using “Run with PowerShell.” A few common reasons are:
1. Execution Policy: By default, PowerShell has a restrictive execution policy called Restricted, which prevents scripts from being run. You can check the current execution policy by running the command: `Get-ExecutionPolicy`. To change the execution policy and allow scripts to run, you can use the `Set-ExecutionPolicy` command. For example, to set the execution policy to RemoteSigned: `Set-ExecutionPolicy RemoteSigned`.
2. Script Errors: The PowerShell script you are trying to run may contain errors or syntax issues. These errors can cause the script to fail when executed. Examine the error message that is displayed, and review the script for any mistakes or incorrect syntax.
3. Path Issues: Ensure that the path of the script you are trying to run is correct. If the path contains spaces, enclose the path in double quotes. For example: `”C:My Scriptstest.ps1″`.
4. Administrator Privileges: Some PowerShell scripts require administrator privileges to execute correctly. If your script requires elevated permissions, right-click on the PowerShell icon and select “Run as Administrator” before executing the script.
To resolve the issue, first determine the cause of the error by analyzing the error message and reviewing the script. Once you have identified the problem, fix the issue (e.g., update the execution policy, correct the script errors, verify the path, or run PowerShell as an administrator), and try running the script again.
What are the top reasons for PowerShell scripts not executing properly when using the “Run with PowerShell” option, and how can I resolve them?
There could be several reasons for PowerShell scripts not executing properly when using the “Run with PowerShell” option. Here are the top reasons and their respective solutions:
1. Execution Policy: By default, PowerShell has an execution policy that prevents scripts from running. To resolve this issue, you can change the execution policy. Open PowerShell as an administrator and enter the following command:
“`powershell
Set-ExecutionPolicy RemoteSigned
“`
This will allow running scripts that are created locally but require digitally signed scripts from the Internet.
2. Syntax Errors: If your script contains any syntax errors, it will not run properly. A common mistake is using incorrect casing for cmdlet names or parameter names. To fix syntax errors, you should carefully review your script, refer to the PowerShell documentation, and ensure the code is written correctly.
3. Missing Modules or Dependencies: Your script might rely on specific PowerShell modules or external dependencies. If these are not installed or imported, the script may fail to execute. Make sure you have all required modules installed and imported in your script with the `Install-Module` and `Import-Module` cmdlets.
4. File Path Issues: If your script uses file paths, make sure they are valid and accessible. Use relative paths whenever possible, and verify that the files exist before attempting to access them. You can use `Test-Path` cmdlet to ensure the file path is correct.
5. Incorrect Execution Context: Sometimes, a script requires elevated privileges or specific user context to execute properly. Ensure you are running PowerShell with the necessary permissions. Right-click on PowerShell and choose “Run as administrator” to run with elevated privileges.
6. Insufficient System Resources: If your script consumes a large amount of system resources, such as memory or CPU, it might fail to execute properly. Monitor your system’s resource usage and, if necessary, optimize your script to consume fewer resources.
Remember to thoroughly test your PowerShell scripts and apply best practices to ensure they execute correctly when using the “Run with PowerShell” option.
How do I troubleshoot issues with running PowerShell scripts via the “Run with PowerShell” context menu command?
To troubleshoot issues with running PowerShell scripts via the “Run with PowerShell” context menu command in the context of PowerShell command-line, follow these steps:
1. Check Execution Policy: Ensure that your script execution policy allows you to run scripts. By default, PowerShell has a restrictive execution policy called “Restricted”. You can check the current execution policy by running the following command in PowerShell:
“`
Get-ExecutionPolicy
“`
2. Change Execution Policy: If your execution policy is set to “Restricted,” you may need to change it to a less restrictive policy for running scripts. You can do this using the following command:
“`
Set-ExecutionPolicy RemoteSigned
“`
This command allows you to run locally created scripts but still requires a digital signature for remote scripts. As an alternative, you can use “Unrestricted” instead of “RemoteSigned” if you want to allow all scripts to execute without restrictions. However, this can pose a security risk.
3. Verify Script File: Make sure that your PowerShell script file has the correct file extension, “.ps1”.
4. Run as Administrator: Some scripts require administrative privileges to execute. Right-click on PowerShell and select “Run as administrator” to launch an elevated PowerShell instance.
5. Review Error Messages: If you encounter issues while running the script, examine any error messages displayed in the PowerShell console. These messages can provide valuable information on the cause of the problem and potential solutions.
6. Check for Syntax Errors: Ensure that your script does not contain any syntax errors or mistyped commands. You can use the following command to verify the syntax of your script without actually executing it:
“`
Test-Path -Path “Pathtoyourscript.ps1”
“`
7. Run Script from Command Line: If the “Run with PowerShell” context menu command is still not working, try running your script directly from the PowerShell command line by navigating to the script’s directory and running:
“`
.YourScript.ps1
“`
By following these steps, you should be able to identify and resolve most issues with running PowerShell scripts via the “Run with PowerShell” context menu command.