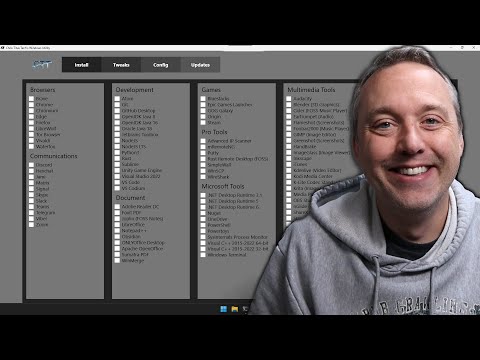7 Essential Tips to Run PowerShell Executables Easily and Securely
Imagine this: You’re an expert system administrator, responsible for maintaining hundreds of servers and workstations. Your boss has just tasked you with the job of automating critical maintenance tasks for your organization using PowerShell executables. But how can you ensure that these scripts will be executed securely and efficiently? Enter the world of running PowerShell executables easily and securely. In this informative guide, we’ll explore seven essential tips to help you become a master at running PowerShell executables more effectively, enabling you to impress your colleagues and streamline your organization’s processes.
1. Understand the Execution Policy
Before diving into the world of PowerShell executables, you must first familiarize yourself with the concept of *Execution Policy*. This policy determines the conditions under which PowerShell scripts can be executed on your system. By default, the execution policy is set to Restricted, which prevents any scripts from running.
To view your current execution policy, use the following command:
“`
Get-ExecutionPolicy
“`
To change it to a less restricted policy, such as RemoteSigned (which allows locally created scripts to run without signing), run this command:
“`
Set-ExecutionPolicy RemoteSigned
“`
2. Sign Your PowerShell Scripts
When handling sensitive tasks and interacting with secure environments, it’s important to ensure that your PowerShell scripts are verified and trusted. One way to achieve this is by signing your scripts using a digital certificate. Signed scripts provide an extra layer of security and make it harder for malicious scripts to be executed on your system.
To sign a script, you will need a digital certificate issued by a trusted Certificate Authority (CA) or create your own self-signed certificate. Once you have a certificate, use the Set-AuthenticodeSignature cmdlet to sign your script:
“`
Set-AuthenticodeSignature -FilePath “C:pathtoyourscript.ps1” -Certificate $cert
“`
3. Use the Bypass Execution Policy Safely
There are times when you need to bypass the current execution policy temporarily to run an unsigned script. However, doing so indiscriminately can expose you to potential security risks.
Instead of running:
“`
Set-ExecutionPolicy Bypass
“`
You can execute your script with a temporary bypass by using the following command:
“`
powershell.exe -ExecutionPolicy Bypass -File “C:pathtoyourscript.ps1”
“`
This method ensures that your system remains secure after executing the script, as it only bypasses the policy for that specific instance.
4. Make Use of Modules and Functions
PowerShell offers a powerful feature called modules, which allow you to group related functions and cmdlets into a single package. By utilizing modules, you can streamline your scripts and make them more readable and maintainable.
To create a module, simply save your functions in a file with a `.psm1` extension. Then, load the module into your current session using the Import-Module cmdlet:
“`
Import-Module “C:pathtoyourmodule.psm1”
“`
5. Incorporate Error Handling and Logging
In complex PowerShell scripts, unexpected errors may occur. To ensure that your scripts are executed smoothly, incorporate proper error handling techniques using the try-catch-finally blocks. Additionally, implement logging features to keep track of your script’s progress and results, making troubleshooting easier.
6. Leverage PowerShell Remoting
In a large-scale environment, it’s often necessary to execute PowerShell scripts on multiple remote machines. PowerShell Remoting allows you to run commands and scripts on remote systems, either individually or simultaneously.
To enable remoting on a target machine, use the following command:
“`
Enable-PSRemoting -Force
“`
And to execute a script on a remote system, use the Invoke-Command cmdlet:
“`
Invoke-Command -ComputerName “remote-pc” -FilePath “C:pathtoyourscript.ps1”
“`
7. Keep Your Scripts Organized and Well-Documented
As you create and manage numerous PowerShell executables, proper organization and documentation become extremely important. Use descriptive file names, folder structures, and appropriate comments in your scripts to ensure that they can be easily understood and maintained by others.
Remember, PowerShell is a powerful tool that, when used correctly, can greatly enhance your organization’s efficiency and security. With these seven tips, you’re now equipped with the knowledge to run PowerShell executables easily and securely. So go ahead, put these techniques to work and become the PowerShell expert your organization needs.
One Tool for Everything
40 Windows Commands you NEED to know (in 10 Minutes)
What is the simplest method to execute a PowerShell script?
The simplest method to execute a PowerShell script is by using the command-line interface. To do this, follow these steps:
1. Open the PowerShell command prompt by typing “powershell” into the Start menu search bar and clicking on “Windows PowerShell”.
2. Navigate to the directory containing your script by using the cd (change directory) command. For example:
“`
cd C:UsersYourUsernameDocumentsMyScripts
“`
3. Before executing any scripts, you need to ensure your execution policy allows running PowerShell scripts. Type the following command and hit enter:
“`
Set-ExecutionPolicy RemoteSigned
“`
4. Now, you are ready to run your PowerShell script. To execute it, type .YourScript.ps1 (replace “YourScript.ps1” with the name of your script file) and press Enter.
For example:
“`
.MyPowerShellScript.ps1
“`
5. Your script will now execute, and you can see the output in the PowerShell command-line window.
How can I execute a PowerShell script without encountering security warnings?
To execute a PowerShell script without encountering security warnings, you need to adjust the Execution Policy in PowerShell. The execution policy determines which scripts are allowed to run on your system. You can set the execution policy to one of these four values:
1. Restricted: Default policy; does not allow any scripts to run.
2. AllSigned: Allows only scripts signed by a trusted publisher to run.
3. RemoteSigned: Allows scripts created locally to run and remote scripts with valid signatures from trusted publishers.
4. Unrestricted: Allows all scripts to run, regardless of their origin or if they have a signature.
To change the execution policy, follow these steps:
1. Open PowerShell as an Administrator.
2. Check the current execution policy by running the following command:
“`
Get-ExecutionPolicy
“`
3. Set the execution policy to allow the desired level of script execution. For example, if you want to set the policy to RemoteSigned, use this command:
“`
Set-ExecutionPolicy RemoteSigned
“`
4. Confirm the prompt by typing ‘Y’ and pressing Enter.
Now, you should be able to execute your PowerShell script without encountering security warnings. Remember that changing the Execution Policy exposes your system to potential risks, as you may end up running untrusted or harmful scripts. Always validate the source of the script and ensure its trustworthiness before running it on your system.
What is the most secure PowerShell execution policy?
The most secure PowerShell execution policy is Restricted. This policy is also the default for Windows systems. In the context of PowerShell command-line, the Restricted execution policy prevents users from running any scripts and only allows them to use PowerShell for executing individual commands. This high level of security minimizes the risk of executing unauthorized or malicious scripts on your system.
How can I ensure the security of a PowerShell script?
Ensuring the security of a PowerShell script is crucial to protect sensitive information and prevent unauthorized access or execution. Here are some best practices to ensure the security of your PowerShell scripts in the context of PowerShell command-line:
1. Sign your scripts: Use digital signatures to sign your scripts, ensuring their authenticity and integrity. This prevents tampering and provides a way to verify the script’s source.
2. Use Execution Policy: Configure PowerShell’s execution policy to restrict script execution. Choose between Restricted, AllSigned, RemoteSigned, and Unrestricted. The most secure choice is usually “AllSigned” as it requires every script executed to be signed.
3. Avoid storing credentials in plain text: Refrain from embedding user credentials or sensitive data in your script. Instead, use secure methods for obtaining credentials, like Get-Credential or Windows Credential Manager.
4. Validate user input: Always validate user input before processing it to avoid potential security issues like code injection.
5. Use Least Privilege: Run your PowerShell scripts with the least privilege necessary to perform the task, avoiding running scripts with administrator-level privileges unless necessary.
6. Limit exposure to remote connections: When running PowerShell remotely, limit access to specific IP addresses or subnets, and encrypt communication using SSL.
7. Regularly update PowerShell: Keep your PowerShell version up-to-date to benefit from security patches and improvements provided by Microsoft.
8. Audit and monitor script usage: Ensure that you monitor and audit script executions, so you can track any suspicious activity on your systems.
By following these best practices, you can effectively ensure the security of your PowerShell scripts and protect your systems from potential threats.
How can I run PowerShell executables easily and securely using the command-line interface without compromising system security?
To run PowerShell executables easily and securely using the command-line interface without compromising system security, follow these steps:
1. Update Execution Policy: By default, PowerShell has a restrictive execution policy that prevents running scripts. Update your execution policy to RemoteSigned or Restricted. To do this, launch PowerShell as an administrator and run the following command:
“`powershell
Set-ExecutionPolicy RemoteSigned
“`
2. Sign Your Scripts: To ensure your scripts are not tampered with, sign them with a trusted certificate. This will prevent running unsigned scripts or scripts from untrusted publishers.
3. Use Least Privilege: When running PowerShell scripts, always use the least privilege principle by executing the script with only the necessary permissions required for the task. Avoid running scripts as an administrator unless it’s absolutely necessary.
4. Validate Input: When passing arguments to a PowerShell script, always validate the input to prevent code injection attacks.
5. Audit and Monitor: Regularly audit and monitor your PowerShell script executions to identify unauthorized access or activity.
By following these best practices, you can run PowerShell executables securely and efficiently, mitigating potential risks and maintaining system security.
What are the best practices for running PowerShell executables in a safe and efficient manner, ensuring minimal risk and optimal performance?
When running PowerShell executables in a command-line environment, it is essential to follow best practices to ensure safety and efficiency. By adhering to these guidelines, you minimize the risk of security breaches and optimize performance.
1. Use the latest version of PowerShell: Always keep your PowerShell updated to the latest version, as new versions often come with improved security features and performance enhancements.
2. Run PowerShell with the least privileges necessary: Avoid running PowerShell as an administrator unless absolutely necessary. Execute scripts using an account with the minimum required permissions to minimize potential risks.
3. Sign your scripts with a digital certificate: To maintain the integrity of your scripts, sign them with a trusted digital certificate. This helps to prevent unauthorized modifications and ensures their authenticity.
4. Use Execution Policy wisely: Set the appropriate execution policy for your environment. A stricter policy, such as “AllSigned,” requires all scripts to be signed by a trusted publisher before they can run. This prevents running potentially harmful scripts from untrusted sources.
5. Validate inputs: Always validate user input or data received from external sources before using them in your script. Use cmdlets like ‘Get-Item’ and ‘Test-Path’ to verify the existence and type of input files.
6. Error handling: Implement robust error handling in your PowerShell scripts using ‘try’, ‘catch’, and ‘finally’ blocks. This ensures that your scripts can recover gracefully from unexpected errors and provide useful information to diagnose issues.
7. Use verbose logging: Enable verbose logging to record detailed information about your script’s execution. This makes troubleshooting easier and allows you to monitor your script’s performance.
8. Avoid using plain-text credentials: Never store or transmit sensitive information like passwords in plain text. Instead, use secure methods like the ‘Get-Credential’ cmdlet or encrypted credential files to securely store and access sensitive data.
9. Regularly review and audit your scripts: Regularly review your scripts and their access controls to ensure they are up-to-date and secure.
10. Learn and follow PowerShell coding best practices: Familiarize yourself with PowerShell coding best practices, such as using consistent indentation, avoiding aliases, and adding comments for improved readability and maintainability.
By following these best practices, you can create a safe and efficient environment for running PowerShell executables in a command-line context, minimizing risk and optimizing performance.
Which security measures should be taken into consideration when executing PowerShell scripts or commands via the command-line to protect sensitive data and maintain system integrity?
When executing PowerShell scripts or commands via the command-line, it is crucial to take the following security measures into consideration to protect sensitive data and maintain system integrity:
1. Execution Policy: Set an appropriate execution policy for your environment. By default, Windows PowerShell has an execution policy called “Restricted” that prevents any scripts from being run. Use the `Set-ExecutionPolicy` cmdlet to choose an appropriate setting, such as “RemoteSigned” or “AllSigned,” which requires a digital signature for any script that is executed.
2. Digital Signatures: Digitally sign your scripts to ensure their authenticity and integrity. This helps to prevent unauthorized execution of PowerShell scripts or commands. Use the `Set-AuthenticodeSignature` cmdlet to sign your scripts with a valid digital certificate.
3. Least Privilege Principle: Always run PowerShell sessions with the least amount of privileges required to complete the task. Avoid using administrative accounts or elevated privileges unless absolutely necessary.
4. Secure Input and Output: Avoid exposing sensitive data (such as passwords) in plain text. Use secure input methods like `Read-Host -AsSecureString` to input sensitive data, and store data securely using secure strings, encrypted files, or password vaults.
5. Validate Input: Validate inputs from external sources, such as user-supplied data or file contents, to avoid running malicious code or unintended commands. Use input validation techniques like regular expressions and the `ValidateScript` parameter attribute to ensure correct input data.
6. Run Scripts from Trusted Locations: Only execute PowerShell scripts from trusted locations, such as local drives or trusted network shares. Avoid running scripts from untrusted sources or removable media.
7. Auditing and Logging: Enable PowerShell logging and auditing to monitor suspicious activities and track executed commands. Use features like Module Logging, Script Block Logging, and transcription to maintain an audit trail of PowerShell activities.
8. Update PowerShell: Keep your PowerShell installation up-to-date with the latest security patches and updates. Regularly check for updates and apply them as needed.
9. Monitor for Suspicious Activity: Regularly review logs and system events for any suspicious PowerShell activity that might indicate unauthorized access, data compromise, or malicious code execution.
By following these security measures, you can protect sensitive data and maintain system integrity when executing PowerShell scripts or commands via the command-line.