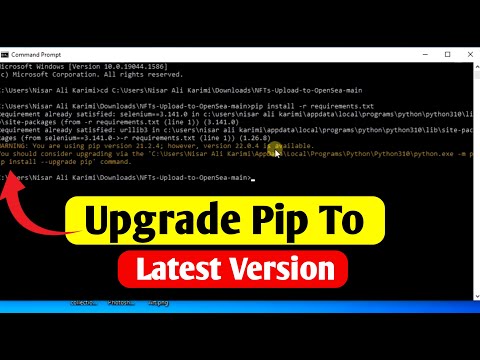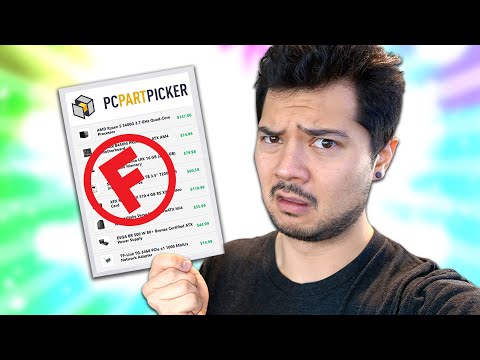Hola, bienvenidos a mi blog sobre uninstall apps. Hoy aprenderemos cómo pip uninstall all packages, una práctica esencial para mantener nuestro entorno de programación organizado y eficiente. ¡Comencemos!
Effortless App Removal: Mastering ‘pip uninstall all packages’ for a Cleaner Python Environment
Effortless App Removal: Mastering ‘pip uninstall all packages’ for a Cleaner Python Environment is an essential guide for developers who want to maintain a clean and efficient working environment. This approach focuses on using the Python package manager, Pip, to uninstall unwanted or unused Python packages effortlessly.
In a cluttered Python environment, it can become challenging to manage multiple dependencies and libraries. Therefore, it is crucial to remove unnecessary Python packages from time to time. By utilizing ‘pip uninstall all packages’, developers can ensure a cleaner and more streamlined Python workspace.
The first step in this process is to list all installed packages using the command:
“`
pip list
“`
This command will display a comprehensive list of all the packages currently installed in your Python environment. To remove these packages, you can input the ‘pip uninstall’ command followed by the package name:
“`
pip uninstall package_name
“`
However, uninstalling packages one by one can be time-consuming, and hence automating this process is highly recommended. To uninstall all packages at once, you can use the following command in the terminal:
“`
pip freeze | xargs pip uninstall -y
“`
This command generates a list of all installed packages using pip freeze, and then it uninstalls these packages automatically using xargs and the -y flag to avoid any confirmation prompt.
Keep in mind that using ‘pip uninstall all packages’ should be done cautiously, as it might remove essential packages that are crucial for other projects. To avoid this issue, consider using virtual environments to isolate dependencies for each project.
In conclusion, mastering ‘pip uninstall all packages’ is a vital skill for developers who want to maintain a clean and uncluttered Python environment. By applying these tips and techniques, one can save valuable time and increase productivity when working with multiple projects using the Python programming language.
How To Upgrade Pip Version in Python Window || Pip Upgrade Command Windows
Fixing your PCPartPicker lists. Oof.
How do I uninstall all pip packages?
Uninstalling all pip packages can be done with a few simple steps. Make sure to carefully read and follow the instructions to avoid any issues during the process.
Step 1: List all installed pip packages
Open a Command Prompt (Windows) or Terminal (macOS/Linux) and enter the following command to list all the installed packages:
“`
pip list
“`
This will display a list of all installed packages and their versions.
Step 2: Create a requirements.txt file
You can generate a requirements.txt file that contains all your installed pip packages by entering this command:
“`
pip freeze > requirements.txt
“`
This will create a text file called “requirements.txt” in your current directory.
Step 3: Uninstall all pip packages
Now, you can uninstall all the packages at once using the requirements.txt file. Run the following command:
“`
pip uninstall -r requirements.txt -y
“`
This will uninstall all the packages listed in the requirements.txt file. The ‘-y’ flag automatically confirms the uninstallation.
Note: Before proceeding with the uninstallation, remember that this action may potentially break your Python environment, particularly if you have multiple Python projects that rely on different packages.
How do I uninstall all installed packages?
In the context of uninstalling apps, if you want to uninstall all installed packages, follow these steps:
Note: This process varies depending on whether you are using Windows, macOS, or Linux.
Windows:
1. Press the Windows key or click on the Start menu.
2. Type “Control Panel” in the search bar and open it.
3. Click on “Programs and Features” or “Uninstall a program“.
4. Here, you will see a list of all the installed programs.
5. Select the app you want to uninstall and click on the “Uninstall” button. Repeat this process for every app you want to remove.
macOS:
1. Open the Finder.
2. Go to the “Applications” folder.
3. Locate and select the app you want to uninstall.
4. Drag the selected app to the Trash or right-click and choose “Move to Trash“. Repeat this process for every app you want to remove.
5. Empty the Trash to complete the removal process.
Linux:
The process might slightly differ depending on your Linux distribution and the package manager you are using. For instance, on a Debian-based distribution with the apt package manager, you can follow these steps:
1. Open the Terminal.
2. To get a list of installed packages, enter the following command: dpkg –list.
3. Identify the packages you want to remove.
4. To uninstall a package, type: sudo apt-get remove [package-name]. Replace “[package-name]” with the actual package name. Repeat this process for each package you want to remove.
5. If you also want to remove configuration files, use: sudo apt-get purge [package-name].
Remember that uninstalling all installed packages may cause system instability and render your operating system unusable. So, proceed with caution and ensure you have a backup of your important data before starting this process.
How do I completely uninstall Python and all packages?
Completely Uninstall Python and All Packages
To completely uninstall Python and all its packages, follow these steps:
Step 1: Uninstall Python
1. On Windows, go to the Control Panel > Programs and Features. Find Python in the list, select it, and click Uninstall.
2. On macOS, open the Terminal and run this command:
“`
sudo rm -rf /Library/Frameworks/Python.framework/Versions/
“`
Replace “ with the specific version number you wish to uninstall (e.g., 3.9).
3. On Linux, use your package manager to remove Python. For example, in Debian-based systems, use this command:
“`
sudo apt-get remove –purge python
“`
Step 2: Remove Python’s Installation Directory
1. On Windows, navigate to `C:Program Files` or `C:Program Files (x86)` and delete the `Python` folder.
2. On macOS and Linux, the previous commands would have already removed the installation directories.
Step 3: Remove Python’s User Directories
Delete the following directories if they exist:
1. On Windows, remove `%APPDATA%Python` and `%LOCALAPPDATA%Python`.
2. On macOS and Linux, remove `~/.local/lib/python` and `~/.cache/pip`.
Step 4: Uninstall Python Packages
If you have installed packages globally, they might still be present. To remove them:
1. On Windows, use this command:
“`
pip freeze > packages.txt && pip uninstall -r packages.txt
“`
2. On macOS and Linux, use this command:
“`
pip3 freeze > packages.txt && pip3 uninstall -r packages.txt
“`
Note: These commands will generate a list of installed packages and then uninstall them one by one.
After following these steps, you should have completely uninstalled Python and all its packages from your system.
How to clear pip cache?
If you’re looking to clear the pip cache as part of the uninstall apps process, follow the steps below. Pip is a popular package installer for Python, and clearing its cache can free up storage space and help prevent potential conflicts between packages.
Step 1: Locate the pip cache directory
Pip cache is usually stored in the following directories, depending on your operating system:
– On Windows: %USERPROFILE%AppDataLocalpipCache
– On macOS: ~/Library/Caches/pip
– On Linux: ~/.cache/pip
Step 2: Clear the cache
To clear the pip cache, simply delete the contents of the cache directory. Here’s how you can do it for each operating system:
– On Windows: Open File Explorer, type %USERPROFILE%AppDataLocalpipCache into the address bar, and press Enter. Select all files and folders within the Cache folder, then right-click and choose “Delete” from the context menu.
– On macOS: Open Finder, press CMD + SHIFT + G, type ~/Library/Caches/pip, and press Enter. Select all files and folders in the pip cache directory, then right-click (or CTRL + click) and choose “Move to Trash.”
– On Linux: Open the terminal and run the command rm -rf ~/.cache/pip/* to delete all files and folders in the pip cache directory.
After clearing the cache, you can proceed with uninstalling any unwanted apps or packages using pip.
How can I use “pip uninstall” command to remove all packages installed with Python Package Manager?
To use the pip uninstall command to remove all packages installed with the Python Package Manager, follow these steps:
Step 1: Open a terminal or command prompt on your computer.
Step 2: Run the following command to get a list of all installed packages:
“`python
pip list
“`
Step 3: Copy the list of installed packages (excluding the “Package” and “Version” headers) and save it as a text file named packages.txt.
Step 4: Use the following command to remove all packages listed in the packages.txt file:
“`python
pip uninstall -y -r packages.txt
“`
The -y flag is used to automatically confirm the uninstallation of each package, and the -r flag indicates that you are providing a requirements file containing the packages to be removed.
After executing this command, all the packages listed in the packages.txt file will be removed from your Python environment.
What is the most efficient method to uninstall all Python packages using a single command in the context of uninstall apps?
The most efficient method to uninstall all Python packages using a single command in the context of uninstall apps is by using pip, the Python package installer. To uninstall all packages, you can use the following command:
pip freeze –local | grep -v ‘^-e’ | cut -d = -f 1 | xargs -n1 pip uninstall -y
This command will:
1. List all installed packages with pip freeze –local.
2. Filter out any editable (-e) packages with grep -v ‘^-e’.
3. Extract only the package names with cut -d = -f 1.
4. Pass each package name to pip uninstall for removal using xargs -n1.
5. Use the -y flag to automatically confirm the uninstallation.
Please note that this command only works if you have pip installed and your environment is set up correctly.
Are there any risks or precautions to consider when using the “pip uninstall all packages” command in Python Package Manager?
Yes, there are several risks and precautions you should consider when using the “pip uninstall all packages” command in Python Package Manager:
1. Loss of important packages: The command will remove all installed packages, including those that are essential for your projects or system functionality. You may inadvertently break certain applications or development environments.
2. Dependency issues: Uninstalling all packages may result in dependency conflicts or unresolved dependencies after reinstallation if specific versions were initially installed to meet requirements.
3. Environment safety: It’s recommended to use virtual environments when working with pip; uninstalling packages in a global scope may affect other projects or system functionality. Make sure to activate a virtual environment before executing any pip commands.
4. Backing up data: Before performing a mass uninstallation, back up your projects or list the current installed packages with `pip freeze > requirements.txt`. This file can later be used to reinstall the necessary packages using `pip install -r requirements.txt`.
5. Administrator privileges: On some systems, you may require administrator privileges to uninstall certain packages. Be aware of the potential consequences of running commands with elevated permissions.
In conclusion, using “pip uninstall all packages” should be done cautiously and with proper precautions. Always consider the potential impact on your projects and system, and work within virtual environments to minimize risks.