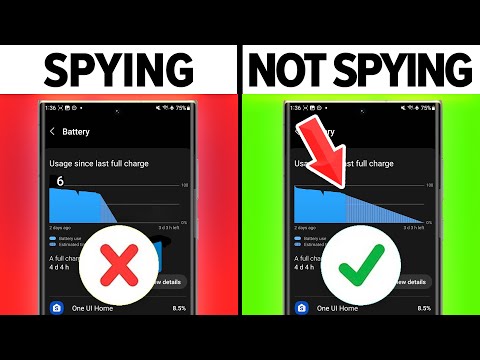5 Effective Methods to Permanently Disable Wi-Fi on Android Devices
In recent years, the reliance on Wi-Fi connectivity has become more prevalent than ever before. However, for various reasons, such as privacy concerns or battery optimization, some users might want to permanently disable Wi-Fi on their Android devices. In this article, we will delve into five effective methods to achieve this goal, helping users maintain control over their devices’ connectivity and usage.
I. Introduction: The Growing Need to Permanently Disable Wi-Fi on Android
As an expert software engineer, I have witnessed the exponential growth of Wi-Fi usage worldwide. While there are numerous benefits to utilizing a wireless internet connection, there are also valid reasons to disable it permanently. For example:
1. Privacy concerns: With data breaches and digital surveillance becoming mainstream issues, some users may not feel comfortable with their devices being constantly connected to the internet.
2. Battery life: Constant Wi-Fi connectivity can drain a device’s battery rapidly, and disabling it can lead to significant improvements in battery longevity.
3. Network management: In certain environments, such as schools or offices, administrators may need to prevent unauthorized access to specific networks by disabling Wi-Fi on selected devices.
Given these scenarios, we will explore five techniques that can help users permanently disable Wi-Fi on their Android devices.
II. Disabling Wi-Fi from the Settings Menu
The most straightforward method to turn off Wi-Fi on an Android device is through the settings menu. Follow these steps:
1. Navigate to the *Settings* menu on your Android device.
2. Tap on *Wi-Fi* or *Network & Internet* (depending on your device).
3. Toggle the switch to turn off Wi-Fi.
While simple, this method only disables Wi-Fi temporarily, meaning it could be easily reactivated. To ensure a more permanent solution, we must dive deeper into Android’s configuration settings.
III. Creating a Firewall Rule to Block Wi-Fi Access
An effective method for permanently disabling Wi-Fi on Android devices is by setting up a firewall rule to block all Wi-Fi access. To accomplish this, follow these steps:
1. Download and install a reputable firewall application from Google Play Store, such as AFWall+ or NetGuard.
2. Open the app and navigate to the settings.
3. Locate the *Wi-Fi* section and create a new rule to block all incoming and outgoing traffic over Wi-Fi.
4. Save the changes and exit the app.
Please note: This method requires root access on the device, meaning you should proceed with caution if you are not experienced in handling advanced configurations.
IV. Utilizing Airplane Mode to Permanently Disable Wi-Fi
Airplane mode can be used as a makeshift method to disable Wi-Fi permanently. Follow these simple steps to activate airplane mode:
1. Swipe down from the top of the screen to reveal the *Quick Settings* panel.
2. Find and tap the *Airplane Mode* icon to enable it.
While this approach does disable Wi-Fi, it also disables other connectivity options like mobile data and Bluetooth. Users should weigh the pros and cons before deciding if this method suits their needs.
V. Removing Wi-Fi Hardware from the Device
A more invasive way to permanently disable Wi-Fi on an Android device is by physically removing the Wi-Fi hardware from the device. This method is not recommended unless you possess a high level of technical expertise and understand the risks involved. Additionally, this procedure may void your device’s warranty.
To proceed, carefully disassemble the device and locate the Wi-Fi chip or antenna. Once identified, remove it securely and reassemble the device.
VI. Using Developer Options to Disable Wi-Fi Scanning
Another method to limit Wi-Fi usage on an Android device is by disabling Wi-Fi scanning. This can be done through the *Developer Options* menu:
1. Go to *Settings* > *About Phone* > *Software Information* (the exact path may vary according to your device).
2. Tap on *Build Number* seven times to enable Developer Options.
3. Return to the main *Settings* menu and open *Developer Options*.
4. Navigate to the *Wi-Fi* section and disable scanning.
This method does not completely eliminate Wi-Fi connectivity but limits its usage by disabling the device’s ability to search for Wi-Fi networks.
VII. Conclusion
Permanently disabling Wi-Fi on an Android device can be achieved using various techniques, ranging from simple software adjustments to invasive hardware modifications. Users should carefully assess their needs and technical expertise before choosing a method. By following the guidelines in this article, one can effectively permanently disable Wi-Fi on their Android devices while maximizing privacy, battery life, and network security.
Stop Your Android From SPYING On You!
8 Android Settings You Need To Turn Off Now [2023]
How do I permanently turn off Wi-Fi on Android?
In the context of uninstalling apps, permanently turning off Wi-Fi on your Android device is not directly related to app removal. However, disconnecting from Wi-Fi can prevent specific apps from updating or using your data.
To turn off Wi-Fi on your Android device, follow these steps:
1. Open the Settings menu on your Android device.
2. Tap on Connections or Network & Internet (the name varies depending on the device and Android version).
3. Look for Wi-Fi and tap on it.
4. Toggle the switch off to turn off Wi-Fi.
Keep in mind that permanently disabling Wi-Fi will limit your device’s internet connectivity, causing you to rely solely on mobile data when not connected to a Wi-Fi network. To uninstall apps, follow these steps instead:
1. Open the Settings menu on your Android device.
2. Tap on Apps or Applications.
3. Scroll through the list of apps and select the one you want to uninstall.
4. Tap on Uninstall, then confirm your action.
Remember, turning off Wi-Fi won’t uninstall apps, but it can prevent them from updating automatically and using your data in the background.
How do I permanently turn off Wi-Fi?
In the context of uninstalling apps, if you want to permanently turn off Wi-Fi, you may be looking for a way to remove or disable apps that automatically turn on Wi-Fi or control your Wi-Fi settings. Here’s how you can achieve that:
1. Identify the app(s) responsible for controlling your Wi-Fi settings. These could be pre-installed Wi-Fi manager apps or third-party apps that you’ve downloaded.
2. Uninstall or disable the app(s):
– If the app is a third-party one, you can simply uninstall it by going to your device’s settings, then navigate to the list of installed apps, find the app, and tap ‘Uninstall.’
– If the app is a pre-installed one, you might not be able to uninstall it directly. In this case, you can try disabling it by going to the app’s settings and tapping ‘Disable.’ Note that this option might not be available for all pre-installed apps.
Keep in mind that permanently turning off Wi-Fi might not be practical, as many apps and services on your device rely on Wi-Fi connections for updates and other online features. However, by managing and controlling the apps that automatically enable or control your Wi-Fi, you can minimize its usage and maintain more control over your device’s connectivity.
How do I permanently delete Wi-Fi from my phone?
To permanently delete Wi-Fi from your phone within the context of uninstalling apps, you can’t directly “uninstall” Wi-Fi as it’s a built-in feature of your device. However, you can disable it to prevent it from turning on automatically. Here are the steps to follow:
1. Open the Settings app on your phone.
2. Scroll down to Connections or Network & Internet, depending on your device model.
3. Tap on Wi-Fi.
4. Toggle the switch off to disable Wi-Fi connectivity.
By following these steps, you’ll essentially “remove” Wi-Fi functionality from your phone by disabling it. Remember that doing so will restrict internet access on your device to mobile data only, potentially incurring additional charges from your cellular provider.
Can you disable Wi-Fi on Samsung phone?
Yes, you can disable Wi-Fi on a Samsung phone while uninstalling apps. Disabling Wi-Fi can prevent any interruptions or automatic updates during the uninstallation process. To disable Wi-Fi, follow these steps:
1. Swipe down from the top of your screen to open the Notification panel.
2. Look for the Wi-Fi icon and tap on it to turn off Wi-Fi.
Now that Wi-Fi is disabled, you can proceed to uninstall apps on your Samsung phone without any network-related issues.
How can I uninstall or disable WiFi-related apps to permanently turn off WiFi on my Android device?
To permanently turn off WiFi on your Android device by uninstalling or disabling WiFi-related apps, follow these steps:
1. Access the Settings: Swipe down from the top of your screen to reveal the notification panel. Tap on the gear icon to open the Settings menu.
2. Open Apps & Notifications: Scroll down through the settings until you find “Apps & Notifications” or “Apps” (depending on your Android version) and tap on it.
3. Find WiFi related apps: In the Apps menu, you’ll see a list of all the installed apps on your device. Browse through the list or use the search function to find any WiFi-related apps (such as “WiFi Manager” or “WiFi Analyzer”).
4. Disable or Uninstall: When you locate a WiFi-related app, tap on its name to open its settings. Here, you can either disable or uninstall the app depending on your preference.
– Disable: If the app is a system app and cannot be uninstalled, tap the “Disable” button. This will remove the app’s functionality and prevent it from running in the background.
– Uninstall: If the app is not a system app, tap the “Uninstall” button. This will completely remove the app from your device, permanently turning off its WiFi functionality.
5. Repeat the process: Continue this process for every WiFi-related app you want to disable or uninstall. Once you’ve disabled or uninstalled all of the relevant apps, your device’s WiFi capability will be effectively turned off.
6. Turn off WiFi scanning: In some cases, your device may still scan for WiFi networks even after uninstalling or disabling WiFi-related apps. To prevent this, go to Settings > Location > Advanced settings (depending on your Android version) > Scanning > Disable “Wi-Fi scanning.”
Please note that disabling or uninstalling WiFi-related apps might limit some features on your device as they may depend on WiFi connectivity. Always ensure you understand the potential consequences of uninstalling or disabling an app.
Are there any specific apps I should uninstall to completely disable WiFi functionality on an Android phone?
To completely disable WiFi functionality on an Android phone, you need to uninstall or disable the system apps responsible for WiFi management. It is important to note that uninstalling system apps may result in instability of your device or loss of important functionalities, so proceed with caution.
Here are specific apps you should uninstall or disable:
1. WiFi Settings – This app manages the WiFi connections and settings on your phone. Disabling it can prevent users from connecting to WiFi networks.
2. WiFi Direct – WiFi Direct allows devices to connect directly to each other without a traditional wireless network. Uninstalling or disabling this app can stop such direct connections.
3. Mobile Hotspot and Tethering – As the name suggests, this app is responsible for managing mobile hotspot and tethering features. Removing it can prevent your phone from acting as a WiFi access point.
These apps may have different names depending on the manufacturer and version of Android. Also, some of these apps cannot be uninstalled without root access. Instead, you can try disabling them to achieve similar results.
Keep in mind that completely disabling WiFi functionality may not be the best solution unless absolutely necessary. You can instead turn off WiFi and enable Airplane mode when needed to achieve a similar purpose.
In the context of uninstalling apps, which steps should I follow to ensure that WiFi is permanently disabled on my Android device?
To ensure that WiFi is permanently disabled on your Android device while uninstalling apps, follow these steps:
1. Open the Settings app on your Android device.
2. Scroll down and tap on WiFi & Network or Connections (the name may vary depending on your device).
3. Toggle off the WiFi option to disable it temporarily.
4. Go back to the main Settings menu and tap on Apps & notifications or Apps.
5. Scroll through the list of installed apps, and find any third-party WiFi-related apps or system apps that control network connections. Examples may include WiFi manager, WiFi analyzer, or network optimization apps.
6. Tap on each WiFi-related app, and press the Uninstall button (or Disable if it’s a system app) to remove or disable them.
7. If you want to prevent future access to WiFi settings altogether, consider installing a parental control app or an app locker from the Google Play Store. These apps can help you restrict access to specific settings, including WiFi.
8. Configure the parental control or app locker to lock the WiFi settings on your Android device. This will prevent users from enabling WiFi without your permission.
By following these steps, you can ensure that WiFi remains permanently disabled on your Android device while uninstalling apps.