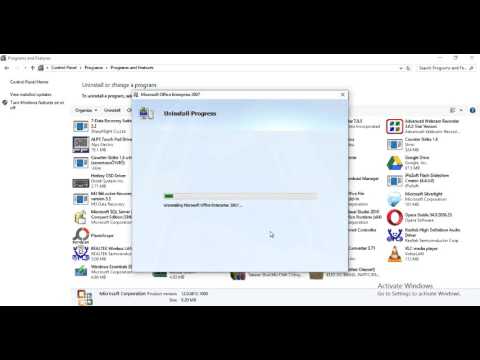In today’s highly digitized world, managing software applications is a crucial aspect of any computer system. Among the most commonly used software suites is Microsoft Office. Occasionally, users may encounter issues that necessitate uninstalling the program. This article delves into the Office Uninstall Tool, a specialized utility designed to thoroughly remove all traces of Microsoft Office from your computer. With this technical guide, you will learn how to use the Office Removal Wizard to resolve common installation or updating problems, ensuring a clean and efficient reinstallation process.
Mastering the Office Uninstall Tool: A Comprehensive Guide for Effortless App Removal
Mastering the Office Uninstall Tool: A Comprehensive Guide for Effortless App Removal
A crucial aspect of managing software installations is the ability to uninstall applications efficiently, especially when it comes to complex and widely used programs such as Microsoft Office. With multiple versions and integrated apps, the Office suite can sometimes require a more comprehensive approach to removal than traditional methods. Therefore, it is essential to understand the Office Uninstall Tool and its various features.
Understanding the Office Uninstall Tool
The Office Uninstall Tool, also known as the Office Uninstall Support Tool, is a standalone utility designed by Microsoft. Its primary purpose is to assist users in the removal of Office applications, including Office 365, Office 2019, Office 2016, and their individual components when conventional methods are not effective. It is compatible with Windows operating systems and can help resolve issues with broken installations or when upgrading to a higher version of the suite.
Downloading the Office Uninstall Tool
To access the Office Uninstall Tool, visit the official Microsoft website and search for “Office Uninstall Support Tool.” Once located, download the executable file named “SetupProd_OffScrub.exe.” This file will initiate the process of downloading required components and launching the uninstall tool.
Using the Office Uninstall Tool
Before starting the removal process, it is essential to save any open files and close any running Office applications. Here’s how to use the office uninstall tool:
1. Run the executable file (SetupProd_OffScrub.exe) by double-clicking on it.
2. The tool might prompt you to accept terms and conditions. Read and accept them, if applicable.
3. The Office Uninstall Tool will then display a list of installed Office products. Select the version you want to remove and click ‘Next.’
4. Choose the level of removal from the following options:
– Quick Repair: Fixes minor issues with Office applications without removing the entire suite.
– Online Repair: Fixes major issues by reinstalling Office while preserving your preferences and customizations.
– Uninstall: Completely removes the selected Office product, including settings, preferences, and any associated files.
5. Click on ‘Uninstall’ to proceed with the removal process. The tool will automatically delete the specified version of Office. This may take several minutes to complete, depending on the size and complexity of the installation.
6. Once the process is finished, a confirmation message will appear. You can now restart your computer or install a different version of Office if desired.
Advanced Uninstallation Options
The Office Uninstall Tool also provides several advanced options for users who want more control over the uninstallation process. By using command line arguments, you can specify additional parameters such as which components to remove, the level of logging, and whether or not to display a user interface. Refer to the official Microsoft documentation for more information on these options and their specific syntax.
Alternative Methods for Removing Office
In cases where the Office Uninstall Tool may not be the best option, alternative methods can be employed. These include:
– Using the built-in Windows “Add or Remove Programs” feature.
– Manually deleting the program files and registry keys associated with Office (recommended only for experienced users).
– Utilizing third-party uninstaller software that supports Office removal.
Each of these alternatives has its benefits and drawbacks, so choose the method that best suits your needs and level of expertise.
In conclusion, the Office Uninstall Tool is a powerful utility designed to effectively remove Microsoft Office suites and their components. By understanding its features and capabilities, you can ensure the efficient removal of any unwanted Office products, leading to optimal system performance and improved software management.
how to uninstall Microsoft Office in windows 10
My Cleaning Routine || Friday ||
How do I completely Uninstall Microsoft Office?
To completely uninstall Microsoft Office, follow these steps:
1. Close all Office applications: Ensure that there are no running Office applications such as Word, Excel, or PowerPoint.
2. Open the Control Panel: Press the Windows key on your keyboard, type “Control Panel” in the search bar, and hit Enter.
3. Navigate to Programs and Features: Click on “Programs and Features” or “Uninstall a program” under the “Programs” category.
4. Find Microsoft Office: In the list of installed programs, locate Microsoft Office. The name may vary depending on the version, such as “Microsoft Office 365” or “Microsoft Office Professional Plus 2016.”
5. Uninstall Microsoft Office: Select the Microsoft Office entry, and click on the “Uninstall” button. A confirmation dialog will appear; click “Yes” to proceed.
6. Follow the prompts: The Microsoft Office Uninstallation Wizard will open. Follow the instructions to completely uninstall Office from your computer. This process may take several minutes.
7. Restart your computer: After the uninstallation is complete, restart your computer to ensure all changes take effect.
If you encounter issues during the uninstallation process, you can use the Microsoft Office Uninstallation Tool provided by Microsoft. Download the appropriate tool for your version of Office to remove any remaining traces of the software:
– Office 2016/2013 Uninstallation Tool: https://support.microsoft.com/en-us/topic/uninstall-office-from-a-pc-9dd49b83-264a-477a-8fcc-2fdf5dbf61d8
– Office 2010 Uninstallation Tool: https://support.microsoft.com/en-us/office/uninstall-office-2010-e054b947-cc9b-4322-a759-d17937f20c3b
Remember to backup your files before proceeding with the uninstallation process.
What is the tool for remove Office?
The tool to remove Office is the Microsoft Support and Recovery Assistant or using the Control Panel for uninstalling apps. In the context of uninstall apps, these options help in completely removing Office from your computer.
How do I Uninstall Office Tool download?
To uninstall Office Tool download on your computer, simply follow these easy steps:
1. Close any open Microsoft Office application.
2. Click on the Start button (Windows logo) located at the bottom-left corner of your screen.
3. Type “Control Panel” in the search box, and click on the Control Panel app when it appears in the search results.
4. In Control Panel, set the View by option to “Category.”
5. Click on the “Uninstall a program” link under the “Programs” category.
6. Look for the “Office Tool download” or “Microsoft Office” entry in the list of installed programs. The exact name may vary depending on the version of Office you have installed.
7. Click on the Office Tool download or Microsoft Office entry to select it, and then click on the “Uninstall” button near the top of the window.
8. A new window will appear, asking if you’re sure you want to uninstall the program. Click “Yes.”
9. Follow the on-screen instructions to complete the uninstallation process. This may take several minutes, so please be patient.
10. Once the uninstallation is complete, you may be prompted to restart your computer. If so, save any open files and click “Restart Now.”
With these steps, you should have successfully uninstalled the Office Tool download or Microsoft Office from your computer.
How do I use Microsoft Removal Tool?
To use the Microsoft Removal Tool in the context of uninstalling apps, follow these steps:
1. First, determine if the app you want to uninstall is an official Microsoft product, as the Microsoft Removal Tool is designed specifically for uninstalling Microsoft products.
2. Download the Microsoft Removal Tool from the official Microsoft website. The actual name of the tool is the “Microsoft Fix it” or “Microsoft Program Install and Uninstall troubleshooter”.
3. Locate the downloaded file on your computer and double-click it to launch the tool.
4. Once the Microsoft Removal Tool is open, click on the option that says “I want to uninstall” or “Uninstall”.
5. The tool will then scan your system for installed Microsoft apps. After the scan, select the app you wish to uninstall from the list of available products.
6. Click “Next”, and the tool will begin uninstalling the selected app. Follow any additional prompts provided by the tool to complete the uninstallation process.
7. After the app has been uninstalled, it is recommended to restart your computer to ensure that all changes have been applied correctly.
Remember, the Microsoft Removal Tool should only be used for uninstalling Microsoft products. For non-Microsoft apps, use the standard uninstallation methods available in Windows, such as the Add/Remove Programs feature located in the Control Panel.
Compatibility: Always look for an uninstall tool that is fully compatible with the version of Microsoft Office installed on your computer as well as the operating system. This guarantees seamless communication between the tool and the software while ensuring that every trace of the application is removed.
As a content creator on uninstall apps, it’s crucial to emphasize the importance of selecting the right tools for uninstalling software, particularly when dealing with complex programs like Microsoft Office. Here’s a summary highlighting the key aspects:
Compatibility: Always look for an uninstall tool that is fully compatible with the version of Microsoft Office installed on your computer as well as the operating system. This guarantees seamless communication between the tool and the software while ensuring that every trace of the application is removed.
Thoroughness: The best uninstall tool should be able to clean up all residual files, registry entries, and any other leftover data related to the Office software. A proper solution will effectively scan your system for all such remnants and provide you with an option to delete them, offering a comprehensive cleanup process.
As a content creator about uninstall apps, it’s essential to highlight the importance of using the best uninstall tools for a seamless removal process. To ensure the most effective cleanup, an uninstall tool should possess certain qualities:
1. Thoroughness: The best uninstall tool should be able to clean up all residual files, registry entries, and any other leftover data related to the software being uninstalled. A proper solution will effectively scan your system for all such remnants and provide you with an option to delete them, offering a comprehensive cleanup process.
2. Compatibility: An ideal uninstall app should be compatible with various operating systems and platforms. This ensures that all users can benefit from the tool, regardless of their device or system specifications.
3. Ease of use: User-friendliness is crucial when it comes to uninstall apps. The tool should have a simple interface, allowing users to navigate and use the features efficiently without any technical knowledge requirements.
4. Speed: An uninstall app should be fast in analyzing and removing the target software, ensuring minimal disruption to the user’s workflow.
5. Reliability: Finally, the uninstall tool should be reliable, providing consistent results with every use. Users should be able to trust that the app will remove unwanted programs and their traces completely without causing any damage to their system.
In conclusion, using a top-notch uninstall app ensures that your system remains clutter-free and optimized, avoiding potential issues caused by leftover files, registry entries, or other residual data.
Ease of Use: Ideally, the uninstall tool should be easy to install and utilize, providing a user-friendly interface that simplifies the uninstallation process without requiring any additional technical knowledge. Features such as step-by-step guidance, progress bars, and selectable options can significantly enhance the user experience.
Ease of Use: Ideally, the uninstall tool should be easy to install and utilize, providing a user-friendly interface that simplifies the uninstallation process without requiring any additional technical knowledge. Features such as step-by-step guidance, progress bars, and selectable options can significantly enhance the user experience in the context of uninstall apps.
Safety and Security: It is crucial that the uninstall tool has built-in safety features to protect your system and personal data during the removal process. Look for solutions that offer backup and restore options to safeguard critical files and settings in case of accidental deletion or unforeseen errors.
When dealing with uninstall apps, it is essential to consider several key factors to ensure an efficient and secure removal process.
Safety and Security: It is crucial that the uninstall tool has built-in safety features to protect your system and personal data during the removal process. Look for solutions that offer backup and restore options to safeguard critical files and settings in case of accidental deletion or unforeseen errors.
Thorough Removal: Opt for uninstall apps that guarantee a complete removal of the target software, including associated files, registry entries, and other residual elements that may linger after a standard uninstall process.
Easy-to-use Interface: A user-friendly and intuitive interface facilitates a seamless experience for users, making it easy to navigate and access essential features.
Compatibility: Ensure the uninstall app is compatible with your operating system and does not conflict with existing software packages or system settings.
In conclusion, when searching for the ideal uninstall app, prioritize safety, security, thorough removal, user-friendliness, and compatibility to achieve a smooth and efficient software removal experience.
Customer Support and Updates: A reliable uninstall tool should have a dedicated customer support team to assist with any issues or inquiries, as well as regular updates to maintain compatibility with new Office releases, security patches, and enhancements.
By taking these factors into account, users can successfully identify a suitable Office uninstall tool that caters to their specific needs while guaranteeing a thorough and hassle-free removal process.
Question 2: How do third-party Office uninstall tools compare to the native Office removal methods provided by Microsoft?
Third-party Office uninstall tools offer numerous advantages over the native Office removal methods provided by Microsoft, primarily in terms of their efficiency, thoroughness, and user-friendliness.
Customer Support and Updates: A reliable uninstall tool should have a dedicated customer support team to assist with any issues or inquiries, as well as regular updates to maintain compatibility with new Office releases, security patches, and enhancements.
By taking these factors into account, users can successfully identify a suitable Office uninstall tool that caters to their specific needs while guaranteeing a thorough and hassle-free removal process.
Question 2: How do third-party Office uninstall tools compare to the native Office removal methods provided by Microsoft?
Third-party Office uninstall tools offer numerous advantages over the native Office removal methods provided by Microsoft, primarily in terms of their efficiency, thoroughness, and user-friendliness.
Thoroughness: While Microsoft’s built-in Office uninstallation methods can remove the core components of the suite, they may not always ensure complete elimination of all residual files, registry entries, and other system traces. Third-party uninstall tools, on the other hand, are designed specifically to locate and delete such remnants, ensuring a clean slate after the removal process.
Thoroughness: While Microsoft’s built-in Office uninstallation methods can remove the core components of the suite, they may not always ensure complete elimination of all residual files, registry entries, and other system traces. Third-party uninstall tools, on the other hand, are designed specifically to locate and delete such remnants, ensuring a clean slate after the removal process.
User-friendliness: Third-party uninstall tools often provide an intuitive interface that simplifies the uninstallation process, making it more accessible for users with limited technical expertise. These tools typically feature step-by-step instructions, selectable options, and progress indicators to guide users through the process with ease.
User-friendliness: Third-party uninstall tools often provide an intuitive interface that simplifies the uninstallation process, making it more accessible for users with limited technical expertise. These tools typically feature step-by-step instructions, selectable options, and progress indicators to guide users through the process with ease.
Time Efficiency: Native Office removal methods can sometimes be time-consuming and cumbersome, requiring multiple steps and restarts. In contrast, third-party uninstall tools streamline the entire process, often completing it in a single run without the need for multiple interventions or restarts.
Time Efficiency: Native Office removal methods can sometimes be time-consuming and cumbersome, requiring multiple steps and restarts. In contrast, third-party uninstall tools streamline the entire process, often completing it in a single run without the need for multiple interventions or restarts. In the context of uninstall apps, these tools provide a more efficient and user-friendly approach to removing unwanted software.
Customization: Some third-party uninstall tools offer advanced customization options that allow users to select specific Office components for removal, enabling a more tailored and efficient uninstallation process.
Overall, third-party Office uninstall tools provide a superior alternative to native Office removal methods by offering greater control, thoroughness, and convenience throughout the uninstallation process.
Question 3: Are there any potential risks or drawbacks associated with using an Office uninstall tool?
While Office uninstall tools can offer significant benefits in terms of efficiency, thoroughness, and user-friendliness, there are some potential risks and drawbacks that users should be aware of before using these solutions.
Customization: Some third-party uninstall tools offer advanced customization options that allow users to select specific Office components for removal, enabling a more tailored and efficient uninstallation process.
Overall, third-party Office uninstall tools provide a superior alternative to native Office removal methods by offering greater control, thoroughness, and convenience throughout the uninstallation process.
Question 3: Are there any potential risks or drawbacks associated with using an Office uninstall tool?
While Office uninstall tools can offer significant benefits in terms of efficiency, thoroughness, and user-friendliness, there are some potential risks and drawbacks that users should be aware of before using these solutions. These may include:
1. Compatibility issues: Some uninstall tools might not be compatible with all versions of Microsoft Office, potentially leading to incomplete removal or even system instability.
2. Unintended consequences: Improper use of an uninstall tool could result in the removal of important files or settings, causing other programs or system features to malfunction.
3. Malware risks: As with any software, there is always a risk of downloading and installing malware alongside an uninstall tool, especially if users obtain the tool from an untrustworthy source.
To mitigate these risks, users should research and choose a reputable uninstall tool that is known to work well with their specific version of Microsoft Office. Additionally, creating a system restore point before using an uninstall tool can help protect against potential negative consequences.
Data Loss: During the uninstallation process, there is a small chance of accidental data loss or deletion of critical system files. To minimize this risk, users should always back up their data and system settings before undertaking any uninstallation process.
Data Loss: During the uninstall apps process, there is a small chance of accidental data loss or deletion of critical system files. To minimize this risk, users should always back up their data and system settings before undertaking any uninstallation process.
Compatibility Issues: Some uninstall tools may not be compatible with specific versions of Office or operating systems, which could lead to incomplete removal or system errors. To avoid such issues, users should verify the compatibility of the chosen uninstall tool with their specific setup.
Compatibility Issues: Some uninstall tools may not be compatible with specific versions of Office or operating systems, which could lead to incomplete removal or system errors. To avoid such issues, users should verify the compatibility of the chosen uninstall tool with their specific setup. In the context of uninstall apps, it is essential to emphasize the importance of using a compatible and reliable tool for removing applications from your device.
Security Concerns: As with any software, there is always a risk of installing malicious or untrustworthy applications that could compromise system security. To mitigate this risk, users should only download and install uninstall tools from reputable sources and ensure that their antivirus software is up to date.
Security Concerns: As with any software, there is always a risk of installing malicious or untrustworthy applications that could compromise system security. To mitigate this risk, users should only download and install uninstall tools from reputable sources and ensure that their antivirus software is up to date.
Incomplete Removal: While most uninstall tools are designed to provide thorough removal of Office components, some lower-quality solutions may not be as effective in eliminating all traces of the software suite. Users should research and select a reliable uninstall tool to ensure that all residual data is thoroughly removed from their system.
By being aware of these potential risks and taking precautions, users can mitigate any adverse effects while still benefiting from the efficiency and convenience offered by Office uninstall tools.
Incomplete Removal: While most uninstall tools are designed to provide thorough removal of Office components, some lower-quality solutions may not be as effective in eliminating all traces of the software suite. Users should research and select a reliable uninstall tool to ensure that all residual data is thoroughly removed from their system.
By being aware of these potential risks and taking precautions, users can mitigate any adverse effects while still benefiting from the efficiency and convenience offered by Office uninstall tools.