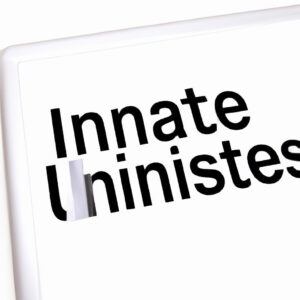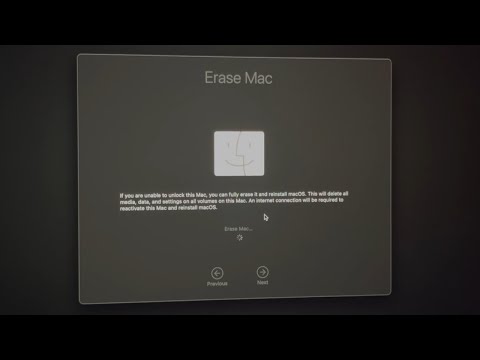Title: How to Effortlessly Uninstall iTunes on macOS: A Step-by-Step Guide
Introduction:
Are you tired of having iTunes on your macOS device, taking up valuable space and resources? Well, you’re in luck! Today, we’re going to unravel a secret method to macOS uninstall iTunes that most users aren’t aware of. This article will provide an easy-to-follow guide to help you remove iTunes from your macOS effortlessly — all without having any technical knowledge. So, stick around till the end to discover this simple yet effective process.
Why Would You Want to macOS Uninstall iTunes?
Before diving into the step-by-step process, let’s first understand the reasons behind wanting to uninstall iTunes. Some common reasons for macOS users to remove iTunes include:
1. iTunes occupies a lot of storage space on their device.
2. Users prefer alternative music players and no longer require iTunes.
3. Users want to remove iTunes to avoid accidental syncing or updating of their devices.
Is It Possible to Uninstall iTunes on macOS?
Yes, it is possible to uninstall iTunes on macOS. However, it is essential to note that Apple considers iTunes as an integral part of macOS, so removing it might not be as straightforward as uninstalling other apps. But don’t worry, we’ve got you covered with this comprehensive guide.
A Step-by-Step Guide to macOS Uninstall iTunes
Step 1: Ensure You Have a Backup
Before proceeding, make sure to back up your important data, like music, videos, or anything else saved in iTunes. You can do this by copying the contents of the iTunes folder to an external hard drive or cloud storage.
Step 2: Disable System Integrity Protection (SIP)
To uninstall iTunes, you first need to disable the System Integrity Protection (SIP) on your macOS device. SIP is a security feature that prevents changes to certain system files and folders. Follow these steps to disable SIP:
1. Restart your Mac and hold down the Command + R keys while it reboots.
2. Open the “Utilities” menu and click “Terminal.”
3. Type in “csrutil disable” and press the “Enter” key.
4. You’ll see a message confirming that SIP has been disabled.
5. Restart your Mac. This will boot your device normally.
Step 3: Uninstall iTunes from Your Mac
Now, it’s time to uninstall iTunes with the following steps:
1. Open Finder and click on the “Applications” folder.
2. Find iTunes, right-click on it, and select the “Move to Trash” option.
3. To remove the supporting files and folder, click on “Go” in the Finder menu.
4. Hold down the “Option” key and click on “Library.”
5. Delete the following folders: iTunes and iTunes Plug-ins.
6. Empty the Trash to ensure complete removal of iTunes.
Step 4: Re-enable System Integrity Protection (SIP)
Once you’ve successfully uninstalled iTunes, it’s crucial to re-enable SIP on your macOS device to keep it protected. Follow these steps:
1. Restart your Mac and hold down the Command + R keys while it reboots.
2. Open the “Utilities” menu and click “Terminal.”
3. Type in “csrutil enable” and press the “Enter” key.
4. You’ll see a message confirming that SIP has been enabled.
5. Restart your Mac. This will boot your device normally.
Conclusion
Congratulations! You’ve now successfully completed the macOS uninstall iTunes process. By following these steps, you can quickly remove iTunes from your Mac and free up storage space for other important files and applications. Always remember to backup your important data before proceeding with any changes to your macOS device.
How do I get rid of someone else’s Apple ID on my Mac? Factory Reset without using Apple ID password
Clear System Data Storage on Your Mac
How do I completely uninstall iTunes?
To completely uninstall iTunes, follow these steps:
1. Close out of iTunes and any other Apple-related programs that may be running, such as Apple Software Update or Apple Music.
2. Press the Windows key + R to open the Run dialog box. Type “appwiz.cpl” (without quotes) and press Enter. This will open the Programs and Features panel.
3. In the Programs and Features window, locate and select “iTunes” in the list of installed programs. Then, click on the “Uninstall” button at the top of the list.
4. Follow the on-screen prompts to remove iTunes from your computer. This process may take a few minutes to complete.
5. Once iTunes has been uninstalled, you’ll also want to remove other associated Apple programs that were installed with iTunes. These may include:
– Apple Application Support (32-bit)
– Apple Application Support (64-bit)
– Apple Mobile Device Support
– Apple Software Update
– Bonjour
Uninstall each of these programs by selecting them in the Programs and Features window and clicking the “Uninstall” button. Follow the on-screen prompts to complete the uninstallation.
6. After uninstalling all Apple-related programs, restart your computer to ensure that all changes have taken effect.
7. To remove any leftover files and folders, open File Explorer and navigate to each of the following locations (if present) and delete the specified folder:
– C:Program FilesiTunes
– C:Program FilesCommon FilesApple
– C:Program FilesiPod
– C:Program FilesBonjour
8. Finally, empty your Recycle Bin to permanently delete any remaining iTunes files.
By following these steps, you should have completely uninstalled iTunes from your computer.
Why can’t I remove iTunes?
There could be several reasons why you can’t remove iTunes from your computer. Here are the most common ones:
1. Administrative privileges: You may not have the proper administrative privileges on your computer to uninstall software. To resolve this, try running the uninstaller as an administrator or logging in as an administrator.
2. Corrupted files: If the iTunes installation on your computer is corrupted, you might face difficulties when trying to remove it. In this case, try repairing the installation and then uninstalling, or use a third-party uninstaller tool like Revo Uninstaller to force the removal.
3. Windows restrictions: On some Windows systems, especially older versions, iTunes may have become a part of the essential system components. This usually happens if it was installed using Windows updates. To remove iTunes in these cases, you might need to rollback the update or use System Restore.
4. Apple’s restrictions: Apple may have implemented certain restrictions on their products that prevent users from easily uninstalling them. One solution is to download and use the iTunes removal tool provided by Apple itself, which can be found on their official support page.
Remember, always back up your data and registry entries before attempting any software removal or modification. If you’re unsure about how to proceed, consider contacting professional technical support.
How do I uninstall and reinstall iTunes on my imac?
Uninstalling and reinstalling iTunes on your iMac can resolve many issues related to the app. Here’s a step-by-step guide on how to do this:
Step 1: Uninstall iTunes
1. Close iTunes if it’s open.
2. Open the Finder and navigate to the Applications folder.
3. Locate the iTunes app and drag it to the Trash in your dock.
4. Right-click the Trash icon and select Empty Trash to permanently delete iTunes.
Step 2: Remove iTunes-related files
1. In the Finder, click on Go in the menu bar, then select Go to Folder.
2. Enter the following path: ~/Library/ and press Enter.
3. Look for the following folders and remove them by dragging them to the Trash:
– Application Support/Apple/Mobile Device Support
– Caches/com.apple.itunes
– LaunchAgents/com.apple.ituneshelper.plist
– Preferences/com.apple.iTunes.plist
4. Empty the Trash once again to delete these files permanently.
Step 3: Reinstall iTunes
1. Open your favorite web browser and navigate to the official Apple iTunes download page: https://www.apple.com/itunes/download/
2. Click Download Now and follow the on-screen instructions to download the latest version of iTunes for your iMac.
3. Open the downloaded file and follow the installation process to reinstall iTunes on your iMac.
After completing these steps, you should have successfully uninstalled and reinstalled iTunes on your iMac.
How do I disconnect iTunes from my Mac?
Disconnecting iTunes from your Mac involves several steps. While you cannot completely remove the app, as it is a built-in application on macOS, you can disable and hide it. Follow these steps to achieve this:
1. Quit iTunes: Before you start the process, ensure that iTunes is not running. Go to the iTunes menu and click “Quit iTunes.”
2. Create a backup: It’s always essential to make a backup of your iTunes folder just in case you need it later. You can find the folder by navigating to ~/Music/iTunes/ in Finder. Make a copy and store it somewhere safe.
3. Disable iTunes: To disable iTunes, you have to edit the application’s settings. Open Terminal (you can find it in Applications > Utilities) and enter the following command:
sudo nano /Applications/iTunes.app/Contents/Info.plist
Enter your password when prompted. This will open the Info.plist file in the nano text editor.
4. Edit the Info.plist file: Locate the line that contains the following code:
NSUIElement
If this line is not present, add it at the end of the file before the final tag. After the NSUIElement line, add the following code:
1
The edited section should now look like this:
NSUIElement
1
Press “Control + O” followed by “Enter” to save your changes and “Control + X” to exit nano.
5. Refresh Launch Services: To apply the changes, you need to refresh the Launch Services. Enter the following command in Terminal:
/System/Library/Frameworks/CoreServices.framework/Versions/A/Frameworks/LaunchServices.framework/Versions/A/Support/lsregister -kill -r -domain local -domain system -domain user
6. Restart your Mac: To complete the process, restart your Mac. After this, iTunes will be hidden and disabled on your macOS.
Keep in mind that this method only disables iTunes and hides it from view. The app is still present on your Mac, but it won’t be accessible unless you reverse these steps.
How do I completely uninstall iTunes from my macOS system in the context of uninstalling apps?
To completely uninstall iTunes from your macOS system, follow these steps:
Step 1: Quit iTunes
Before you uninstall iTunes, make sure the application is not running in the background. If it’s open, quit iTunes by going to iTunes > Quit iTunes or using the keyboard shortcut ‘Command + Q’.
Step 2: Open Finder and Go to Applications
Launch the Finder application on your Mac, click on the ‘Applications’ folder in the sidebar, or use the keyboard shortcut ‘Shift + Command + A’.
Step 3: Locate iTunes
Find the iTunes app in your Applications folder. You can quickly locate it by typing ‘iTunes’ into the search bar at the top-right corner of the window.
Step 4: Move iTunes to Trash
Once you’ve found the iTunes app, click on it and drag it to the Trash icon in your Dock, or right-click (or Control-click) the iTunes app and select ‘Move to Trash’ from the context menu.
Step 5: Empty Trash
To permanently remove iTunes from your macOS system, you need to empty the Trash. Right-click the Trash icon in the Dock, then click ‘Empty Trash’. Alternatively, you can open the Trash and click the ‘Empty’ button in the top-right corner.
Step 6: Remove iTunes Components
Now that the main iTunes app has been deleted, some related components may still remain on your system. To remove them, open a new Finder window and click ‘Go’ in the menu bar, then click ‘Go to Folder’. In the text box, type ‘~/Library/’ (without quotes) and press Enter. This will open your user Library folder, where various application support files are stored. Once there, search for and delete the following folders (if they exist):
– ‘Application Support/iTunes’
– ‘Caches/com.apple.iTunes’
– ‘Preferences/com.apple.iTunes.plist’
– ‘Preferences/com.apple.itunes.eq.plist’
Note: macOS may prevent you from uninstalling iTunes, as it’s considered a core system application. If that occurs, you can try using a third-party app like AppCleaner, which automates the process of locating and deleting all related files, including those in the hidden Library folder.
What are the steps to safely remove iTunes and its related components on macOS when focusing on app uninstallation processes?
To safely remove iTunes and its related components on macOS, follow these steps:
1. Quit iTunes: Before you start the uninstallation process, make sure iTunes is not running. Close it if it is open.
2. Open Finder: Click on the Finder icon in the Dock to open a Finder window.
3. Navigate to the Applications folder: Access the Applications folder located within the Finder window.
4. Locate iTunes: Find the iTunes app within the Applications folder list.
5. Drag iTunes to Trash: Click and drag the iTunes app to the Trash bin located in the Dock. Alternatively, you can right-click on the iTunes app and select “Move to Trash.”
6. Empty Trash: Right-click on the Trash bin in the Dock and choose “Empty Trash” to permanently delete iTunes from your Mac.
7. Remove iTunes related files: In order to completely uninstall iTunes, you need to delete its related files and folders. To do this, open Finder and click on “Go” in the menu bar, then select “Go to Folder.” Enter the following file paths one by one, find the files or folders mentioned, and move them to the Trash:
– /Library/Preferences/com.apple.iTunes.plist
– /Library/Preferences/com.apple.iTunes.eq.plist
– /Library/iTunes (Remove the entire iTunes folder)
8. Empty Trash again: After deleting the related files, go back to the Trash bin, right-click on it, and choose “Empty Trash” to remove all the iTunes-related components permanently.
9. Restart your Mac: In order to ensure that all changes are applied and iTunes is completely removed, restart your computer.
Following these steps will help you safely remove iTunes and its related components from your macOS, focusing on the app uninstallation process.
Are there any third-party tools or recommended methods to effectively uninstall iTunes from a macOS device in the context of app removal?
Yes, there are third-party tools and recommended methods to effectively uninstall iTunes from a macOS device. One of the popular third-party tools is AppCleaner. Here’s how you can use AppCleaner to uninstall iTunes:
1. Download and install AppCleaner from its official website (https://freemacsoft.net/appcleaner/).
2. Launch AppCleaner on your macOS device.
3. Search for “iTunes” in the search bar within AppCleaner.
4. Locate and select the iTunes app in the search results.
5. Click on the “Search for associated files” button to find all related files and folders.
6. Tick all checkboxes to select all iTunes-related files, and then click on the “Remove” button.
Note: Uninstalling iTunes may affect your media library and other iTunes functionalities. Make sure to back up all essential data before proceeding.
Another recommended method is to manually uninstall iTunes by following these steps:
1. Quit iTunes if it’s currently open.
2. Open the Finder on your macOS device.
3. Go to the Applications folder.
4. Locate the iTunes app, right-click on it, and select Move to Trash.
5. To delete related files and folders, open the Library folder by pressing Shift + Command + G and typing ~/Library in the field.
6. Search for “iTunes” in the search bar and remove any related files and folders, including iTunes preferences, caches, and support files.
After completing these steps, iTunes should be entirely removed from your macOS device. Remember to empty the Trash to permanently delete any associated files.