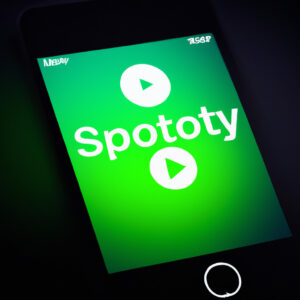Title: Mac Uninstall Spotify: The Ultimate Guide to Free Up Space and Remove the App Completely
Are you a Mac user struggling with your storage space management, especially when it comes to apps like Spotify? You’re in the right place! In this comprehensive guide, we will walk you through the steps on how to Mac uninstall Spotify effectively. Keep reading to find out how to remove the application and regain that valuable storage for other purposes.
Why Should You Mac Uninstall Spotify?
Before we dive into the how, let’s discuss the why. If you’re a casual Spotify user who doesn’t need the app on their Mac or someone looking to free up space, uninstalling Spotify is the way to go. It is important to remove the app properly to ensure it doesn’t leave any unwanted files behind, which can take up extra storage space.
How to Mac Uninstall Spotify
There are multiple ways to uninstall Spotify from your Mac. We will explore two methods: manual uninstallation and using third-party uninstaller tools.
Method 1: Manual Uninstallation
Follow these simple steps to completely uninstall Spotify from your Mac manually:
1. Close the Spotify app: Before proceeding, make sure you quit the app. Click on ‘Spotify’ in the menu bar and select ‘Quit Spotify.’
2. Open Finder: Click on the Finder icon in your Mac’s Dock to open a Finder window.
3. Access the Applications folder: On the left-hand side of the Finder window, click on ‘Applications.’ This is where all your Mac’s apps are located.
4. Find Spotify: Browse through the list of applications and locate the Spotify app.
5. Move Spotify to the Trash: Drag and drop the Spotify app into the Trash bin in your Dock. Alternatively, you can right-click on the app and select ‘Move to Trash.’
6. Empty the Trash: To permanently remove the app from your Mac, right-click on the Trash bin and select ‘Empty Trash.’
However, this process alone doesn’t remove all the leftover files associated with Spotify.
Remove Spotify’s Leftover Files
After moving Spotify to the Trash, it’s essential to delete any remaining files that might still be taking up space on your Mac. Follow these steps to remove those leftover files:
1. Open Finder
2. Access your Library folder: Click on the ‘Go’ menu in the menu bar, hold down the ‘Option’ key, and then click on ‘Library.’
3. Search for Spotify folders: In the Library folder, search for any folders named ‘Spotify.’ You can typically find them in the following locations:
– ~/Library/Application Support/Spotify
– ~/Library/Caches/Spotify
– ~/Library/Preferences/com.spotify.client.plist
4. Delete the folders: Drag and drop these folders into the Trash or right-click and select ‘Move to Trash.’
5. Empty the Trash: Finally, empty the Trash bin once again to remove the leftover files completely.
Method 2: Third-Party Uninstaller Tools
If you prefer an easier and quicker approach, consider using third-party uninstaller tools like AppCleaner, AppZapper, or CleanMyMac X. These tools help you remove apps and their associated files with just a few clicks. Follow the instructions provided by the uninstaller tool of your choice to Mac uninstall Spotify.
In Conclusion
Uninstalling Spotify on your Mac is a straightforward process, whether you choose to do it manually or with the help of third-party tools. Following the steps mentioned in this guide will ensure that you not only uninstall the app but also remove any leftover files that might still be taking up valuable storage space on your Mac.
Now that you know how to Mac uninstall Spotify, you can free up space and optimize your Mac’s performance even further by removing other unnecessary apps or files. Happy cleaning!
12 ESSENTIAL Apps for New Macs – Level UP Your Mac 2023
Everyday Mac Software You MUST DELETE right now…
How do I Uninstall Spotify from my Macbook Pro?
If you want to uninstall Spotify from your Macbook Pro, follow these simple steps:
1. Quit Spotify: Ensure that the Spotify app is not running. You can do this by right-clicking the Spotify icon in the Dock and selecting Quit or pressing Cmd + Q while the app is active.
2. Open Finder: Click on the Finder icon in the Dock to open a new Finder window.
3. Go to Applications: In the Finder window, click on the Applications folder located in the sidebar.
4. Find Spotify: Locate the Spotify app within the Applications folder. You can use the search bar in the top-right corner if needed.
5. Delete Spotify: Drag the Spotify app icon to the Trash bin located in the Dock or right-click on the app and select “Move to Trash.” This will remove the app from your Macbook Pro.
6. Empty Trash: To permanently delete Spotify from your computer, right-click on the Trash bin in the Dock and select “Empty Trash.” Confirm the action when prompted.
7. Optional – Remove Cache and Preferences: If you want to remove all traces of Spotify, including cache and preferences files, follow these sub-steps:
a. Open Finder and click on “Go” in the menu bar.
b. Hold down the Option key (or Alt) and click on “Library” that appears in the dropdown menu.
c. Locate and open the “Caches” folder.
d. Find the folder named “com.spotify.client” and delete it.
e. Repeat the process for the “Preferences” folder located in the Library directory, deleting the file named “com.spotify.client.plist.”
After completing these steps, Spotify will be uninstalled from your Macbook Pro.
How do I completely Uninstall Spotify?
To completely uninstall Spotify, follow these steps:
For Windows:
1. Close Spotify: Make sure the Spotify app is not running.
2. Open Control Panel: Press the Windows key to open the Start menu, then type “Control Panel” and press Enter.
3. Go to Programs and Features: Click on “Uninstall a program” under the “Programs” category.
4. Find Spotify: Scroll through the list of installed programs until you find “Spotify.”
5. Uninstall Spotify: Right-click on “Spotify” and select “Uninstall.” Follow the prompts during the uninstall process.
6. Delete leftover files (optional): To ensure all Spotify data is removed, go to “C:UsersAppDataRoaming” and delete the “Spotify” folder (replace “” with your actual username).
For macOS:
1. Close Spotify: Make sure the Spotify app is not running.
2. Open Finder: Click on the Finder icon in the Dock.
3. Go to the Applications folder: In the Finder sidebar, click on “Applications.”
4. Find Spotify: Look for the “Spotify” app in the Applications folder.
5. Uninstall Spotify: Drag the “Spotify” app to the Trash bin, or right-click on it and select “Move to Trash.”
6. Empty Trash: Right-click on the Trash bin in the Dock and select “Empty Trash.”
7. Delete leftover files (optional): To ensure all Spotify data is removed, go to “~/Library/Application Support/” and delete the “Spotify” folder (type “~/Library/Application Support/” in Finder’s “Go to Folder” dialog, available in the “Go” menu).
Remember to always keep your system and apps updated to ensure optimal performance and security.
Why can’t I Uninstall Spotify?
There could be several reasons why you can’t uninstall Spotify, and it often depends on the platform you are using. Here are some common issues and fixes for various platforms:
Windows:
1. Administrator privileges: Make sure you have administrator privileges on your computer. To do this, right-click on the Spotify installer and click “Run as administrator.”
2. Corrupted files: Corrupted files might hinder the uninstallation process. In this case, reinstall Spotify and then try uninstalling it again.
3. Manual removal: If these steps don’t work, you may need to manually delete the Spotify files in the system’s folders (such as Program Files and AppData) and remove related registry keys using Regedit.
Mac:
1. Drag and drop: Drag and drop the Spotify app from the Applications folder into the Trash, and then empty the Trash.
2. Using an uninstaller tool: Use a third-party uninstaller tool like AppCleaner or CleanMyMac to ensure all associated files are removed.
Android:
1. Device administrator: Make sure you’re logged into your device as the primary user. Only the primary user can uninstall apps on Android devices.
2. Settings: Go to Settings > Apps & notifications > Spotify > Uninstall.
iOS (iPhone/iPad):
1. Homescreen: Press and hold the Spotify app icon on your homescreen until it starts wiggling. Click on the ‘X’ that appears on the app icon to uninstall it.
2. Settings: You can also uninstall the app through iOS settings by going to Settings > General > iPhone Storage > Spotify > Delete App.
If none of these solutions work, consider seeking help from the official Spotify support forums or contacting Spotify customer support.
How do I Uninstall Spotify from Catalina Mac?
Uninstalling Spotify from a Catalina Mac is a simple process. Follow these steps to completely remove the app from your system:
1. Quit Spotify: If Spotify is currently running, make sure to close it by right-clicking on the Spotify icon in the Dock and selecting “Quit” or pressing “Command + Q” while in the app.
2. Open Finder: Click on the Finder icon in the Dock to open a new Finder window.
3. Navigate to the Applications folder: In the Finder window, click on “Applications” in the sidebar to access the folder containing all your installed apps.
4. Locate Spotify: Find the Spotify app within the Applications folder. You can either scroll through the list or use the “Search” bar in the top-right corner of the Finder window to quickly locate it.
5. Delete Spotify: Right-click on the Spotify app icon and select “Move to Trash.” Alternatively, you can drag-and-drop the app icon into the Trash icon located in the Dock.
6. Remove Supporting Files: To ensure that all associated files and folders are removed, open the Finder again and press “Command + Shift + G” to bring up the “Go to Folder” window. Enter the following paths one at a time, locating any Spotify-related folders or files, and moving them to the Trash:
– ~/Library/Application Support
– ~/Library/Caches
– ~/Library/Preferences
– ~/Library/LaunchAgents
– ~/Library/LaunchDaemons
7. Empty Trash: Finally, right-click on the Trash icon in the Dock and select “Empty Trash” to permanently delete Spotify and its related files from your Mac. If prompted for confirmation, click “Empty Trash.”
And that’s it! You have now successfully uninstalled Spotify from your Catalina Mac. If you wish to reinstall the app at any time, you can download it from the Spotify website or the Mac App Store.
How can I completely uninstall Spotify from my Mac in the context of uninstall apps?
To completely uninstall Spotify from your Mac, follow these steps:
Step 1: Close the Spotify application.
Make sure the Spotify app is closed before proceeding with the uninstallation process.
Step 2: Open the Finder application.
Click on the Finder icon in your Dock to open a new Finder window.
Step 3: Go to the Applications folder.
In the Finder window, click on the “Applications” tab on the left-side panel to navigate to the Applications folder.
Step 4: Find and delete the Spotify app.
Locate the Spotify app in the Applications folder. Once found, click and drag the Spotify icon to the Trash bin located in the Dock to delete the application.
Step 5: Remove Spotify’s remaining files.
Spotify may still have some leftover files on your Mac, so you need to remove them as well. Press Command + Shift + G on your keyboard to open the “Go to Folder” window. Type ~/Library/ in the search bar and hit Enter.
Step 6: Locate and delete Spotify folders.
Once inside the Library folder, search for the following folders and delete them by dragging them to the Trash:
– Caches: Look for any folder that contains “spotify” in their name and remove them.
– Application Support: Navigate to the “Application Support” directory and locate the “Spotify” folder. Remove this folder by dragging it to the Trash.
– Containers: Locate and remove the “com.spotify.client” folder.
– Group Containers: Locate and remove the “group.com.spotify.client” folder.
Step 7: Empty the Trash.
After following the steps above, click on the Trash bin in your Dock and select “Empty Trash” to permanently remove Spotify from your Mac.
Now you’ve successfully uninstalled Spotify completely from your Mac.
What are the most effective methods to remove Spotify and its associated files from a Mac within the uninstall apps niche?
In the uninstall apps niche, there are several effective methods to remove Spotify and its associated files from a Mac. Here are the top approaches:
1. Using Finder:
– Open the *Finder* application.
– Navigate to the *Applications* folder.
– Locate the *Spotify* app.
– Drag and drop the Spotify icon into the *Trash* bin.
– Empty the *Trash* to completely uninstall the app.
2. Using Terminal:
– Open the *Terminal* application.
– Run the command: `cd /Applications/` and then press *Enter*.
– Then, run the command: `sudo rm -rf Spotify.app` and press *Enter*.
– Enter your administrator password when prompted to grant permission.
– This will uninstall Spotify from your Mac.
3. Removing Associated Files:
– Open the *Finder* application.
– From the menu bar, select *Go* > *Go to Folder*.
– Type `~/Library` in the text box and click *Go*.
– Search for folders named *Spotify* or containing *Spotify* in their names inside the following directories:
– Application Support
– Caches
– Containers
– Preferences
– Delete these folders to remove all associated files with Spotify.
4. Using Third-Party Uninstallers:
– Download and install a trusted third-party uninstaller like *AppCleaner*, *AppZapper*, or *CleanMyMac X*.
– Open the uninstaller and locate the Spotify app within the list of applications.
– Follow the uninstallation prompts to remove Spotify along with its associated files.
By using any of these methods, you can effectively remove Spotify from your Mac and ensure that all related files are deleted, keeping your system clean and organized within the uninstall apps niche.
Are there any third-party uninstall apps that can effectively remove Spotify from a Mac system?
Yes, there are several third-party uninstall apps that can effectively remove Spotify from a Mac system. Some of the popular and efficient ones include:
1. AppCleaner – AppCleaner is a free and lightweight tool that allows you to completely uninstall applications along with their associated files.
2. CleanMyMac X – CleanMyMac X is an all-in-one cleaning and uninstalling tool for your Mac system. It can effectively remove Spotify and its associated files.
3. AppZapper – AppZapper is a paid uninstall app that offers a straightforward way to uninstall apps like Spotify from your Mac, ensuring all related files are deleted in the process.
4. TrashMe – TrashMe is another uninstall app that can help you remove Spotify along with its related files, such as caches, preferences, and support files.
These third-party uninstall apps ensure that all associated files are removed, providing a clean uninstallation of Spotify from your Mac system.