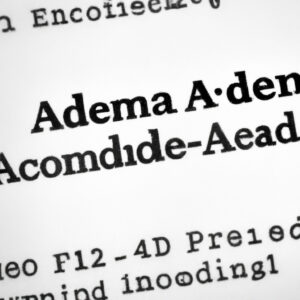5 Essential Points to Understand PowerShell Encoding
If you are an expert in software, you have probably experienced the need to manage text encoding while working on various projects. In today’s digital world, encoding plays a crucial role in ensuring that data remains consistent and accessible across multiple platforms. One tool that has become increasingly popular among professionals in the field is PowerShell, a versatile command-line shell and scripting language developed by Microsoft. However, some users might not be entirely familiar with how encoding works in PowerShell. To help you better comprehend this complex subject, we will unravel the core elements of PowerShell encoding in this article.
1. Understanding PowerShell Encoding
Before diving into the nuances of PowerShell encoding, it is essential to define what encoding itself means within the context of PowerShell. In simple terms, encoding is the process of converting text or other data types into a format that computers can read, store, or transmit. Encoding schemes such as UTF-8, UTF-16, and ASCII allow for the representation of text characters from around the world, including special symbols and alphabets.
In PowerShell, encoding comes into play when you work with cmdlets like `Out-File`, `Set-Content` or the `>` (redirection) operator to save or manipulate file content. By default, PowerShell uses the UTF-16 little-endian encoding, which could result in unexpected behaviors when working with files that use different encoding formats. It becomes crucial to understand how PowerShell deals with encoding when working with files, especially when they contain non-ASCII characters.
2. Discovering the Current Encoding of a File in PowerShell
One fundamental aspect of mastering PowerShell encoding is determining the encoding used in a specific file. Although there are no native cmdlets or functions in PowerShell to identify the encoding explicitly, useful workarounds exist. For instance, you can utilize the following code snippet to analyze the byte order mark (BOM) of a file:
“`powershell
$file = Get-Content -Path “FileName.txt” -ReadCount 0 -Encoding byte
if ($file[0] -eq 0xEF -and $file[1] -eq 0xBB -and $file[2] -eq 0xBF) {
‘UTF-8’
} elseif ($file[0] -eq 0xFF -and $file[1] -eq 0xFE) {
‘UTF-16 Little Endian’
} elseif ($file[0] -eq 0xFE -and $file[1] -eq 0xFF) {
‘UTF-16 Big Endian’
} else {
‘ASCII’}
“`
This PowerShell script reads the BOM of a file and returns the encoding type based on the values found.
3. Changing PowerShell Default Encoding
While PowerShell’s default UTF-16 little-endian encoding works well for many situations, you might find yourself needing to change it to meet specific project requirements or avoid compatibility issues. To alter the default encoding used by PowerShell, follow these steps:
For PowerShell 5.x, modify the `$PSDefaultParameterValues` variable:
“`powershell
$PSDefaultParameterValues[“*:Encoding”]=”UTF8″
“`
For PowerShell Core (6.x) or later:
Change the `Out-File` default encoding in your PowerShell profile by including this line:
“`powershell
$PSDefaultParameterValues[“Out-File:Encoding”]=”UTF8″
“`
4. Working with Different Encodings in PowerShell
When handling files with various encoding formats, PowerShell provides cmdlets with parameters that allow you to specify the desired encoding. For example, the `Set-Content`, `Get-Content`, and `Out-File` cmdlets all have an `-Encoding` parameter where you can set the necessary encoding:
“`powershell
Get-Content -Path “FileName.txt” -Encoding UTF8
“`
When working with the redirection operator (`>`), remember that you cannot specify encoding directly; instead, use `Out-File` cmdlet:
“`powershell
Get-Content “FileName.txt” | Out-File -FilePath “NewFile.txt” -Encoding UTF8
“`
5. Preventing Encoding Issues in PowerShell Scripts
To avoid unexpected behaviors and maintain compatibility in your PowerShell scripts, it is vital to apply best practices when dealing with encoding. Some recommendations include:
– Always specify the `-Encoding` parameter when using cmdlets that deal with file content.
– Use the BOM (byte order mark) method to determine a file’s encoding before reading or manipulating it.
– When sharing PowerShell scripts, save them using UTF-8 encoding with BOM to ensure compatibility across different systems.
In conclusion, understanding PowerShell encoding allows you to improve not only the compatibility of your scripts but also their versatility within diverse environments. By mastering the concepts outlined above and implementing best practices, you will be well-equipped to conquer any challenge that arises when working with PowerShell encoding. So, let your mastery of encoding unleash the full potential of PowerShell in your hands!
What are the different character encoding options available in PowerShell and how can I set the appropriate encoding for my script?
In PowerShell, different character encoding options are available to handle a variety of text-based data. It is essential to use the appropriate encoding for your script to avoid issues with displaying or processing the text. Some of the commonly used encoding types in PowerShell include:
1. UTF-8: A widely-used encoding format that supports a massive range of Unicode characters, making it suitable for multi-language scripts.
2. UTF-16: Another Unicode encoding format that uses a fixed number of bytes for encoding characters, making it slightly more efficient when handling certain character sets.
3. ASCII: A simple encoding format that supports only a limited range of characters (128 characters). It is not suitable for non-English text but works well with basic scripts.
4. Unicode (UCS-2): This encoding type is essentially a subset of UTF-16 and was the original Unicode encoding format.
5. UTF-32: A less common encoding format that uses 4 bytes for each character, offering a larger code space but consuming more storage than UT-8 or UTF-16.
6. UTF-7: A rarely used encoding format that represents Unicode characters using 7-bit ASCII characters.
7. BigEndianUnicode: This format is similar to Unicode (UTF-16) but stores the byte order in big-endian format, meaning the most significant byte comes first.
To set the appropriate encoding for your PowerShell script, you can specify the encoding parameter when using cmdlets like Out-File, Set-Content, or Add-Content. Here’s how to do it:
“`powershell
Get-Content -Path “input.txt” | Out-File -FilePath “output.txt” -Encoding utf8
“`
In this example, the -Encoding parameter is set to use utf8 encoding when saving the output to the “output.txt” file. You can replace ‘utf8’ with any other supported encoding format as per your requirements.
How does PowerShell handle file encoding in reading and writing, and what are the best practices to avoid encoding issues?
PowerShell handles file encoding in reading and writing through the use of cmdlets like Get-Content, Set-Content, and Add-Content. These cmdlets have parameters that allow specifying the encoding of a file, providing control over how files are read and written.
Reading File Encoding:
When using Get-Content to read from a file, PowerShell automatically detects the file encoding. However, you can also specify the encoding using the `-Encoding` parameter, e.g.,
“`powershell
Get-Content -Path “file.txt” -Encoding UTF8
“`
Writing File Encoding:
In writing to a file, PowerShell uses the default encoding, which is typically UTF8 or UTF8BOM. However, it is recommended to explicitly specify the desired encoding using the `-Encoding` parameter with both Set-Content and Add-Content cmdlets. For example:
“`powershell
Set-Content -Path “file.txt” -Value “Hello, World!” -Encoding UTF8
Add-Content -Path “file.txt” -Value “Another line.” -Encoding UTF8
“`
Best Practices to Avoid Encoding Issues:
1. Always specify the encoding when reading and writing files using PowerShell cmdlets, as this ensures consistent handling across different environments and systems.
2. Prefer UTF8 or UTF8BOM encoding for cross-platform compatibility and support for special characters. Be aware that some older tools may not handle non-BOM encodings well.
3. When working with CSVs and other structured data, use the appropriate cmdlets like `Import-Csv` and `Export-Csv`, which also accept the `-Encoding` parameter.
4. When scripting, use consistent encoding conventions to avoid issues when sharing or deploying scripts across different systems and platforms.
5. Test your scripts and file operations on the target platforms and systems to ensure that there are no unexpected encoding issues.
In PowerShell command-line, how can I detect the encoding of a file and convert it to another encoding without compromising its content?
In PowerShell command-line, you can detect the encoding of a file and convert it to another encoding without compromising its content by following these steps:
1. Firstly, install the `PowerShell Community Extensions` (PSCX) module to use `Get-FileEncoding` cmdlet to determine the file’s encoding. You can install it using the following command:
“`
Install-Module -Name Pscx
“`
2. After installing PSCX, detect the encoding of a file using the `Get-FileEncoding` cmdlet as follows:
“`powershell
$encoding = Get-FileEncoding -Path “pathtoyourfile.txt”
“`
3. To convert your file to a different encoding, use the `System.IO.StreamReader` class, read the content with the detected encoding, and then write the content to a new file using the desired encoding with the help of `System.IO.StreamWriter` class.
For example, if you want to convert the encoding of file.txt to UTF-8 encoding:
“`powershell
# Read input file with detected encoding
$reader = New-Object System.IO.StreamReader(“pathtoyourfile.txt”, $encoding)
# Read file content
$content = $reader.ReadToEnd()
# Close StreamReader
$reader.Close()
# Write output file with desired encoding (e.g. UTF-8)
$writer = New-Object System.IO.StreamWriter(“pathtoyouroutput-file.txt”, $false, [System.Text.Encoding]::UTF8)
# Write content to output file
$writer.Write($content)
# Close StreamWriter
$writer.Close()
“`
This method preserves the contents of the file while converting its encoding. Make sure to replace `pathtoyourfile.txt` and `pathtoyouroutput-file.txt` with the appropriate paths.