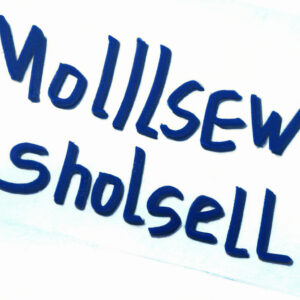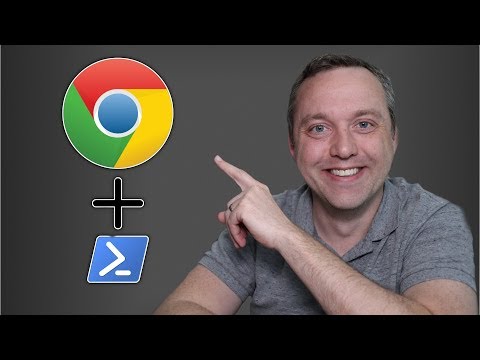Title: 5 Key Steps to Successfully Installing a PowerShell Module
Imagine this: you just received an urgent request from your company’s CEO to perform a time-sensitive task. This task requires the installation of a specific PowerShell module, which you’ve never worked with before. Panic sets in as you realize that time is of the essence and your reputation is on the line. Don’t worry – this article is here to help! By following these five essential steps, you’ll be able to smoothly and efficiently install any PowerShell module, appeasing not only your CEO but also gaining newfound confidence in your technical abilities.
Step 1: Understanding PowerShell Modules
Before diving into the world of installing PowerShell modules, let’s first understand what they are. A PowerShell module is a package that contains cmdlets (command-line tools), providers, functions, variables, and more. These modules allow for functionality expansion and customization, facilitating tasks such as automation, management, and configuration in Windows environments. With such versatility, it’s no wonder why PowerShell modules are crucial for expert software engineers like yourself to master.
Step 2: Determine the Source of Your Module
Installing a PowerShell module involves obtaining it from one of two primary sources: the PowerShell Gallery or an external source. The PowerShell Gallery is the official online repository for PowerShell modules, scripts, and DSC resources. It is recommended to use this source whenever possible due to its security features and maintained status by Microsoft. To access this vast library, you’ll need to have the PowerShellGet module installed. This module comes pre-installed in PowerShell 5.0 and above.
For modules not found in the PowerShell Gallery, you can obtain them from external sources such as GitHub or a vendor’s website. It is important to exercise caution when downloading modules from external sources to ensure they are safe and legitimate.
Step 3: Install the Module
Now that you’ve determined the source of your module, it’s time to move forward with installation. Let’s review the two installation methods for PowerShell modules based on their source.
*Installing a module from the PowerShell Gallery:*
1. Launch PowerShell as an administrator by right-clicking on the PowerShell icon and selecting “Run as administrator.”
2. Update the PowerShellGet module if necessary, using the following command: `Update-Module -Name PowerShellGet`
3. To search for a specific module in the gallery, you can use the command: `Find-Module -Name `
4. Install the desired module using the following command: `Install-Module -Name `
*Installing a module from an external source:*
1. Download the module from its respective source (e.g., GitHub) and extract it to a folder.
2. Launch PowerShell as an administrator
3. Set the execution policy to allow third-party scripts, using the command: `Set-ExecutionPolicy -ExecutionPolicy RemoteSigned -Force`
4. Import the downloaded module into the current session using the following command: `Import-Module -Name `
Step 4: Confirm Successful Installation
To ensure that your PowerShell module has been correctly installed, you can issue the following command in the PowerShell console to display all available modules: `Get-InstalledModule`. If you see the desired module listed, congratulations! You’ve successfully installed a new PowerShell module.
Step 5: Updating and Uninstalling Modules
In the ever-evolving world of software, it’s essential to keep your tools up-to-date. To update a previously installed module, simply use the command: `Update-Module -Name `.
Should you need to uninstall a module, utilize the command: `Uninstall-Module -Name `.
In conclusion, installing a PowerShell module is a relatively straightforward process, provided you follow the five key steps outlined in this article. By doing so, you’ll be well-equipped to handle any urgent requests or high-pressure scenarios, enabling you to confidently complete tasks that require the use of PowerShell modules.
Remember, practice makes perfect, so don’t shy away from exploring new modules and expanding your skillset in the world of PowerShell. As an expert software engineer, staying ahead of the game and consistently honing your craft will ensure long-term success and credibility.
Windows Powershell vs Command Prompt: What’s The Difference Anyway?
Install Chrome using PowerShell in Windows 10
How can I manually install a PowerShell module?
To manually install a PowerShell module, follow these steps:
1. Download the module: First, you need to download the module you want to install. This can typically be done from the module’s official website or a trusted source, such as the PowerShell Gallery.
2. Unblock the files: After downloading the module, you may need to unblock the files because they were downloaded from an external source. Right-click each file in the folder, select “Properties,” and then click “Unblock” if the option is available.
3. Find the module’s installation path: By default, PowerShell looks for modules in specific locations on your system. You can easily find these paths by running the following command in PowerShell:
“`
$env:PSModulePath
“`
This command will return one or more paths separated by semicolons. Choose one of these paths to store your new module.
4. Create a folder for the module: In the selected module path, create a new folder with the same name as the module you’re installing. For example, if you’re installing a module called “MyModule,” create a folder with the name “MyModule” in the chosen path.
5. Copy the module files: Copy all the files and folders related to the module into the folder you just created.
6. Import the module: To use the newly installed module, you may need to import it first. Run the following command in PowerShell:
“`
Import-Module
“`
Replace “ with the name of your module (e.g., `MyModule`). If the module is properly installed, you should now be able to use its functions and cmdlets without any issues.
In summary, manually installing a PowerShell module involves downloading the module, unblocking its files, finding a suitable installation path, creating a folder with the module’s name, copying the module files, and finally importing the module. Remember to use `` tags to highlight the most important parts of the answer.
How can I install a PowerShell module from a file?
To install a PowerShell module from a file, you can follow these steps:
1. Download the module file (usually with a `.psd1`, `.psm1`, or `.zip` extension) to your local computer.
2. If the module file is a `.zip`, extract the contents to a folder on your computer.
3. Open a PowerShell console with administrative privileges. You can do this by searching for “PowerShell” in the Start menu, right-clicking on “Windows PowerShell,” and selecting “Run as Administrator.”
4. In the PowerShell console, navigate to the folder containing the module file using the `Set-Location` cmdlet. For example:
“`
Set-Location “C:pathtomodule-folder”
“`
5. Before installing the module, it’s important to ensure your execution policy allows running scripts. To do this, you can run the following command:
“`
Set-ExecutionPolicy -ExecutionPolicy RemoteSigned -Scope CurrentUser
“`
6. Finally, import the module using the `Import-Module` cmdlet. If the module has a `.psd1` or `.psm1` extension, specify the full path to the module file. For example:
“`
Import-Module .ModuleName.psd1
“`
Or, if the module is in a folder, specify the full path to the folder:
“`
Import-Module .ModuleFolder
“`
You have now successfully installed the PowerShell module from a file.
How can I install PowerShell using the command prompt?
To install PowerShell using the command prompt, you can use the following steps:
1. Open Command Prompt: Press `Win + R` to open the Run dialog, type `cmd`, and press Enter.
2. Download the Installer: Download the latest version of PowerShell from the GitHub repository using the following command:
“`
curl -L -o PowerShellInstaller.msi https://github.com/PowerShell/PowerShell/releases/latest/download/PowerShell-7.x.x-win-x64.msi
“`
Replace `7.x.x` with the desired version number (e.g., 7.2.0), and `x64` with `x86` if you are on a 32-bit system.
3. Install PowerShell: After the download is complete, install PowerShell using this command:
“`
msiexec.exe /i PowerShellInstaller.msi /qn
“`
4. Verify Installation: Once the installation is complete, you can verify it by running the following command:
“`
powershell -Command “Get-Host | Select-Object Version”
“`
If PowerShell is installed correctly, you should see the version number displayed in the command prompt.
Keep in mind that these instructions are for installing PowerShell 7, which runs side-by-side with Windows PowerShell (the built-in, older version of PowerShell). If you are looking for instructions on how to install or update Windows PowerShell, note that it comes pre-installed with Windows, and you can update it by updating your operating system.
How can I obtain a PowerShell module?
To obtain a PowerShell module, you can use the Install-Module command. First, ensure that you have administrator rights, as installing modules usually requires those privileges. Then, open a PowerShell session with administrative rights by right-clicking the PowerShell icon and selecting “Run as Administrator.”
Once you have an elevated PowerShell session, use the Install-Module command followed by the name of the module you want to install. For example, if you want to install the “SqlServer” module, you would enter the following command:
“`powershell
Install-Module -Name SqlServer
“`
Before running the command, ensure that you have enabled the PowerShellGet module, which is required to use the Install-Module command. If you are using PowerShell 5.1 or later, the PowerShellGet module should already be available. However, if you’re using an earlier version, you might need to install it first.
To verify if the PowerShellGet module is installed or check its version, use the following command:
“`powershell
Get-Module -Name PowerShellGet -ListAvailable
“`
In case it is not installed, download and install the PackageManagement .msi installer from this link: https://www.microsoft.com/en-us/download/details.aspx?id=51451
After installing the desired module, you can start using its functionality by importing it into your session using the Import-Module command:
“`powershell
Import-Module -Name SqlServer
“`
Now, the module’s cmdlets and functions will be available for use within your PowerShell session.
What is the most efficient method to install a PowerShell module using the command-line interface?
The most efficient method to install a PowerShell module using the command-line interface is by using the Install-Module cmdlet. This cmdlet is part of the PowerShellGet module, which is included in PowerShell version 5.0 or later.
To install a module, simply run the following command:
“`powershell
Install-Module -Name
“`
Replace “ with the name of the desired module to install. For example, to install the `SqlServer` module, you would run:
“`powershell
Install-Module -Name SqlServer
“`
If you want to install a specific version of a module, use the `-RequiredVersion` parameter:
“`powershell
Install-Module -Name -RequiredVersion
“`
Keep in mind that the Install-Module cmdlet may require administrative privileges to successfully install the module. To run PowerShell as an administrator, right-click on the PowerShell icon and select “Run as administrator.”
Before using Install-Module, ensure that your system meets the following requirements:
– PowerShell version 5.0 or later (check your version by running `$PSVersionTable.PSVersion`)
– If you’re using PowerShell 3.0, 4.0, or 5.0, you may need to install the PowerShellGet module manually by following the instructions on the [PowerShell Gallery website](https://www.powershellgallery.com/).
After installing a module, you can use the `Import-Module` cmdlet to load it into your current PowerShell session:
“`powershell
Import-Module -Name
“`
Now, you can utilize the various cmdlets and functions provided by the installed module.
How do I verify and manage the installed PowerShell modules using the command-line?
To verify and manage the installed PowerShell modules using the command-line, follow these steps:
1. List all installed PowerShell modules: To display a list of all installed PowerShell modules on your system, use the following command:
“`
Get-InstalledModule
“`
This command will provide you with detailed information about each module, including the name, version, publisher, and description.
2. Find a specific installed module: To find a specific installed module, use the `Find-Module` command followed by the `-Name` parameter and the name of the module you’re looking for:
“`
Find-Module -Name
“`
Replace “ with the name of the module you want to search for.
3. Install a new PowerShell module: To install a new PowerShell module, use the `Install-Module` command, followed by the `-Name` parameter and the name of the module you want to install:
“`
Install-Module -Name
“`
Replace “ with the name of the module you want to install. You may need to run this command with administrative privileges.
4. Update an existing PowerShell module: To update an existing installed module, use the `Update-Module` command, followed by the `-Name` parameter and the name of the module you want to update:
“`
Update-Module -Name
“`
Replace “ with the name of the module you want to update. You may need to run this command with administrative privileges.
5. Uninstall a PowerShell module: To uninstall an existing installed module, use the `Uninstall-Module` command, followed by the `-Name` parameter and the name of the module you want to remove:
“`
Uninstall-Module -Name
“`
Replace “ with the name of the module you want to uninstall. You may need to run this command with administrative privileges.
By using these commands, you can effectively verify and manage your installed PowerShell modules using the command-line.
Can you provide a step-by-step guide on installing a specific PowerShell module, such as PSReadLine, via the command-line interface?
Sure! Here is a step-by-step guide on installing the PSReadLine module using the PowerShell command-line interface:
Step 1: Open PowerShell
Open PowerShell with administrative privileges. You can do this by searching for “PowerShell” in the Start menu, right-clicking on “Windows PowerShell,” and selecting “Run as administrator.”
Step 2: Check PowerShellGet version
The next step is to ensure that you have an updated version of the PowerShellGet module. You can check the installed version using the following command:
“`powershell
Get-Module -Name PowerShellGet -ListAvailable | Select-Object -Property Name, Version, Path
“`
Step 3: Update PowerShellGet (if needed)
If your version is older than 2.0, update it using the following command:
“`powershell
Install-Module -Name PowerShellGet -Repository PSGallery -Force
“`
After updating, restart PowerShell.
Step 4: Install PSReadLine
Use the following command to install the PSReadLine module:
“`powershell
Install-Module -Name PSReadLine -Scope CurrentUser -Repository PSGallery -AllowPrerelease
“`
This command installs the latest pre-release version of PSReadLine for the current user. If you want to install a specific version or the stable version, you can remove the `-AllowPrerelease` parameter or use the `-RequiredVersion` parameter.
Step 5: Confirm installation
Finally, confirm that PSReadLine has been installed using the following command:
“`powershell
Get-Module -Name PSReadLine -ListAvailable
“`
That’s it! You have now successfully installed the PSReadLine module using the PowerShell command-line interface.