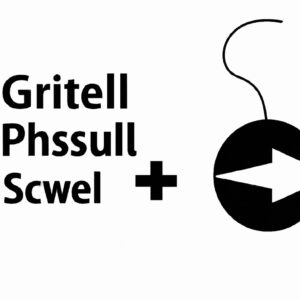Title: 5 Essential Steps to Effortlessly Install Git Using PowerShell
Introduction: Unlocking the Power of PowerShell and Git Integration
If you have ever wondered how to install Git using PowerShell efficiently, you have come to the right place. As experts in software engineering, we understand the unquestionable potential of integrating these two powerful tools. In this article, we will delve into the depths of using PowerShell command-line for a seamless Git installation experience. By the end of this guide, you will possess the knowledge and expertise to unleash the combined power of PowerShell and Git within your projects.
So, sit tight as we unravel this intriguing journey of merging two tech giants that are bound to revolutionize your software development process!
1. An overview of PowerShell and Git
To better understand the integration process, let’s take a closer look at the two key players in our story:
PowerShell: A task-based command-line shell and scripting language built on .NET, PowerShell offers a plethora of features that make managing and automating the administration of Windows operating systems easier.
Git: A widely-used version control system designed to handle everything from small to very large projects with speed and efficiency. Git allows developers to track changes in their code and collaborate with other team members effectively.
2. Preparing Your Environment for Git Installation with PowerShell
Before delving into the actual installation, it is vital to set up your environment for a smooth experience. Here’s how you can do it:
Step 1: Check for the presence of an installed Git by running the following command in PowerShell: `git –version`. If Git is already installed, it will display the current version. Otherwise, an error message will appear.
Step 2: Ensure that you have administrative rights on your system, as this is necessary for the installation process.
3. Five Essential Steps to Install Git Using PowerShell
With your environment set up, you are now ready to delve into the five essential steps to install Git using PowerShell effectively. Follow these steps for a seamless Git installation experience:
Step 1 – Downloading the Installer: Download the latest version of the Git installer using the Invoke-WebRequest cmdlet. Run the following command in PowerShell:
“`powershell
Invoke-WebRequest -Uri “https://github.com/git-for-windows/git/releases/download/v2.34.1.windows.1/Git-2.34.1-64-bit.exe” -OutFile “Git-2.34.1-64-bit.exe”
“`
Replace the URL and filename with the appropriate latest version, if necessary.
Step 2 – Running the Installer: Execute the downloaded installer by running the following command in PowerShell:
“`powershell
Start-Process -FilePath “.Git-2.34.1-64-bit.exe” -ArgumentList “/VERYSILENT” -Wait
“`
This command will install Git silently, without displaying any user prompts. Replace the filename with the appropriate version, if necessary.
Step 3 – Adding Git to Your System’s Path: To conveniently run Git from any location in your system, add the Git executable to your environment PATH variable. Use the following PowerShell command:
“`powershell
[System.Environment]::SetEnvironmentVariable(“Path”, $env:Path + “;C:Program FilesGitcmd”, “Machine”)
“`
Replace “C:Program FilesGitcmd” with the actual Git installation path, if necessary.
Step 4 – Verifying the Installation: To verify that Git has been installed successfully, run the following command in PowerShell:
“`powershell
git –version
“`
This command will display the installed Git version, confirming a successful installation.
Step 5 – Configuring Git: Configure your Git installation with your name and email address using the following PowerShell commands:
“`powershell
git config –global user.name “Your Name”
git config –global user.email “[email protected]”
“`
Replace “Your Name” and “[email protected]” with your actual name and email address, respectively.
4. Enhancing Git Experience with PowerShell
To further augment your Git experience, consider integrating it with the posh-git module. Posh-git is a powerful PowerShell extension that enhances the command-line interface with essential Git features, including command auto-completion, branch status display, and more. To install posh-git, run the following PowerShell commands:
“`powershell
Install-Module -Name posh-git -Scope CurrentUser
Import-Module posh-git
“`
5. Putting It All Together: Harnessing the Combined Power of PowerShell and Git
By following these steps, not only have you successfully installed Git using PowerShell, but you have also enhanced your Git experience by integrating it with the posh-git module. This potent combination will optimize your software development process as you effortlessly manage your projects using a powerful, seamless integration.
In conclusion, this article has provided you with five essential steps to install Git using PowerShell effectively. By harnessing the combined power of these two technologies, you can revolutionize your software development process and achieve remarkable efficiency in project management. So, go ahead and explore the infinite possibilities of integrating PowerShell and Git within your projects!
How do I install Git using PowerShell command-line for an efficient and seamless setup process?
To install Git using PowerShell command-line for an efficient and seamless setup process, follow these steps:
1. Open PowerShell with administrator privileges. To do this, search for PowerShell in the Start menu, right-click on it, and select “Run as administrator.”
2. Before actually installing Git, you need to check if it’s already installed on your system. Type the following command and hit Enter:
“`
git –version
“`
If Git is already installed, you will see its version number. Otherwise, proceed to the next step.
3. You can use the Chocolatey package manager to easily install Git. First, install Chocolatey by running the following command in PowerShell:
“`
Set-ExecutionPolicy Bypass -Scope Process -Force; [System.Net.ServicePointManager]::SecurityProtocol = [System.Net.ServicePointManager]::SecurityProtocol -bor 3072; iex ((New-Object System.Net.WebClient).DownloadString(‘https://chocolatey.org/install.ps1’))
“`
Once Chocolatey is installed, close and reopen PowerShell as an administrator.
4. Now, install Git using Chocolatey with the following command:
“`
choco install git
“`
This will download and install the latest version of Git.
5. After the installation is complete, verify the installation by typing the following command and hitting Enter:
“`
git –version
“`
You should see the Git version number.
6. Finally, configure your Git settings, such as your username and email, using the following commands:
“`
git config –global user.name “Your Name”
git config –global user.email “[email protected]”
“`
That’s it! You have successfully installed Git using PowerShell command-line. You can now start using Git for your projects.
What’s the quickest and most reliable method to update Git via PowerShell command-line?
The quickest and most reliable method to update Git via PowerShell command-line is by using the choco upgrade command if you have Chocolatey package manager installed on your system. Follow these steps:
1. First, ensure you have Chocolatey installed. If not, you can install it using the following command in an elevated (Admin) PowerShell prompt:
“`powershell
Set-ExecutionPolicy Bypass -Scope Process -Force; [System.Net.ServicePointManager]::SecurityProtocol = [System.Net.ServicePointManager]::SecurityProtocol -bor 3072; iex ((New-Object System.Net.WebClient).DownloadString(‘https://chocolatey.org/install.ps1’))
“`
2. Once Chocolatey is installed, you can update Git from the PowerShell command-line using the following command:
“`powershell
choco upgrade git
“`
This will check for the latest version of Git and update it automatically.
Can you share some troubleshooting tips for common issues faced while installing Git with PowerShell command-line?
Sure, here are some troubleshooting tips for common issues faced while installing Git with PowerShell command-line:
1. Ensure PowerShell is running as Administrator: Before installing Git using the PowerShell command-line, ensure that you are running PowerShell with administrative privileges. Right-click on the PowerShell icon and select “Run as Administrator”.
2. Use correct Git installation URL: Always ensure that you use the correct URL for downloading the Git installer. This URL can be found on the Git official website (https://git-scm.com/downloads) or GitHub repo. Example of a command to download the Git installer:
“`powershell
Invoke-WebRequest -Uri https://github.com/git-for-windows/git/releases/download/v2.34.1.windows.1/Git-2.34.1-64-bit.exe -OutFile ./git-installer.exe
“`
3. Check for pre-existing Git installation: Before attempting to install Git using PowerShell, it’s important to check if Git has already been installed on the system. To do this, run the following command:
“`powershell
git –version
“`
If Git is already installed, consider uninstalling or updating it before reinstallation.
4. Restart PowerShell after Git installation: After the Git installation has completed, close and reopen PowerShell to ensure that environment variables are correctly updated. This will prevent any issues when using Git within the PowerShell command-line.
5. Check Execution Policy: If you encounter errors related to script execution permissions, check the execution policy on your system using the following command:
“`powershell
Get-ExecutionPolicy
“`
If the policy is set to “Restricted”, change it to “RemoteSigned” or “Unrestricted” (depending on your security requirements) using the following command:
“`powershell
Set-ExecutionPolicy RemoteSigned
“`
Always remember to revert back to the original execution policy once you have finished installing Git.
6. Investigate error messages: In case an error message is displayed during installation, carefully read the message and search for related issues on Git’s GitHub repo or online forums.
7. Refer to official documentation: Refer to the Git and PowerShell official documentation for troubleshooting any issues related to the installation of Git.