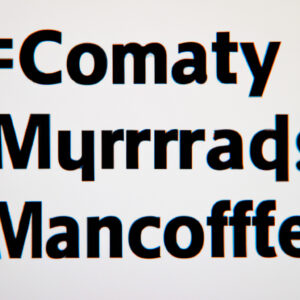5 Key Steps to Mastering the Use of Semicolons in PowerShell
As a creator of PowerShell command-line content, I understand the thirst for knowledge and the desire to hone one’s skills in this versatile scripting language. In my years of experience, I have seen firsthand how crucial it is to know the ins and outs of PowerShell, particularly the proper use of semicolons, to streamline processes and optimize task execution.
In this comprehensive guide, we will delve into the art of using semicolons in PowerShell by discussing the following:
1. The significance of semicolons in PowerShell
2. Understanding command separation with semicolon
3. Inline execution of multiple commands
4. Error handling with semicolon usage
5. Advanced techniques and best practices
Get ready to elevate your PowerShell prowess and stay in the loop on the latest tips and tricks!
1. The Significance of Semicolons in PowerShell
A semicolon (;) in PowerShell is a versatile symbol that plays an essential role in scripting. It is primarily used as a command separator, allowing you to execute multiple commands in a single line. This technique can save time, reduce errors, and increase readability when writing complex scripts or working in a limited space, such as a command prompt window.
2. Understanding Command Separation with Semicolon
When using a semicolon to separate commands, you need to place it between each command to indicate that they should be executed sequentially. Let’s consider an example:
“`powershell
Get-Process; Get-Service
“`
In this example, we have two commands: `Get-Process` and `Get-Service`. The semicolon tells PowerShell to execute `Get-Process` first, followed by `Get-Service` immediately after. This results in a streamlined output of both processes and services together.
3. Inline Execution of Multiple Commands
By using semicolons, you can create a one-liner script consisting of several commands. This is especially useful when combining cmdlets or functions that work together to achieve a specific outcome. Here’s an example:
“`powershell
$services = Get-Service | Where-Object { $_.Status -eq ‘Running’ }; $services | Export-Csv -Path ‘C:RunningServices.csv’ -NoTypeInformation; Invoke-Item ‘C:RunningServices.csv’
“`
In this one-liner, we first retrieve all running services and store them in the `$services` variable. Next, we export the data to a CSV file without type information. Finally, we open the CSV file using the default file handler. The semicolon allows us to execute these three operations sequentially on a single line.
4. Error Handling with Semicolon Usage
When employing the use of semicolons, it is essential to understand how PowerShell handles errors. If an error occurs during the execution of a command, the subsequent commands separated by semicolons will continue to run. To demonstrate this, consider the following example:
“`powershell
Write-Output “First”; Write-Error “Error Occurred”; Write-Output “Second”
“`
Despite the `Write-Error` cmdlet producing an error, the `Write-Output “Second”` command still runs due to the semicolon separator. Therefore, it is crucial to have proper error handling in place when executing multiple commands on a single line.
5. Advanced Techniques and Best Practices
As you master the art of using semicolons in PowerShell, consider incorporating some advanced techniques and practices for optimal results:
– Chain commands with different execution conditions using ampersands (&) and pipes (|).
– Use variables to store intermediate results for enhanced readability and maintainability.
– Employ proper commenting techniques to explain the purpose of each command in a sequence.
– Incorporate error handling by using Try, Catch, and Finally blocks in your one-liner scripts.
With this guide on *How to Use PowerShell Semicolon*, you are well-equipped to improve your command-line skills and optimize your scripting practices. By understanding the significance of semicolons, command separation, inline execution of multiple commands, error handling, and advanced techniques, you will be able to unlock the full potential of PowerShell and streamline your work processes.
PowerShell For Beginners Full Course | PowerShell Beginner tutorial Full Course
Top 10 PowerShell Commands for Beginners | Realistic Examples with Explanations!
Is it recommended to utilize semicolons in PowerShell?
In the context of PowerShell command-line, the use of semicolons is not generally recommended, but it can be helpful in specific situations. Semicolons (;) are used as a statement separator, allowing you to run multiple commands on a single line.
For example, if you want to run two commands sequentially on the same line, you can use a semicolon to separate them:
“`powershell
Get-Process; Get-Service
“`
However, using semicolons can make your code harder to read and maintain in the long run, especially when writing complex scripts. In most cases, it’s better to write each command on a new line or place them in a script file for better readability and organization.
In conclusion, while it’s not strongly recommended to utilize semicolons in PowerShell command-line, they can be useful in specific situations to run multiple commands on a single line. It’s best to use them sparingly and prioritize code readability and organization.
How can I utilize the if statement in PowerShell?
In PowerShell, the if statement is used for conditional execution of code based on the evaluation of a condition. You can use it in combination with comparison operators and logical operators to create various scenarios for script execution.
Here’s a basic example of an if statement in PowerShell:
“`powershell
$number = 10
if ($number -gt 5) {
Write-Host “The number is greater than 5.”
}
“`
In this example, the script checks if the value of the `$number` variable is greater than 5. If the condition is true, the script will output “The number is greater than 5.”
You can also use else and elseif blocks to create more complex conditions:
“`powershell
$number = 3
if ($number -eq 1) {
Write-Host “The number is 1.”
} elseif ($number -eq 2) {
Write-Host “The number is 2.”
} else {
Write-Host “The number is not 1 or 2.”
}
“`
In this example, the script checks if the value of the `$number` variable is 1, 2, or something else. Depending on the result, it outputs a different message.
Remember that if statements are used to evaluate conditions and execute code blocks accordingly in PowerShell command-line scripts.
What are the symbols utilized in PowerShell?
In PowerShell command-line, various symbols are used to perform specific tasks or represent certain values. Some of the most commonly used symbols include:
1. Pipe (|): The pipe symbol is used to pass the output of one command as input to another command. This allows you to chain multiple commands together and filter or process the data before further action.
2. Semicolon (;): The semicolon symbol is used to separate multiple commands on a single line. PowerShell will execute these commands sequentially.
3. Variable Prefix ($): The dollar sign is used as a prefix for variable names in PowerShell. It indicates that the following text is a variable name, and PowerShell should fetch the value stored in that variable.
4. Comment (#): The hash symbol is used to add comments in PowerShell scripts. Any text following the hash symbol on a line is considered a comment and is not executed by PowerShell.
5. Comparison Operators (-eq, -ne, -gt, -lt, etc.): PowerShell uses hyphen-prefixed comparison operators such as -eq (equal), -ne (not equal), -gt (greater than), -lt (less than), and many others for comparison operations.
6. Wildcards (*, ?): Wildcards are employed to represent multiple characters (*) or a single character (?) in string matching operations, such as filtering file names.
7. Brackets ({}, [], ()): Brackets are used for various purposes in PowerShell:
– Curly braces ({}) are used to define script blocks.
– Square brackets ([]) indicate arrays and also specify argument types for functions.
– Parentheses are utilized to group expressions, alter precedence in calculations, and call functions with their arguments.
8. Escape Character (`): The backtick symbol (`) is used as an escape character in PowerShell to interpret special characters, such as quotes or variables, as regular text.
These are just a few examples of the symbols used in PowerShell command-line. Understanding these symbols and how they work can significantly enhance your ability to create and use PowerShell scripts effectively.
What is the function of a double colon in PowerShell?
In PowerShell, a double colon (::) is used to access static methods and properties of a .NET class. It allows you to interact with the .NET framework directly from your PowerShell scripts or command-line interface.
To use a double colon, simply type the class name followed by the double colon and then the static method or property you want to invoke. Here’s an example:
“`powershell
[System.IO.Path]::GetTempPath()
“`
In this example, we are using the :: operator to call the GetTempPath() static method from the System.IO.Path .NET class. This will return the path of the current user’s temporary folder.
In summary, the double colon (::) in PowerShell command-line serves as an essential tool for accessing static methods and properties from .NET classes, allowing you to leverage the power of the .NET framework in your PowerShell scripts and tasks.
How can I utilize the dot operator in PowerShell?
The dot operator in PowerShell is a powerful feature that allows you to execute scripts or functions within the current scope. It is represented by a simple dot (.) followed by a space and the path to the script or function you want to execute.
Using the dot operator, you can run a script or function without creating a new scope for it. This means that any variables, aliases, and functions defined within the script will exist in the current scope after execution. Here’s how to use the dot operator in PowerShell:
1. Prepare your script file: Create a script file, for example, “my_script.ps1”, with some content like:
“`powershell
$myVar = “Hello, from my_script!”
function MyFunction {
Write-Host “This is a custom function.”
}
Write-Host $myVar
“`
2. Execute the script using the dot operator:
In the PowerShell command-line, navigate to the folder containing “my_script.ps1” and execute it using the dot operator:
“`powershell
. .my_script.ps1
“`
You should see the output:
“`
Hello, from my_script!
“`
3. Access the script’s variables and functions in the current scope:
After executing the script with the dot operator, you can use the `$myVar` variable and `MyFunction` function within the current scope:
“`powershell
Write-Host $myVar
MyFunction
“`
The output will be:
“`
Hello, from my_script!
This is a custom function.
“`
Note: The dot operator is different from running a script directly by calling its path or using the ampersand (&) operator, which create a new scope for the executed script. When using the dot operator, the contents of the script are executed directly within the current scope, allowing you to access any defined variables, aliases, or functions.
In PowerShell, what is the significance of the colon symbol?
In the context of PowerShell command-line, the colon symbol ( : ) has two primary significances:
1. Named parameters: The colon is used as a separator between parameter names and their corresponding values when passing named arguments to cmdlets or functions. This aids in improving the readability and clarity of the code. For example:
“`powershell
Get-Content -Path:”C:UsersuserDesktopfile.txt” -Encoding:”UTF8″
“`
In this command, the colon separates the parameter names (Path and Encoding) from their respective values.
2. Hashtable keys: In PowerShell, you can create hashtables using key-value pairs. The colon symbol is used as a separator between the keys and the corresponding values. For example:
“`powershell
$myHashtable = @{
Key1: ‘Value1’
Key2: ‘Value2’
Key3: ‘Value3’
}
“`
In this hashtable, the colon separates the keys (Key1, Key2, Key3) from their respective values (Value1, Value2, Value3).
It is important to note that using a colon to separate parameter names from values is optional in most cases, as PowerShell also accepts spaces for separation. However, using colons can enhance code readability and help avoid confusion.
How can I effectively use semicolons to run multiple PowerShell commands on a single line?
In PowerShell Command-Line, you can effectively use semicolons (;) to run multiple commands on a single line. The semicolon is used as a command separator, allowing you to execute multiple commands in sequence without having to input them on separate lines.
Here is an example of how you can use semicolons to run multiple PowerShell commands on a single line:
“`powershell
Get-Date; Get-Process; Get-Service
“`
In this example:
1. Get-Date displays the current date and time.
2. Get-Process lists all the running processes on your system.
3. Get-Service retrieves the status of all the services on your system.
The commands are executed one after another in the order they appear. Using semicolons in such a manner can help save time and make your work more efficient when running several commands within a short period.
Note that it’s essential to not forget to add a semicolon between each command. If you skip the semicolon, PowerShell will treat the whole line as a single command and result in an error.
What are the best practices for utilizing semicolons in PowerShell command-line scripts for better readability and functionality?
In PowerShell command-line scripts, semicolons serve as a valuable tool for enhancing readability and functionality. To optimize your use of semicolons in PowerShell, follow these best practices:
1. Separate multiple commands on a single line: Use the semicolon to separate commands when you want to execute them sequentially on the same line. This helps improve script readability.
“`powershell
Get-Process; Get-Service
“`
2. Avoid using excessive semicolons: While it’s possible to include various commands on a single line, avoid overdoing it. Too many semicolons can make a script hard to read and maintain.
3. Combine semicolons with line breaks for better readability: For long commands, utilize line breaks in conjunction with semicolons to enhance readability.
“`powershell
Get-Process -Name PowerShell; `
Get-Service -Name wuauserv
“`
4. Maintain consistency: Be consistent in the use of semicolons across your script. Consistency helps other users easily understand and interpret your code.
5. Use semicolons with one-liner scripts: Semicolons are particularly helpful when creating one-liner PowerShell scripts. They simplify the process of running multiple commands at once without requiring multiple lines.
6. Watch out for potential pitfalls: Keep in mind that not all commands can be separated by semicolons. Some cmdlets, like `ForEach-Object`, won’t work correctly when separated with semicolons. Test your script thoroughly to ensure proper functionality.
By employing these best practices, you can use semicolons effectively in your PowerShell command-line scripts, ultimately improving readability and functionality.
Can you provide real-life examples of when and how to use semicolons in PowerShell command lines to optimize workflows?
Semicolons in PowerShell command lines are used to separate multiple commands that need to be executed in sequence. Using semicolons can help optimize workflows by allowing you to run several commands in a single line instead of typing or running them individually.
Here are some real-life examples of using semicolons in PowerShell command lines to optimize workflows:
Example 1:
Suppose you want to create a new directory, change the current location to that directory, and then create an empty text file within it. You can use semicolons to combine these three commands into a single line:
“`powershell
New-Item -ItemType Directory -Path .NewFolder; Set-Location .NewFolder; New-Item -ItemType File -Name example.txt
“`
In this example, New-Item is used to create a new directory and an empty text file, while Set-Location changes the current location to the newly created directory.
Example 2:
You might want to stop a specific Windows service, wait for a few seconds, and then start it again. Instead of running these commands separately, you can use semicolons to execute them in sequence:
“`powershell
Stop-Service -Name ‘W32Time’; Start-Sleep -Seconds 5; Start-Service -Name ‘W32Time’
“`
In this example, Stop-Service is used to stop the Windows Time service, Start-Sleep puts the script to sleep for five seconds, and Start-Service restarts the Windows Time service.
Example 3:
You may want to retrieve some information about your computer, such as the operating system and hardware details. You can use semicolons to run multiple Get-* cmdlets in a single line:
“`powershell
Get-CimInstance -ClassName Win32_OperatingSystem; Get-CimInstance -ClassName Win32_Processor
“`
In this example, Get-CimInstance is used with different class names to retrieve information about the operating system and processor.
These examples demonstrate how using semicolons in PowerShell command lines can save time and optimize workflows by allowing you to execute multiple commands in a single line.