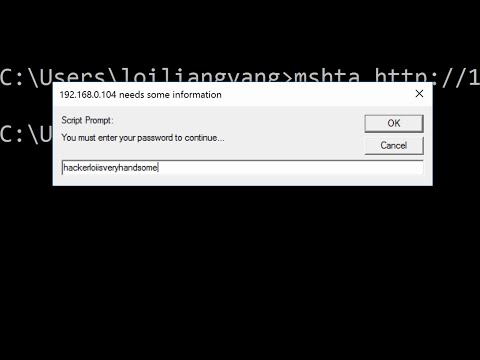Title: 5 Astonishing Steps to Combine the Power of PowerShell and JavaScript
Introduction:
Imagine crashing down the barriers between two of the most influential and powerful scripting languages in the world. PowerShell, known for its simplicity and flexibility in managing Windows environments, and JavaScript, a renowned language for web development, dominate their respective domains. But what if you could wield the power of both at once? In this article, we will delve into the incredible ways on how to use PowerShell and JavaScript together to open up a new realm of possibilities for automation, system management, and web development.
Step 1: Integrating JavaScript with PowerShell
PowerShell supports execution of other scripting languages, such as JavaScript, through the `Add-Type` command. By using the below snippet, you can execute JavaScript code within your PowerShell script:
“`powershell
$javascriptCode = @”
// Your JavaScript code here
“@
Add-Type -TypeDefinition @”
using System;
using System.Windows.Forms;
using System.Security.Permissions;
[assembly:PermissionSetAttribute(SecurityAction.RequestMinimum, Name = “FullTrust”)]
public class WebBrowserHelper {
public static void RunJS(string javascriptCode) {
WebBrowser wb = new WebBrowser();
wb.ScriptErrorsSuppressed = true;
wb.DocumentText = javascriptCode;
while (wb.ReadyState != WebBrowserReadyState.Complete) {
Application.DoEvents();
}
}
}
“@ -ReferencedAssemblies “System.Windows.Forms.dll”
[WebBrowserHelper]::RunJS($javascriptCode)
“`
This code snippet adds a C# class that uses the `WebBrowser` control to execute the JavaScript code. The class is then called from PowerShell.
Step 2: Calling PowerShell Functions from JavaScript
You might want to leverage the power of PowerShell functions directly within your JavaScript code. To accomplish this feat, follow these simple steps:
1. Create a .ps1 file containing the PowerShell function:
* Save this script as `MyPowerShellFunction.ps1`:
“`powershell
function MyPowerShellFunction($param1, $param2) {
return “Hello from PowerShell! Parameters: $param1, $param2”
}
“`
2. Host your .ps1 file on a web server (e.g., IIS, Apache, etc.) for it to be accessible via an HTTP or HTTPS URL.
3. Reference the .ps1 file in your JavaScript code by using XMLHTTPRequest or Fetch API:
“`javascript
fetch(‘https://your-web-server-url/MyPowerShellFunction.ps1’)
.then(response => response.text())
.then(script => eval(script))
.then(() => {
// Call the PowerShell function
const result = MyPowerShellFunction(‘Param1’, ‘Param2’);
console.log(result);
});
“`
By using this approach, you can invoke PowerShell functions directly from JavaScript, which opens up the door to advanced automation and scripting possibilities.
Step 3: Accessing Web Services with PowerShell
With PowerShell’s ability to work with RESTful APIs and Web Services, you can integrate it with JavaScript-based applications seamlessly. Using `Invoke-RestMethod` or `Invoke-WebRequest`, you can call RESTful endpoints or interact with your JavaScript applications through web services.
Example:
“`powershell
$url = “https://jsonplaceholder.typicode.com/todos/1”
$response = Invoke-RestMethod -Uri $url -Method Get
Write-Output “Title: $($response.title)”
Write-Output “Completed: $($response.completed)”
“`
This PowerShell snippet fetches data from a RESTful API and prints the title and completion status of a task. You can implement similar calls within your JavaScript applications to leverage PowerShell’s web service capabilities.
Step 4: Creating and Managing Windows Services
PowerShell allows you to create, manage, and monitor Windows services. By invoking PowerShell commands from JavaScript using the techniques explained in step 2, you can manage these services seamlessly.
Example:
– To create a new Windows service, use the following PowerShell command:
“`powershell
New-Service -Name “MyService” -BinaryFilePathName “C:Pathtoyourexecutable.exe”
“`
– To start or stop a Windows service, utilize these commands respectively:
“`powershell
Start-Service -Name “MyService”
Stop-Service -Name “MyService”
“`
By incorporating these commands within your JavaScript applications, you can effectively create and manage Windows services without leaving the comfort of your web development environment.
Step 5: Automating Windows Tasks with JavaScript and PowerShell
Combining the power of JavaScript and PowerShell, you can create web applications that automate various Windows tasks, such as file management, system updates, and user administration. By employing the methods highlighted in steps 2 and 3, you can invoke PowerShell commands and functions from your JavaScript code to automate any Windows-related operations supported by PowerShell.
Conclusion:
With this newfound knowledge on how to use PowerShell and JavaScript together, you’ve just unlocked a world of incredible possibilities in the realms of automation, system management, and web development. Through the techniques outlined in this article, you can now harness the power of both scripting languages and revolutionize your implementation of automation, server management, and interfacing with web services. The sky is the limit!
Remotely Control Any PC With This Simple Tool!
Should beginners learn Python or JavaScript? | Brendan Eich and Lex Fridman
How can I execute JavaScript code within PowerShell?
In order to execute JavaScript code within PowerShell, you can use the Windows Script Host (WSH), which supports JavaScript execution. To achieve this, follow these steps:
1. Save your JavaScript code in a file with the .js extension, for example, `script.js`.
2. In PowerShell, use the `cscript` command followed by the path to the JavaScript file. `cscript` is a command-line version of the Windows Script Host that provides you with scripting abilities.
Here’s an example:
– Create a JavaScript file named `script.js` with the following content:
“`javascript
WScript.Echo(“Hello from JavaScript!”);
“`
– Open PowerShell and navigate to the folder where you saved the `script.js` file.
– Run the following command in PowerShell:
“`
cscript .script.js
“`
– The output should display `Hello from JavaScript!`.
Keep in mind that this method uses Windows Script Host, which means it might not support some advanced JavaScript features available in modern web browsers or Node.js, as it relies on an older version of JavaScript (ECMAScript 3). However, it should work just fine for simple scripts or automating tasks.
How can I enable Windows PowerShell to execute a script?
To enable Windows PowerShell to execute a script, you need to change the execution policy on your system. The execution policy is a security feature that prevents unauthorized scripts from running. By default, the policy is set to “Restricted,” which does not allow any scripts to run.
Here’s how you can change the execution policy to allow script execution:
1. Open Windows PowerShell with administrative privileges. To do this, press the Windows key, search for “PowerShell,” right-click on the “Windows PowerShell” result, and select Run as administrator.
2. Check the current execution policy by running the following command:
“`
Get-ExecutionPolicy
“`
3. Change the execution policy using the Set-ExecutionPolicy cmdlet. There are various execution policies available, but I recommend using the “RemoteSigned” policy, which allows local scripts to run without requiring a digital signature while still requiring remote scripts to be signed by a trusted publisher. To set the policy, run:
“`
Set-ExecutionPolicy RemoteSigned
“`
4. Confirm the change by pressing “Y” when prompted.
5. Verify that the execution policy has been changed by running Get-ExecutionPolicy again.
Now, your system is configured to execute PowerShell scripts. To run a script, navigate to the folder containing the script file and execute it by typing its name (including the .ps1 extension) preceded by a period and a backslash, like this:
“`
.your_script_name.ps1
“`
Note: Always make sure that you trust the source of the script you’re running, as it may contain harmful code.
Is it possible to create scripts using PowerShell?
Yes, it is absolutely possible to create scripts using PowerShell in the context of a command-line environment. PowerShell scripts typically have a .ps1 file extension and can contain multiple cmdlets or commands to perform various tasks or automate processes.
To create a PowerShell script, follow these steps:
1. Open your preferred text editor, such as Notepad or Visual Studio Code.
2. Write your PowerShell commands or cmdlets. For example:
“`powershell
Write-Host “Hello, World!”
Get-ChildItem -Path C: -Recurse | Where-Object { $_.Extension -eq “.txt” }
“`
3. Save the file with a .ps1 extension, like `MyScript.ps1`.
To run the script, open a PowerShell command-line environment and execute the following command:
“`powershell
.MyScript.ps1
“`
Remember to enable the necessary script execution policies on your system using the `Set-ExecutionPolicy` cmdlet if required. For example:
“`powershell
Set-ExecutionPolicy RemoteSigned
“`
In conclusion, not only can you create scripts using PowerShell command-line, but it’s also a powerful and versatile tool for automating tasks and managing your system.
How can I execute a PowerShell script within another script?
In PowerShell command-line, you can execute a script within another script using the following methods:
1. Dot sourcing: Dot sourcing allows a script to run in the current scope, which means that any variables, functions, or aliases defined in the script will be available after the script execution.
To use dot sourcing, prefix the script file path with a dot and a space, like this:
“`powershell
. C:pathtoyourscript.ps1
“`
2. Invoke-Expression: This cmdlet allows you to run a script by evaluating its content as a PowerShell expression.
To use Invoke-Expression, pass the script content as a string, like this:
“`powershell
$content = Get-Content -Path C:pathtoyourscript.ps1 -Raw
Invoke-Expression $content
“`
3. Call operator (&): The call operator allows you to run a script as a separate command. It’s useful when you need to run scripts with spaces in their paths.
To use the call operator, prefix the script file path with an ampersand, like this:
“`powershell
& ‘C:pathtoyourscript.ps1’
“`
Remember that each method has its own implications regarding variable scope and handling. Choose the method that best suits your requirements.
How can I seamlessly integrate PowerShell and JavaScript to automate tasks in a command-line environment?
Integrating PowerShell and JavaScript can be accomplished using a scripting tool like Node.js. This allows you to run JavaScript code and call PowerShell commands from within the same script. Here’s an outline of how to get started:
1. Install Node.js: Download and install Node.js from the official website (https://nodejs.org/). It includes npm, the package manager for JavaScript.
2. Create a project directory: Create a new directory for your project, navigate to it in your command prompt or PowerShell terminal, and initialize a new npm project using `npm init`.
3. Install required packages: Use npm to install the ‘node-powershell’ package, which provides an easy way to execute PowerShell commands from JavaScript. Run the following command:
“`bash
npm install node-powershell
“`
4. Create your script: Create a new JavaScript file (e.g., `script.js`) in your project directory. Import the ‘node-powershell’ package at the beginning of your script:
“`javascript
const shell = require(‘node-powershell’);
“`
5. Execute PowerShell commands: You can now use the ‘shell’ instance to execute PowerShell commands in your JavaScript code. For example:
“`javascript
const shell = require(‘node-powershell’);
// Create a new shell instance
let ps = new shell({
executionPolicy: ‘Bypass’,
noProfile: true
});
// Add a command to the PowerShell pipeline
ps.addCommand(‘Get-Process’);
// Execute the command and process the result
ps.invoke()
.then((output) => {
console.log(output);
})
.catch((err) => {
console.error(err);
})
.finally(() => {
// Dispose the shell after execution
ps.dispose();
});
“`
This example script runs the `Get-Process` PowerShell command and logs the output to the console.
6. Run your JavaScript script: Use Node.js to execute your script in a command prompt or PowerShell terminal:
“`bash
node script.js
“`
Following these steps, you can seamlessly integrate PowerShell and JavaScript to automate tasks in a command-line environment using Node.js and the ‘node-powershell’ package.
What are the most efficient methods for executing JavaScript code within PowerShell scripts in the command-line interface?
There are two efficient methods to execute JavaScript code within PowerShell scripts in the command-line interface:
1. Using Windows Script Host (cscript.exe): This method allows you to execute JavaScript code within PowerShell by leveraging the cscript.exe command.
Here’s an example of how to use cscript.exe with a JavaScript file called myScript.js:
“`powershell
$jsFilePath = “C:pathtomyScript.js”
cscript.exe //E:JavaScript //NoLogo $jsFilePath
“`
2. Using Edge WebView2 and the Invoke-Script function: To use this method, you must have the Microsoft Edge WebView2 Runtime installed on your system. You can then use the Invoke-Script function to execute JavaScript code.
Here’s an example of how to use the Invoke-Script function with a WebView2 instance:
“`powershell
# Load the WebView2 module
Import-Module -Name WebView2
# Create a new WebView2 instance
$webview = New-WebView2 -DisableSecurityFeatures
# Load the web content
$webview.Source = “data:text/html,alert(‘Hello from WebView2!’);”
# Execute some JavaScript
$webview.Invoke-Script(‘eval’, ‘alert(“Hello again!”);’)
# Dispose the WebView2 instance when done
$webview.Dispose()
“`
Keep in mind that using JavaScript with PowerShell might not always be the best solution, as PowerShell itself provides a powerful scripting language with many advanced features. However, these methods allow integrating JavaScript into your PowerShell scripts when needed.
Can you provide examples of leveraging both PowerShell and JavaScript to perform advanced operations and data manipulation in the command-line?
Sure! I will provide an example where we use PowerShell to execute JavaScript code and perform data manipulation, using Node.js as a JavaScript runtime.
Prerequisites:
1. Install Node.js from https://nodejs.org/
Step 1: Save the following JavaScript code in a file, let’s call it `processData.js`.
“`javascript
// processData.js
const fs = require(‘fs’);
function readJSONFile(filePath) {
const content = fs.readFileSync(filePath, ‘utf8’);
return JSON.parse(content);
}
function writeJSONFile(filePath, data) {
const content = JSON.stringify(data, null, 2);
fs.writeFileSync(filePath, content);
}
function processData(jsonData) {
// Perform your data manipulation here, e.g., filter, sort, etc.
// …
return jsonData;
}
if (process.argv.length >= 4) {
const inputFilePath = process.argv[2];
const outputFilePath = process.argv[3];
const jsonData = readJSONFile(inputFilePath);
const processedData = processData(jsonData);
writeJSONFile(outputFilePath, processedData);
console.log(‘Data processed successfully’);
} else {
console.error(‘Usage: node processData.js ‘);
}
“`
Step 2: Execute the JavaScript code using PowerShell.
Assuming you have a valid JSON data file called `data.json` and you want to save the processed data to a new file called `processedData.json`, you can run the following command in PowerShell:
“`powershell
node processData.js data.json processedData.json
“`
This command will execute the JavaScript code using Node.js, read the input JSON data file (`data.json`), perform data manipulation in the `processData` function, and write the processed data to the output file (`processedData.json`).
In this example, both PowerShell (for command-line execution) and JavaScript (for advanced operations and data manipulation) are leveraged to achieve the desired result.