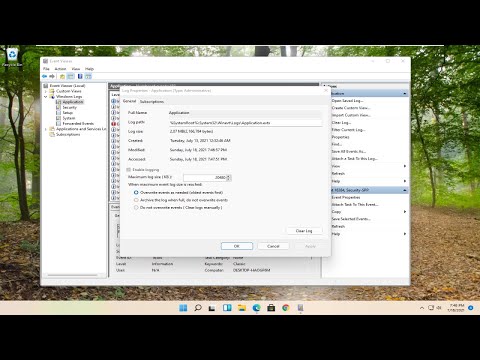Hola, bienvenidos al blog de uninstall apps. Hoy abordaremos un tema que a muchos nos interesa: cómo desinstalar Xbox Game Bar en Windows 11. Acompáñanos en esta guía paso a paso para eliminar esta aplicación de tu sistema. ¡Comencemos!
Step-by-Step Guide: Uninstalling Xbox Game Bar on Windows 11 Efficiently
Step 1: Open Settings
To begin uninstalling the Xbox Game Bar on Windows 11, first open the Settings app by clicking on the Start menu, then select the gear icon.
Step 2: Access Apps & Features
In the Settings app, click on the “Apps” section, and then select “Apps & features” from the left-hand side menu.
Step 3: Locate Xbox Game Bar
On the Apps & features page, scroll down or use the search bar to find the “Xbox Game Bar” application in the list of installed apps.
Step 4: Click on the Three Dots
Next to the Xbox Game Bar app, you will see three horizontal dots. Click on them to reveal a menu.
Step 5: Select ‘Uninstall’
Click on the “Uninstall” option from the menu that appears after clicking the three dots. This will prompt a confirmation window.
Step 6: Confirm Uninstallation
In the confirmation window, click on the “Uninstall” button again to start the removal process. Windows 11 will now uninstall the Xbox Game Bar efficiently.
Note: If the “Uninstall” option is grayed out or not available, it means that the Xbox Game Bar cannot be removed through this method. In such cases, you can try using PowerShell or third-party software to remove the app.
After following these steps, the Xbox Game Bar should be uninstalled from your Windows 11 system. Remember to restart your computer if necessary to complete the process.
How to Get Rid Of Xbox Game Bar, Steps to Remove or Uninstall Xbox Game Bar on Windows 11
Windows 11: How To Uninstall and Reinstall Xbox Game Bar, Add Or Remove Xbox Game Bar Windows 11
How do I remove the Xbox game bar from my taskbar Windows 11?
To remove the Xbox game bar from your taskbar on Windows 11, follow these simple steps:
1. Right-click on the Xbox game bar icon in your taskbar.
2. In the context menu that appears, click on Unpin from taskbar.
Please note that this process only removes the Xbox game bar icon from your taskbar and does not uninstall the app. If you want to completely uninstall the Xbox game bar, follow these steps:
1. Press the Windows key + X to open the Power User menu and select Windows Terminal (Admin). This will open the Windows Terminal with administrator privileges.
2. In the Windows Terminal, type the following command and press Enter:
“`
Get-AppxPackage Microsoft.XboxGamingOverlay | Remove-AppxPackage
“`
This command will uninstall the Xbox game bar app from your Windows 11 system. To reinstall the app later, you can download it from the Microsoft Store.
How do I Uninstall Xbox game app on Windows 11?
To uninstall the Xbox game app on Windows 11, follow these simple steps:
1. Press the Windows key or click the Start button at the bottom-left corner of the screen to open the Start menu.
2. Type “Apps & Features” in the search bar and click on the Apps & Features option that appears under “Settings.”
3. In the Apps & Features window, you’ll see a list of all installed applications on your computer. Scroll down or use the search bar at the top to find the “Xbox Game App“.
4. Click on the Xbox Game App from the list to reveal an additional menu.
5. Next, click the “Uninstall” button that appears below the app’s name.
6. A confirmation pop-up will appear; click on the “Uninstall” button again to start the uninstallation process.
7. The system might prompt you for permission to make changes to your device; click “Yes” to proceed.
The Xbox game app will now be uninstalled from your Windows 11 computer. Restart your computer if necessary to ensure all changes take effect.
Can I Uninstall Xbox game bar?
Yes, you can uninstall Xbox Game Bar from your system if you do not use it. The Xbox Game Bar is a built-in app on Windows 10, which allows you to record and share game clips, take screenshots, chat with friends, and manage gaming settings. However, if you don’t play games or don’t use this feature, you can uninstall it to free up some space.
To uninstall Xbox Game Bar, follow these steps:
1. Open the Settings app by pressing the Windows key + I.
2. Click on Apps to open the Apps & features section.
3. In the search bar under “Apps & features,” type “Xbox Game Bar” and wait for it to appear in the list.
4. Click on the Xbox Game Bar in the list, and then click on the Uninstall button that appears.
5. Follow the on-screen instructions to complete the uninstallation process.
Keep in mind that uninstalling Xbox Game Bar will remove the ability to use all its features. If you want to reinstall it in the future, you can do so from the Microsoft Store by searching for “Xbox Game Bar” and clicking on the Install button.
How do I permanently disable the game bar in Windows 11?
To permanently disable the Game Bar in Windows 11, follow these steps:
1. Press the Windows key + I to open the Settings app.
2. Click on Gaming from the list of categories on the left side.
3. In the Gaming settings, click on Game Bar.
4. Turn off the toggle switch next to Enable Xbox Game Bar for things like recording game clips, chatting with friends, and receiving game invitations.
By following these steps, you will have successfully disabled the Game Bar in Windows 11. Keep in mind that this action does not uninstall the Game Bar, but merely disables its features.
What is the most efficient method to uninstall the Xbox Game Bar from Windows 11 within the context of uninstall apps?
The most efficient method to uninstall the Xbox Game Bar from Windows 11 is by using PowerShell. Here are the steps to perform this action:
1. Press Windows key + X to open the Quick Access menu.
2. Select Windows Terminal (Admin) or Windows PowerShell (Admin) from the list. Click on “Yes” if prompted by the User Account Control to grant administrative privileges.
3. In the PowerShell window, type the following command and press Enter:
“`
Get-AppxPackage *Microsoft.XboxGamingOverlay* | Remove-AppxPackage
“`
4. Wait for the process to complete. You will not receive a confirmation message, but the Xbox Game Bar should be uninstalled from your system.
Remember to restart your computer after performing these steps to ensure the app is completely removed.
Are there any specific settings or precautions required when uninstalling Xbox Game Bar in Windows 11 as part of the uninstall apps process?
When uninstalling the Xbox Game Bar in Windows 11 as part of the uninstall apps process, it is essential to keep in mind the following precautions and settings:
1. Close all active game sessions: Before you start the uninstallation process, make sure to close any active gaming sessions using Xbox Game Bar to prevent data loss or possible disruptions.
2. Create a system restore point: It is always recommended to create a system restore point before uninstalling any application, including the Xbox Game Bar. This will provide a safety net in case any issues arise during or after uninstalling the app.
3. Follow the proper uninstallation method: Since the Xbox Game Bar is a pre-installed app on Windows 11, you’ll need to use PowerShell to uninstall it. Here’s a step-by-step guide:
a. Press Win + X and select “Windows Terminal (Admin)” from the menu.
b. Click “Yes” when prompted by User Account Control.
c. Enter the following command to uninstall Xbox Game Bar:
“`
Get-AppxPackage *Microsoft.XboxGamingOverlay* | Remove-AppxPackage
“`
d. Press Enter and wait for the command to execute. Once completed, the Xbox Game Bar will be uninstalled.
4. Restart your computer: After uninstalling the Xbox Game Bar, restart your computer to ensure that all changes are applied correctly.
By following these precautions and settings, you can safely uninstall Xbox Game Bar in Windows 11 as part of the uninstall apps process.
How can I troubleshoot issues that arise while attempting to uninstall the Xbox Game Bar from Windows 11 using uninstall apps techniques?
Uninstalling the Xbox Game Bar from Windows 11 can sometimes cause issues. In the context of uninstall apps, you can follow these steps to troubleshoot problems related to the uninstallation process.
1. Check if Xbox Game Bar is a built-in app: Some built-in apps cannot be removed through traditional uninstallation methods. If the Xbox Game Bar is considered a built-in app in Windows 11, you may need to use PowerShell to remove it instead.
2. Ensure you have administrative privileges: You might encounter issues while uninstalling Xbox Game Bar if you don’t have administrative rights. Ensure you are logged in with an account that has administrative privileges or request these rights from your system administrator.
3. Update Windows: An outdated OS can cause compatibility issues, making it difficult to uninstall certain applications. Make sure your Windows 11 is up to date by going to ‘Settings’ > ‘Update & Security’ > ‘Windows Update’ and checking for updates.
4. Restart your computer: Sometimes, restarting your system can help resolve any temporary issues that prevent you from uninstalling the Xbox Game Bar.
5. Uninstall using Apps & features: Navigate to ‘Settings’ > ‘Apps’ > ‘Apps & features’, then search for Xbox Game Bar in the list. Click on it, select ‘Uninstall’, and follow the prompts to remove the application.
6. Use PowerShell: If the traditional uninstallation method fails, try using PowerShell to remove the Xbox Game Bar. Press `Win + X` and click on ‘Windows PowerShell (Admin)’. Type the following command and press Enter:
“`
Get-AppxPackage *Microsoft.XboxGamingOverlay* | Remove-AppxPackage
“`
Wait for the process to complete, then restart your computer.
7. Clear cached data: If issues persist, try clearing the Windows Store cache by pressing `Win + R`, typing ‘wsreset.exe’, and hitting Enter. This step will reset the Windows Store without affecting installed apps.
8. Seek professional help: If all else fails, consider contacting Microsoft Support or consulting an IT professional to help you uninstall the Xbox Game Bar from your Windows 11 system.