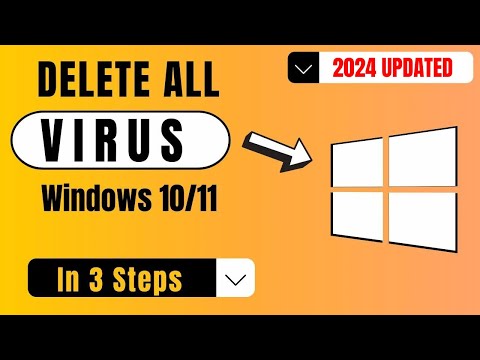¡Hola a todos! Hoy en nuestro blog, aprenderemos cómo desinstalar XAMPP en Windows 11. Este proceso es esencial para aquellos desarrolladores que busquen cambiar su entorno local de desarrollo web. ¡Sigue leyendo y descubre todos los detalles!
Effortless Steps to Uninstall XAMPP in Windows 11: Simplifying App Removal
Effortless Steps to Uninstall XAMPP in Windows 11: Simplifying App Removal is a guide that assists users in the process of uninstalling the XAMPP web server suite from their Windows 11 computers. The procedure consists of several organized steps, ensuring an effective and trouble-free removal of the software.
Step 1: Close XAMPP services – Before uninstalling, it’s necessary to close any running XAMPP services such as Apache, MySQL, or FileZilla by stopping them through the XAMPP control panel.
Step 2: Delete XAMPP folder – Navigate to the folder where XAMPP is installed (usually “C:xampp”) and delete the entire directory. This will remove all XAMPP modules and files from your computer.
Step 3: Remove XAMPP shortcuts – Locate any leftover XAMPP icons or shortcuts on your desktop, taskbar, or Start menu and delete them.
Step 4: Clean up the registry – Open the Windows Registry Editor by pressing the Win + R keys, typing “regedit” in the Run dialog, and clicking OK. Search for any XAMPP-related entries by pressing Ctrl + F and entering “XAMPP” in the search field. Delete any matching records found.
Step 5: Restart your computer – After completing the above steps, restart your computer to ensure that all XAMPP traces are removed and your system is clean.
This guide simplifies the process of uninstalling XAMPP in Windows 11, helping users avoid common issues and pitfalls associated with app removal.
How to Delete All Viruses on Windows 10/11 (3 Simple Steps) 2023
Windows 11 – 3 Months Later & Removing Microsoft’s Spyware
How do I uninstall XAMPP from windows11?
If you’re looking to uninstall XAMPP from your Windows 11 operating system, please follow these simple steps:
1. Click on the Start button in the bottom-left corner of your screen, and then click on the Settings gear icon.
2. In the Settings window, select Apps from the left-hand menu, and then click on the Apps & features tab.
3. Locate the XAMPP application in the list of installed apps. You can use the search bar at the top if you have trouble finding it.
4. Once you find XAMPP, click on the three dots (…) next to it, and then click on Uninstall.
5. A confirmation window will pop up, asking if you’re sure you want to remove the app. Click on the Uninstall button to confirm.
6. The XAMPP uninstaller will start. Follow the on-screen instructions to complete the process.
7. After the uninstallation process is completed, restart your computer to ensure that all components of XAMPP are removed.
And there you have it! You’ve successfully uninstalled XAMPP from your Windows 11 computer.
Is XAMPP compatible with Windows 11?
XAMPP is a popular, easy-to-use software package that includes Apache, MariaDB, PHP, and Perl. While it is primarily designed for developers to create and test web applications, it is also used by many people who want a simple way to install and uninstall apps on their computers.
As of now, XAMPP is compatible with Windows 11. Users should be able to install, use, and uninstall XAMPP without any major issues. However, it is always recommended to check the official XAMPP website for the latest version and compatibility updates. In the context of uninstalling apps, having XAMPP on Windows 11 should not pose any problems or interference.
How to install XAMPP in Windows 11 step by step?
In the context of uninstall apps, installing XAMPP requires several steps. However, if you find the need to uninstall it later on, you can easily do so. Here’s a step-by-step guide on how to install XAMPP on Windows 11:
1. Download XAMPP: Visit the official XAMPP website at https://www.apachefriends.org/index.html and download the latest version of XAMPP for Windows.
2. Run the installer: Locate the downloaded XAMPP installer file (usually in the ‘Downloads’ folder) and double-click on it to run the installer.
3. Allow the app to make changes: When prompted by User Account Control, click “Yes” to allow the app to make changes to your device.
4. Select components: In the XAMPP setup wizard, you will be asked to select the components you want to install. By default, all necessary components will be selected. Click on “Next” once you have made your selection.
5. Choose an installation directory: The defaults directory is usually sufficient, but you can choose another location if you prefer. Click “Next” once you’ve selected the install directory.
6. Installation process: Click on “Next” again to start the installation. The process may take several minutes depending on your system’s hardware.
7. Launch XAMPP control panel: Once the installation is complete, ensure the “Do you want to start the Control Panel now?” option is checked and click “Finish” to open the XAMPP control panel.
Now you’ve successfully installed XAMPP on your Windows 11 computer. If you ever need to uninstall XAMPP, follow these simple steps:
1. Close the XAMPP control panel if it’s running.
2. Go to ‘Control Panel’ > ‘Programs’ > ‘Programs and Features.’
3. Locate “XAMPP” in the list of installed programs, click on it, and then click “Uninstall.”
4. Follow the prompts to complete the uninstallation process.
How do I uninstall and reinstall XAMPP without losing data?
Uninstalling and reinstalling XAMPP without losing data is a straightforward process that can be accomplished by following these steps:
Step 1: Backup data
Before uninstalling XAMPP, it’s essential to backup your data. This includes your MySQL databases, web application files, and any configuration files. Here’s how to do it:
1. Locate the XAMPP installation directory. By default, it is usually installed in “C:xampp” for Windows, “/Applications/XAMPP” for macOS, or “/opt/lampp” for Linux.
2. Copy the “htdocs” folder (located inside the XAMPP installation directory) to a safe location on your computer. This folder contains all your web application files.
3. Backup your MySQL databases. You can do this using phpMyAdmin or exporting them through command-line tools.
4. If you have made any custom changes to the configuration files like “httpd.conf,” “php.ini,” or “my.ini,” copy those files to a safe location as well.
Step 2: Uninstall XAMPP
Once your data is safely backed up, you can proceed to uninstall XAMPP:
1. Close all running XAMPP components such as Apache, MySQL, FileZilla, etc.
2. For Windows, go to Control Panel > Programs and Features, find XAMPP in the list of applications, and click Uninstall. For macOS, delete the XAMPP folder from the Applications directory. For Linux, open Terminal and type “sudo /opt/lampp/uninstall” and press Enter.
3. Verify that the XAMPP installation directory is deleted. If not, manually delete it.
Step 3: Reinstall XAMPP
Now you can reinstall XAMPP:
1. Download the latest version of XAMPP from the official website (https://www.apachefriends.org/index.html).
2. Run the installer and follow the installation instructions.
Step 4: Restore data
Once XAMPP is reinstalled, it’s time to restore your data:
1. Copy the contents of the backed-up “htdocs” folder into the new “htdocs” folder in your fresh XAMPP installation.
2. Import your MySQL databases using phpMyAdmin or command-line tools.
3. If you had custom configurations in the previous installation, replace the default configuration files with your backed-up files.
That’s it! You have successfully uninstalled and reinstalled XAMPP without losing data. Make sure to test your web applications and databases to ensure they are functioning correctly.
What are the essential steps to completely uninstall XAMPP from a Windows 11 system in relation to uninstall apps?
To completely uninstall XAMPP from a Windows 11 system, follow these essential steps:
1. Close running applications: Make sure all applications associated with XAMPP, like Apache or MySQL, are closed.
2. Access Control Panel: Press the Windows key + S, and search for ‘Control Panel’ in the search bar. Click on ‘Control Panel’ to open it.
3. Navigate to Programs and Features: In the Control Panel, click on ‘Programs’, and then select ‘Programs and Features.’
4. Uninstall XAMPP: Scroll through the list of installed programs until you find ‘XAMPP.’ Click on it, and then click the ‘Uninstall’ button situated above the list.
5. Follow the uninstall wizard: Follow the prompts given by the XAMPP uninstaller, which may include choosing whether to keep your data or not.
6. Delete residual files: Once the uninstallation is complete, navigate to the XAMPP installation folder (usually located in the C: drive), and manually delete any remaining files or folders related to XAMPP. This step ensures that no residual files are left behind.
7. Remove environment variables (optional): If you have added any environment variables related to XAMPP, go to ‘System Properties’ in the Control Panel, click on ‘Advanced system settings,’ and then select ‘Environment Variables.’ You can now locate and remove any XAMPP-related variables in the list.
By following these steps, you will have successfully uninstalled XAMPP from your Windows 11 system in relation to uninstall apps.
Are there any specific precautions or considerations to keep in mind while uninstalling XAMPP on a Windows 11 computer in the context of uninstall apps?
Yes, there are some specific precautions and considerations to keep in mind while uninstalling XAMPP on a Windows 11 computer in the context of uninstall apps:
1. Back up your data: Before uninstalling XAMPP, ensure that you have backed up any important data stored within the XAMPPhtdocs directory, as well as any databases that you have created using the software’s services like MySQL or MariaDB.
2. Close related processes: Make sure to close any running instances of XAMPP components, such as Apache or MySQL, before starting the uninstall process. You can use the XAMPP Control Panel to stop all running services.
3. Follow the proper uninstallation procedure: To properly uninstall XAMPP, it is recommended to use the ‘uninstall.exe’ file located in your XAMPP installation folder. This will ensure that all associated files and settings are removed correctly.
4. Manual cleanup: After running the uninstaller, double-check your system for any remaining XAMPP-related folders or files. You can remove the main XAMPP installation folder and any additional files, such as configuration files or logs, which may be left behind after the uninstall process.
5. Remove environment variables: If you have set any environment variables related to XAMPP, such as modifying the PATH variable, don’t forget to remove these entries to avoid potential conflicts with other applications.
6. Registry cleaning: Although not mandatory, you may consider using a reputable registry cleaner tool to remove any leftover XAMPP-related entries in your system’s registry.
By following these precautions and considering these points, you can ensure a safe and successful uninstallation of XAMPP on your Windows 11 computer.
Are there any recommended third-party tools or utilities to aid in the process of uninstalling XAMPP from a Windows 11 environment in the realm of uninstall apps?
Yes, there are several recommended third-party tools or utilities that can aid in the process of uninstalling XAMPP from a Windows 11 environment. Some popular options within the realm of uninstall apps include:
1. Revo Uninstaller – Revo Uninstaller is a powerful and easy-to-use utility that helps you remove unwanted programs and traces, including XAMPP. It offers an Advanced Uninstall feature that scans for leftover files and registry entries after the standard uninstall process.
2. IObit Uninstaller – This uninstaller tool is known for its sleek interface and powerful ability to remove stubborn applications like XAMPP. IObit Uninstaller provides deep cleaning of residual files and registry entries, ensuring a complete removal of the software.
3. Wise Program Uninstaller – Another popular option, Wise Program Uninstaller is a lightweight tool that allows you to easily uninstall XAMPP and other applications. It includes a Forced Uninstall option for hard-to-remove software and also scans for leftover files and registry entries after the uninstall process.
These third-party uninstall apps can help you effectively remove XAMPP from your Windows 11 environment, ensuring a clean and thorough uninstallation.