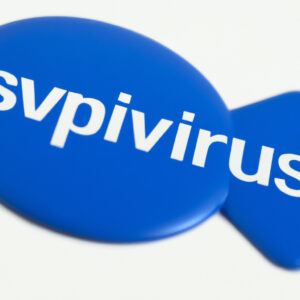Title: How to Uninstall Sophos Mac: The Ultimate Guide You Never Knew You Needed
Introduction: The Secret Behind Uninstalling Sophos Mac
Are you struggling to find out how to uninstall Sophos Mac? You’re not alone. Uninstalling Sophos from your Mac can be a challenge, but it doesn’t have to be. In this guide, you’ll discover the step-by-step process to uninstall Sophos Mac quickly and efficiently. And by the end of this article, you’ll wonder why you didn’t figure it out sooner. So, let’s dive in and solve the mystery together.
H2: What is Sophos Mac and why would you want to uninstall it?
Sophos is a popular antivirus software designed to protect your Mac against malware, viruses, and other potential threats. While it’s an effective tool for many users, there are times when you may want to uninstall it. Perhaps you’ve found another antivirus solution that better fits your needs, or maybe Sophos is consuming too many system resources.
Regardless of the reason, it’s essential to know how to uninstall Sophos Mac properly to avoid any issues or leftover files on your computer. Follow the steps below to ensure a smooth process.
H2: Preparing for the Uninstallation Process
Before diving into the actual uninstallation, take a moment to prepare your Mac for the process. Doing so will reduce the risk of complications and streamline the entire procedure.
H3: Disable Tamper Protection
Tamper Protection is a feature in Sophos Mac that prevents unauthorized changes to the software. To uninstall Sophos smoothly, you must first disable this feature. Follow these steps:
1. Click on the Sophos icon in the menu bar.
2. Choose “Open Preferences” from the dropdown menu.
3. Navigate to the “General” tab.
4. Find the “Tamper Protection” section and uncheck the box next to “Enable.”
H3: Quit Sophos Mac and all related processes
Before uninstalling, make sure that Sophos and its related processes are not running. Use the following steps:
1. Click on the Sophos icon in the menu bar.
2. Choose “Quit Sophos” from the dropdown menu.
3. Press “Cmd + Option + Esc” together to open the “Force Quit Applications” window.
4. Locate any running Sophos processes, select them, and click “Force Quit.”
H2: How to Uninstall Sophos Mac: The Step-by-Step Process
Now that you’ve prepared your Mac for the uninstallation process, you can proceed with the actual steps. Follow this guide carefully to ensure a successful uninstall:
H3: Step 1 – Download and install the Sophos Removal Tool
The Sophos Removal Tool is a utility provided by Sophos that helps you uninstall Sophos Mac efficiently. To download and install it, follow these instructions:
1. Go to the Sophos support website.
2. Search for “Sophos Mac Removal Tool” and download the latest version available.
3. Extract the downloaded ZIP file and double-click the “Sophos Mac Removal App” file to run the tool.
H3: Step 2 – Run the Sophos Removal Tool
Using the Sophos Removal Tool will ensure that all components of Sophos Mac are uninstalled correctly. To run the tool, follow these steps:
1. Open the Sophos Removal Tool if it’s not already open.
2. Click on the “Continue” button to proceed.
3. Enter your Mac’s administrator credentials when prompted.
4. Wait for the tool to scan and remove all Sophos-related files and components.
H3: Step 3 – Restart your Mac
After running the Sophos Removal Tool, it’s essential to restart your Mac. Doing so will ensure that all changes are applied and any remaining Sophos-related files are deleted.
1. Click on the Apple menu in the top-left corner of the screen.
2. Choose “Restart” from the dropdown list.
3. Wait for your Mac to restart fully before proceeding.
H2: Conclusion: How to Uninstall Sophos Mac Made Easy
Uninstalling Sophos Mac may have seemed intimidating at first, but with this comprehensive guide, you’ve successfully removed it from your computer. Remember to follow the steps closely and use the Sophos Removal Tool to ensure a clean uninstall. Now, your Mac is free from Sophos, and you can explore other antivirus options or enjoy a lighter, faster computer. Happy computing!
How To Uninstall and Delete Apps and Programs on a Mac Computer
How to Remove Malware or Virus on Mac
How do I completely uninstall Sophos?
To completely uninstall Sophos from your computer, follow the steps below:
1. Uninstall Sophos software:
– Close any open Sophos windows or applications.
– Navigate to Control Panel > Programs and Features (Windows) or System Preferences > Security & Privacy (Mac).
– Locate “Sophos Endpoint Agent” and “Sophos Endpoint Security and Control” (Windows) or “Sophos Antivirus” (Mac) in the list of installed programs.
– Click on each one and select “Uninstall/Change” (Windows) or “-” (Mac) to remove the software.
2. Remove leftover files and folders:
– Ensure that all Sophos related processes are closed.
– Access the following folders and delete any remaining Sophos subfolders:
For Windows:
– C:Program Files (x86)Sophos
– C:ProgramDataSophos
For Mac:
– /Library/Application Support/Sophos
– /Library/Preferences
– /Library/Caches
3. Clean the Registry (Windows only):
– Press Win + R keys to open the Run box and type “regedit,” then press Enter.
– In the Registry Editor, navigate to HKEY_LOCAL_MACHINE > SOFTWARE > Wow6432Node.
– Right-click on the “Sophos” folder and select “Delete.”
– Go to HKEY_CURRENT_USER > Software and delete the “Sophos” folder, if present.
4. Restart your computer:
– Once you’ve completed the previous steps, reboot your computer to finalize the uninstallation process.
Note: Before making changes to the Windows Registry, it is always recommended to backup the registry or create a restore point in case of any issues.
Why i can’t uninstall Sophos?
There are several reasons why you may be unable to uninstall Sophos. The most common issues include:
1. Administrator privileges: Uninstalling Sophos requires administrator privileges on your computer. Ensure you’re logged in as an administrator or have the necessary permissions before attempting the uninstallation process.
2. Corrupted installation files: Sometimes, Sophos installation files can become corrupted, causing issues when attempting to uninstall the software. Repairing or reinstalling Sophos can potentially fix the problem and enable you to uninstall the program successfully.
3. Third-party security software: Conflicts with other security software installed on your system may prevent the proper removal of Sophos. Temporarily disabling or uninstalling the conflicting software might help resolve the issue.
4. Manual removal: If none of the above methods work, you may have to remove Sophos manually by following the official Sophos documentation or seeking assistance from their support team.
Remember, it is essential to uninstall antivirus software carefully to avoid leaving behind remnants that could pose a security risk or cause system instability. Always check the vendor’s website for specific instructions and troubleshooting tips for uninstalling their products.
How do I remove Sophos from my Mac without password?
Removing Sophos from your Mac without a password can be tricky, but it’s possible by following these steps:
1. Launch Terminal: You can find Terminal in the Utilities folder within the Applications folder or search for “Terminal” using Spotlight.
2. Stop Sophos services: Enter the following commands in Terminal to stop the Sophos services. Press Enter after each command:
“`
sudo launchctl unload /Library/LaunchDaemons/com.sophos.uiserver.plist
sudo launchctl unload /Library/LaunchAgents/com.sophos.agent.plist
sudo launchctl unload /Library/LaunchDaemons/com.sophos.common.servicemanager.plist
“`
You may be prompted for your administrator password, which you should enter to proceed.
3. Remove Sophos files and folders: Enter the following commands in Terminal to delete Sophos files and folders. Press Enter after each command:
“`
sudo rm -rf /Applications/Sophos Endpoint.app
sudo rm -rf /Library/Application Support/Sophos
sudo rm -rf /Library/Caches/com.sophos.endpoint.uiserver
sudo rm -rf /Library/LaunchAgents/com.sophos.agent.plist
sudo rm -rf /Library/LaunchDaemons/com.sophos.common.servicemanager.plist
sudo rm -rf /Library/LaunchDaemons/com.sophos.endpoint.uiserver.plist
sudo rm -rf /Library/Preferences/com.sophos.endpoint.uiserver.plist
“`
4. Restart your Mac: After executing these commands, restart your Mac for the changes to take effect.
Please note that entering these commands without proper understanding may lead to unintended consequences on your Mac. It is highly advisable to contact Sophos support or an IT administrator to assist you with the uninstallation process if you don’t have the required password.
Is there a Sophos removal tool?
Yes, there is a Sophos removal tool available to help users easily uninstall Sophos products from their systems. The tool is known as the Sophos Anti-Virus Removal Tool (SAV) for Windows and Sophos Endpoint Removal Tool for macOS. These tools are designed to completely remove all traces of Sophos software, ensuring a clean uninstall process.
What are the detailed steps to completely uninstall Sophos Antivirus from a Mac in the context of uninstall apps?
To completely uninstall Sophos Antivirus from a Mac, follow these detailed steps:
1. Quit Sophos Antivirus: Before uninstalling, ensure that the application is not running. Click the Sophos Antivirus icon in your menu bar and select Quit.
2. Open Terminal: Navigate to the Applications folder, open Utilities, and then launch the Terminal application.
3. Uninstall Command: In Terminal, type the following command and press Enter:
“`
sudo /Library/Application Support/Sophos/saas/Installer.app/Contents/MacOS/tools/RemoveSophosEndpoint
“`
4. Enter Password: You will be prompted to enter your admin password. Type it in and press Enter.
5. Wait for the Uninstallation: The Terminal will display messages indicating that the uninstallation process is underway. Wait for it to finish.
6. Check for removal: To verify that Sophos Antivirus has been uninstalled, go to your Applications folder and check if the Sophos folder has been removed. If it hasn’t, manually delete the folder by dragging it to the Trash.
7. Empty Trash: To finalize the uninstallation process, empty the trash by right-clicking on the trash icon in the dock and selecting Empty Trash.
With these steps, you should have successfully uninstalled Sophos Antivirus from your Mac.
Are there any specific considerations or precautions to take while uninstalling Sophos Antivirus on a Mac for uninstall app users?
Yes, there are specific considerations and precautions to take while uninstalling Sophos Antivirus on a Mac for uninstall app users.
1. Back up your data: Before you start the uninstall process, make sure to back up any important data or files on your Mac. This will prevent the accidental loss of information in case something goes wrong during the uninstallation.
2. Close all running applications: Make sure to close all running applications, including Sophos Antivirus itself, to avoid any interference during the uninstallation process.
3. Use the official Sophos removal tool: It’s recommended to use the official Sophos Antivirus Removal Tool for Mac to uninstall the software completely. This tool ensures that all the associated files, folders, and settings are removed from your system.
4. Follow instructions carefully: During the uninstallation process, follow the on-screen instructions carefully to avoid errors.
5. Restart your Mac: After successfully uninstalling Sophos Antivirus, restart your Mac to ensure that all changes take effect and the software is entirely removed from your system.
By keeping these considerations and precautions in mind, uninstall app users can safely and effectively uninstall Sophos Antivirus from their Macs.
How can I troubleshoot common issues faced during the uninstallation process of Sophos Antivirus on a Mac in the world of uninstall apps?
When uninstalling Sophos Antivirus on a Mac, you might encounter some common issues. In the world of uninstall apps, it’s essential to troubleshoot these problems effectively. Here are some steps to help you with this process:
1. Restart your Mac: Often, a simple restart can resolve any conflicts or issues with the uninstallation process. Save your work, close any open applications, and restart your Mac before trying to uninstall Sophos Antivirus again.
2. Uninstall using Sophos Antivirus Removal Tool: Download the official Sophos Antivirus Removal Tool from the Sophos website. Run the tool and follow the on-screen instructions to remove Sophos Antivirus completely from your Mac.
3. Remove residual files: After uninstalling Sophos Antivirus, some residual files may remain on your system. Use Finder to search for any remaining Sophos Antivirus files, and delete them manually. Be cautious while removing files to ensure you don’t accidentally delete important system files.
4. Check for running processes: Open Activity Monitor to check if any Sophos Antivirus processes are still running. If you find any, force quit those processes before attempting to uninstall the antivirus software again.
5. Check System Preferences: Go to Apple menu > System Preferences > Security & Privacy > General tab. If Sophos Antivirus is listed there, click the padlock icon to unlock it, and then click Allow next to Sophos Antivirus to remove it from the list.
6. Contact Sophos Support: If you continue to experience issues with uninstalling Sophos Antivirus, contact their support team for further assistance. Sophos offers various support options, including live chat, phone, and email support, depending on the type of customer you are (home user or business user).
By following these troubleshooting steps, you should be able to effectively uninstall Sophos Antivirus from your Mac and resolve any common issues faced during the process.