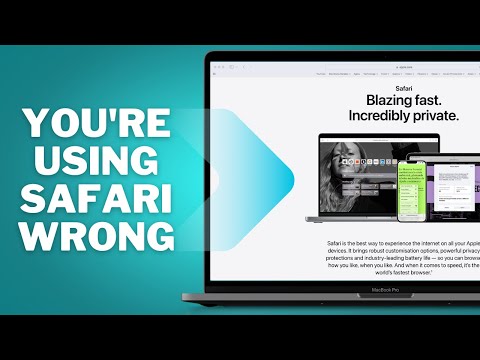Title: How to Uninstall Safari on Mac: A Comprehensive Guide
Introduction:
Are you struggling with how to uninstall Safari on Mac? If so, you’ve come to the right place. In this comprehensive guide, we’ll cover everything you need to know about removing Safari from your Mac computer. But before we dive into the steps, it’s crucial to understand why you might want to remove this browser and if it’s even possible. So, let’s get started with a little background information that will keep you hooked till the end.
H2: What is Safari and why would you want to remove it?
Safari is Apple’s default web browser that comes pre-installed on all MacOS devices. It offers several essential features like iCloud synchronization, secure browsing, and a user-friendly interface. While Safari is generally considered a reliable browser, some users may want to remove it due to personal preferences or compatibility issues with certain websites.
However, there’s an essential catch that you should know beforehand – Apple does not provide an official way to completely uninstall Safari from your Mac device. So, you might wonder why we’re still discussing this topic. The answer lies in the fact that even though you cannot remove Safari entirely, there are ways to disable or minimize its presence on your Mac. Keep reading to find out more.
H2: Disabling Safari on Mac: Step-by-Step Guide
While you can’t entirely uninstall it, here’s how you can disable Safari on your Mac:
Step 1: Creating a backup
Before making any changes, it’s always good to create a backup of your system using Time Machine or another backup solution. This will ensure that you can revert to the previous state if anything goes wrong.
Step 2: Disabling Safari using Parental Controls
1. Click on the Apple logo in the top-left corner of your screen and select “System Preferences.”
2. Click on “Parental Controls.”
3. If needed, unlock the settings by clicking on the lock icon in the bottom-left corner and entering your admin password.
4. Select the user account you want to disable Safari for, and then click on the “Apps” tab.
5. In the “Allowed Apps” section, uncheck the box next to “Safari.”
6. Close the Parental Controls window, and Safari will now be disabled for the selected user account.
H2: Hiding Safari on Mac
If disabling Safari isn’t enough and you want to take it a step further, you can hide the application from your Applications folder and Dock:
1. Open your Applications folder and locate the Safari app.
2. Right-click on the Safari icon and select “Get Info.”
3. In the Safari “Info” window, check the box next to “Hide extension.”
4. Close the “Info” window. Safari will now have a hidden file extension and be more challenging to locate.
5. To remove Safari from the Dock, simply drag its icon off the Dock and release it. The icon will disappear from the Dock.
H2: Conclusion
In conclusion, although how to uninstall Safari on Mac isn’t possible, disabling or hiding the browser is a practical alternative. By following the steps mentioned above, you can minimize Safari’s presence on your Mac and use your preferred browser without any hindrance. Remember always to create a backup before making significant changes to your system, as this will enable you to restore your original settings if needed easily. Happy browsing!
Why You Should NEVER Use These Apps On Your Mac…
Safari for Mac is ALL you need with these 8 Tips!
How do I completely delete Safari?
Unfortunately, you cannot completely delete Safari since it is a built-in app and part of the macOS system. However, if your goal is to disable and hide Safari from your Mac, you can follow these steps:
1. Disable Safari: Open the “Terminal” application on your Mac (you can search for it using Spotlight). Type the following command and press Enter:
“`sudo nano /Applications/Safari.app/Contents/Info.plist“`
You’ll be prompted for your administrator password. Enter it.
2. In the Nano text editor that opens, locate the following line:
“`CFBundlePackageType“`
Below this line, there should be a string value like this:
“`APPL“`
Change ‘APPL’ to ‘XXXX’:
“`XXXX“`
Press “Control + X” to exit, followed by “Y” to save the changes, then press Enter.
3. Hide Safari: Restart your Mac to see the changes. Safari will no longer be visible in the Launchpad or Applications folder. However, it’s still present on your system and can be accessed using Spotlight.
Note: To revert these changes and enable Safari again, follow the same steps, but change the string value back to ‘APPL’.
How do I uninstall and reinstall Safari on my Mac?
Uninstalling and reinstalling Safari on a Mac can be a bit complicated, as it is the default web browser and an essential system application. However, you can try resetting or reinstalling Safari to fix any issues you may have with the browser. Here are the steps to follow:
Reset Safari:
1. Open Safari on your Mac.
2. Click on the Safari menu located in the top left corner and select Preferences.
3. Go to the Privacy tab and click on the Manage Website Data… button.
4. Click on Remove All to clear all website data.
5. Go to the Advanced tab and check the box for Show Develop menu in menu bar.
6. Click on the newly added Develop menu at the top of the screen and select Empty Caches.
7. Restart Safari and see if your problem has been resolved.
If your problem persists or you still want to reinstall Safari, you should make sure your macOS is up-to-date:
Update macOS:
1. Backup your data before starting the update process.
2. Click on the Apple logo in the top left corner of the screen.
3. Select System Preferences.
4. Click on Software Update and start the updating process if there’s a new version available.
This will update your OS, including the latest version of Safari. If you’re still having issues with Safari, consider contacting Apple Support for assistance. Remember that deleting or modifying system files without appropriate knowledge can damage your system or cause it to stop working altogether.
How do I delete all Safari from my Mac?
To completely uninstall Safari from your Mac, follow these steps:
1. Close Safari: If the browser is open, make sure to close it before proceeding.
2. Open Finder: Click on the Finder icon in your Dock.
3. Go to the Applications folder: In Finder, choose “Applications” in the sidebar to access the folder containing all installed applications on your Mac.
4. Locate Safari: Scroll through the list of applications until you find the Safari app.
5. Delete Safari: Click and drag the Safari application to the Trash, or right-click (or control-click) and select “Move to Trash.”
6. Empty the Trash: Right-click (or control-click) on the Trash icon in your Dock and select “Empty Trash.” This will permanently delete Safari from your Mac.
Note: Uninstalling built-in apps like Safari can cause issues with system stability, and Apple does not officially support removing them. Proceed at your own risk.
How do I uninstall a browser on my Mac?
To uninstall a browser on your Mac, follow these simple steps:
1. Close the browser: Make sure the browser you want to uninstall is not running. If it’s open, close it completely.
2. Open Finder: Go to the Finder app by clicking on the blue smiley face icon in the Dock.
3. Access Applications folder: In the Finder window, click on the “Applications” folder in the sidebar or press Shift + Command + A to jump directly to it.
4. Locate the browser: Find the browser you wish to uninstall within the Applications folder.
5. Drag and Drop: Click and drag the browser icon to the Trash icon in the Dock. Alternatively, you can right-click (or Control + click) on the browser icon and select “Move to Trash” from the context menu.
6. Empty the Trash: To permanently remove the browser from your Mac, right-click (or Control + click) on the Trash icon in the Dock and select “Empty Trash.” Keep in mind that this action will delete everything in the Trash, so ensure there’s nothing important before doing this step.
These steps should help you successfully uninstall the browser from your Mac. Remember that some browsers may leave residual files on your system. To remove them, you can use a third-party app like AppCleaner or manually search and delete related files from the Library folder.
What are the detailed steps to successfully uninstall Safari on a Mac without causing any issues to the system?
Uninstalling Safari on a Mac is not recommended, as it is a part of the macOS system and removing it might cause issues. However, if you still want to remove it, please follow these steps with caution:
Step 1: Disable System Integrity Protection (SIP)
1. Reboot your Mac and hold down Command + R keys to enter the Recovery mode.
2. In Recovery mode, click on Utilities in the menu bar and choose Terminal.
3. In Terminal, type csrutil disable and press Enter.
4. Restart your Mac.
Step 2: Remove Safari
5. Click on Finder and choose Go from the menu, then select Go to Folder.
6. Type in /Applications and press Enter.
7. Locate the Safari.app file and drag it to the Trash.
Step 3: Remove Safari Supporting Files
8. Go back to Finder and navigate to Go > Go to Folder.
9. Type in ~/Library and press Enter.
10. Inside the Library folder, find and delete the following folders/files related to Safari (if present):
– Caches/com.apple.Safari
– Containers/com.apple.Safari
– Preferences/com.apple.Safari.plist
– Saved Application State/com.apple.Safari.savedState
Step 4: Enable System Integrity Protection (SIP)
11. Reboot your Mac and hold down Command + R keys to enter Recovery mode again.
12. In Recovery mode, click on Utilities in the menu bar and choose Terminal.
13. In Terminal, type csrutil enable and press Enter.
14. Restart your Mac.
Please note that uninstalling Safari might cause instability or other issues with your macOS system. Always have a backup of your data before proceeding with these steps.
Can I restore the Safari app after uninstalling it from my Mac, and if so, what is the recommended method to do so?
Yes, you can restore the Safari app after uninstalling it from your Mac. Here’s the recommended method to do so:
1. Reinstall macOS: One of the safest ways to restore Safari is by reinstalling macOS on your Mac. This process will keep your personal files and settings in place while reinstalling the operating system and bundled apps, including Safari.
– Restart your Mac and hold down the Command + R keys simultaneously as soon as the Apple logo appears.
– Release the keys when you see the macOS Utilities window.
– Choose Reinstall macOS and click Continue. Follow the on-screen instructions to complete the reinstallation process.
2. Use Time Machine Backup: If you have a Time Machine backup that was created before you uninstalled Safari, you can restore your system to a point when Safari was still installed.
– Connect your Time Machine backup device to your Mac.
– Restart your Mac and hold down the Command + R keys simultaneously as soon as the Apple logo appears.
– Release the keys when you see the macOS Utilities window.
– Choose Restore from Time Machine Backup and click Continue.
– Select your Time Machine backup disk and choose the appropriate backup to restore.
After completing either of these methods, your Safari app should be restored on your Mac.
Are there any precautions or backup measures to take before attempting to uninstall Safari on a Mac?
Before attempting to uninstall Safari on a Mac, it is essential to take some precautions and backup measures. Since Safari is the default web browser on macOS, completely removing it may cause certain issues. Therefore, consider the following steps before proceeding with the uninstallation:
1. Backup your data: Always create a backup of all important bookmarks, browsing history, and saved passwords from Safari. You can use iCloud or third-party software to back up your data.
2. Choose an alternative browser: Before uninstalling Safari, ensure that you have another web browser installed on your Mac, such as Google Chrome or Mozilla Firefox.
3. Disable Safari syncing: If you sync your Safari data with your other Apple devices, disable this feature before uninstalling to prevent data loss or synchronization issues.
4. Check for potential compatibility issues: Some macOS features and applications may rely on Safari’s underlying technology; uninstalling it can lead to unexpected errors. Research and be prepared for any possible issues that may arise after removing Safari.
5. System stability: Be aware that removing a native application like Safari might affect the overall stability of your Mac. Uninstalling it should be done cautiously and only if absolutely necessary.
Note: Uninstalling Safari is not officially supported by Apple, and doing so may violate your macOS license agreement. It is highly recommended that you keep Safari on your Mac, even if it’s not your primary browser, to minimize potential problems.