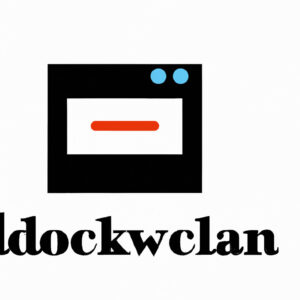Title: How to Uninstall Respondus Lockdown Browser Mac: A Simple Step-by-Step Guide
Introduction (Open Loop):
Are you facing trouble with the Respondus Lockdown Browser on your Mac? In this step-by-step guide, we will walk you through the process of uninstalling the browser with ease. Stick around to find out what common issues users face and gain helpful tips for a smooth uninstallation.
H2: What is the Respondus Lockdown Browser?
Respondus Lockdown Browser is a custom browser that locks down the testing environment, preventing students from accessing other websites or applications during an online exam. It is widely used in schools and universities to ensure secure testing, but sometimes it can cause problems, and users may want to remove it. If you’re one of them, keep reading to learn how to uninstall Respondus Lockdown Browser Mac.
H2: Common Issues with Respondus Lockdown Browser Mac
Before diving into the uninstallation process, let’s discuss some common issues users often face with Respondus Lockdown Browser on Mac:
1. Compatibility issues with their MacOS version.
2. Unable to start the browser or facing crashes during exams.
3. Privacy concerns as the browser monitors user activity during the test.
4. Difficulty in uninstalling the browser due to its complex nature.
Now that we have addressed common concerns let’s get started with the main topic – how to uninstall Respondus Lockdown Browser Mac.
H2: Uninstalling the Respondus Lockdown Browser on Mac
Follow these simple steps to uninstall the Respondus Lockdown Browser from your Mac:
H3: Step 1: Close the Respondus Lockdown Browser
Before removing any application, make sure it is closed. It’s essential to quit the Respondus Lockdown Browser completely.
H3: Step 2: Locate the Application
Next, open the “Finder” from the Dock and click on the “Applications” folder located in the sidebar. Locate the Respondus Lockdown Browser in the list of installed applications.
H3: Step 3: Drag the Application to Trash
To uninstall the browser, click and hold the Respondus Lockdown Browser icon. Drag it to the “Trash” icon located in your Dock. Releasing the mouse button will drop the application into the trash, effectively removing it from your system.
H3: Step 4: Empty the Trash
To finalize the uninstallation process, right-click the “Trash” icon, and select “Empty Trash.” Confirm the action when prompted, and the Respondus Lockdown Browser will be permanently removed from your Mac.
H2: Additional Tips for a Smooth Uninstallation
– Ensure that you have administrator rights to your device before attempting to uninstall the Respondus Lockdown Browser; otherwise, the action may be restricted.
– If you experience any issues during the uninstallation process, try rebooting your Mac and repeating the steps mentioned above.
– If the problem persists, you can use third-party uninstaller tools such as AppCleaner or CleanMyMac, which can help find and remove all associated files and folders with the Respondus Lockdown Browser.
Conclusion:
In this article, we highlighted the simple step-by-step process for uninstalling the Respondus Lockdown Browser from your Mac. By following these steps, you can remove this application without any hassles. However, if you encounter issues during the process, remember the additional tips for a smooth uninstallation. We hope this guide has been helpful and informative, allowing you to uninstall the Respondus Lockdown Browser effectively and solve any problems you may have been facing.
How To Remove All Mac Viruses, Malware, Adware, & Spyware | Full Deep Clean & Maintenance 2023
HOW TO CHEAT ON YOUR PROCTORED EXAM!! WATCH THIS BEFORE CHEATING! | WHAT YOU NEED TO KNOW! 2022
How do I remove Respondus LockDown Browser from my Macbook?
If you want to remove Respondus LockDown Browser from your Macbook, follow these simple steps:
1. Close any open applications, especially those that may be using Respondus LockDown Browser.
2. Open Finder by clicking on the Finder icon in your dock.
3. In the Finder window, click on the Applications folder from the sidebar or press Shift + Command + A to access it quickly.
4. Locate the Respondus LockDown Browser app in the Applications folder.
5. Right-click (or Control + click) on the app and select Move to Trash from the context menu. This will uninstall the app from your Macbook.
6. Finally, to completely remove the app and its related files, empty your Trash by right-clicking on the Trash icon in the dock and selecting Empty Trash.
And that’s it! You have successfully uninstalled Respondus LockDown Browser from your Macbook.
Can you get rid of a LockDown Browser?
Yes, you can get rid of a LockDown Browser by uninstalling it from your computer. The process to uninstall the LockDown Browser might vary slightly based on your operating system. Here are the general steps to uninstall the LockDown Browser:
For Windows:
1. Go to the Start menu and select Control Panel (or type “Control Panel” in the search bar).
2. Click on Programs and Features (or “Uninstall a Program” in some versions of Windows).
3. Locate the LockDown Browser in the list of programs.
4. Right-click on it and select Uninstall.
5. Follow the on-screen instructions to complete the uninstallation process.
For macOS (Mac OS X):
1. Open the Finder and go to the Applications folder.
2. Locate the LockDown Browser application.
3. Drag the LockDown Browser to the Trash or right-click and choose Move to Trash.
4. Empty the Trash to complete the uninstallation process.
Keep in mind that you may need administrative privileges to uninstall certain applications, including the LockDown Browser. Contact your system administrator if you are unable to uninstall it yourself.
Where is the Respondus LockDown Browser on my Mac?
To locate the Respondus LockDown Browser on your Mac in the context of uninstalling apps, follow these steps:
1. Open the Finder application.
2. Click on the Applications folder located in the sidebar.
3. In the Applications folder, search for the Respondus LockDown Browser app.
To uninstall the app:
1. Once you’ve found the Respondus LockDown Browser app, right-click (or control-click) on its icon.
2. Select Move to Trash from the context menu.
3. Empty your Trash to permanently delete the app.
Remember to also delete any files or folders associated with Respondus LockDown Browser to completely remove it from your Mac.
How do I close LockDown Browser on Mac?
If you want to close the LockDown Browser on your Mac, follow these steps:
1. Ensure that you have completed and submitted the exam or assessment that required the use of LockDown Browser. Closing the browser before submitting may result in loss of progress or a locked test attempt.
2. Locate the menu bar at the top of the screen, which typically displays the name of the active application next to the Apple logo.
3. Click on LockDown Browser in the menu bar to reveal a drop-down menu.
4. Select Quit LockDown Browser from the drop-down menu. This will close the application.
In the context of uninstalling apps, if you want to completely remove LockDown Browser from your Mac, follow these additional steps:
5. Open Finder and navigate to the Applications folder.
6. Locate LockDown Browser in the list of applications.
7. Right-click (or control-click) on the LockDown Browser icon and select Move to Trash from the context menu.
8. To permanently delete the app, empty the Trash by right-clicking on the Trash icon in the dock and selecting Empty Trash.
Remember to only uninstall the LockDown Browser if you no longer require it for exams or assessments, as doing so may cause issues with future tests that require its use.
What are the step-by-step instructions to uninstall Respondus Lockdown Browser on a Mac device in the context of uninstall apps?
In the context of uninstalling apps, here are the step-by-step instructions to uninstall Respondus Lockdown Browser on a Mac device:
1. Close any running instances of Respondus Lockdown Browser.
2. Open Finder by clicking on the Finder icon in the dock at the bottom of your Mac’s screen.
3. In the Finder window, select the Applications folder located in the left sidebar or type “Applications” in the search bar and hit enter.
4. Locate the Respondus Lockdown Browser app within the Applications folder. You can scroll through the list of apps or use the search bar at the top to find it quickly.
5. Right-click (or Control-click) on the Respondus Lockdown Browser app icon, and then select Move to Trash from the context menu that appears. This will move the application to the trash, effectively uninstalling it from your Mac.
6. Empty the Trash to permanently delete the application from your Mac. Click on the Trash icon in the dock, and then click on the Empty button in the upper right corner of the Trash window. Confirm the action by clicking on the Empty Trash button.
Now, Respondus Lockdown Browser has been successfully uninstalled from your Mac device.
Are there any specific tools or methods recommended for completely removing Respondus LockDown Browser from a Mac system within the uninstall apps niche?
Yes, there are specific tools and methods recommended for completely removing Respondus LockDown Browser from a Mac system within the uninstall apps niche.
The primary method to uninstall Respondus LockDown Browser from a Mac involves the following steps:
1. Quit Respondus LockDown Browser: Ensure that the application is not running.
2. Open Finder: Navigate to the Applications folder where Respondus LockDown Browser is installed.
3. Select the application: Click on the Respondus LockDown Browser icon and drag it to the Trash. Alternatively, you may right-click on the application and choose Move to Trash.
4. Empty the Trash: Right-click on the Trash icon in the Dock and select Empty Trash.
Additionally, it is advisable to remove any leftover files associated with Respondus LockDown Browser. Use a third-party app cleaner like AppCleaner or AppZapper to search for and delete residual files related to the application.
Remember to always exercise caution when using third-party tools, ensuring they come from reputable sources, and follow instructions carefully to avoid any unintended consequences.
How can troubleshooting common issues that may arise during the uninstallation of Respondus Lockdown Browser on Mac be addressed, particularly within the uninstall apps community?
When addressing troubleshooting common issues that may arise during the uninstallation of Respondus Lockdown Browser on Mac, it’s crucial to consider the following key points within the uninstall apps community:
1. Ensuring Administrative Privileges: Make sure that you have administrative privileges or access to the Mac system where you want to uninstall the Respondus Lockdown Browser.
2. Locating the Uninstall Tool: Locate the “Uninstall Respondus Lockdown Browser” tool in the Applications folder. This tool should be available after installing the browser.
3. Using Terminal Commands: If you cannot find the uninstaller tool or it doesn’t work properly, try using the Terminal app to remove the application by entering specific commands. For example:
sudo rm -rf /Applications/Respondus Lockdown Browser.app
4. Deleting Associated Files and Folders: Remove any remaining traces of Respondus Lockdown Browser by manually deleting its associated files and folders. Check locations such as ~/Library/Application Support/ and ~/Library/Preferences/.
5. Emptying the Trash: After deleting all associated files, empty the Trash to ensure complete removal of the Respondus Lockdown Browser from your system.
6. Restarting the Mac: Restart your Mac to ensure that all changes have taken effect and the software is fully uninstalled.
By addressing these critical aspects during the uninstallation of Respondus Lockdown Browser on Mac, the uninstall apps community can ensure a seamless process and resolve any potential issues. Remember always to exercise caution when modifying system files and consult professional help if needed.