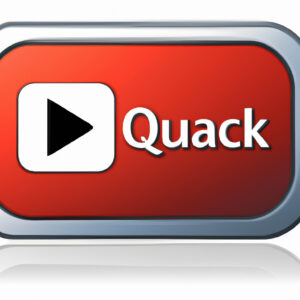Title: How to Uninstall QuickTime Player on Mac: The Ultimate Guide for a Seamless Experience
Introduction
Have you ever encountered an issue with your QuickTime player on Mac and wondered how to uninstall it? You’ve landed in the right place! In this comprehensive guide, we’ll unveil a simple yet powerful method on how to uninstall QuickTime player on Mac. So, buckle up and read on, as we reveal this secret that will make your life easier.
Why Uninstall QuickTime Player on Mac?
QuickTime Player is a versatile multimedia player that has been widely used for years. However, there could be several reasons why someone would want to uninstall it from their Mac:
– Outdated version causing compatibility issues
– Experiencing glitches or crashes
– Freeing up system resources and storage space
– Upgrading to a new media player
Whatever the reason may be, our aim is to help you understand how to uninstall QuickTime player on Mac efficiently.
Step-by-step Guide on How to Uninstall QuickTime Player on Mac
Follow these simple steps to uninstall QuickTime player on Mac without any hassles:
*Note: Before proceeding, ensure that you have administrative privileges to uninstall applications from your Mac.
Step 1: Quit the QuickTime Player
Close the QuickTime Player if it’s currently running. To do this, click on the “QuickTime Player” option in the top left corner of your screen, and then click on “Quit QuickTime Player.”
Step 2: Open Finder
In the top menu bar, click on “Finder” and select “Applications” from the drop-down menu.
Step 3: Locate QuickTime Player in the Applications folder
Once you’re in the Applications folder, scroll down to find the QuickTime Player icon.
Step 4: Move QuickTime Player to Trash
Right-click (or control-click) the QuickTime Player icon and select “Move to Trash” or simply drag the icon to the Trash in the dock. By doing this, you have uninstalled QuickTime Player from your Mac.
Step 5: Empty the Trash
Now, it’s time to empty the Trash to permanently delete QuickTime Player from your system. Right-click on the Trash icon in your dock, and select “Empty Trash.” Confirm the action when prompted.
Congratulations! You have successfully uninstalled QuickTime Player on Mac.
Removing Additional Files (Optional)
Although the above-mentioned process is enough to uninstall the QuickTime player on Mac, there might be some residual files left behind. If you wish to remove these files as well, follow these steps:
1. Open Finder and click on “Go” in the top menu bar.
2. Hold down the “Option” key and click on “Library” in the drop-down menu.
3. In the Library folder, look for the following folders: “Caches,” “Preferences,” and “Application Support.”
4. Search for any files or folders containing “QuickTime” in their name within these folders.
5. Move the identified files to the Trash and empty the Trash, as described earlier.
Note: Be cautious while deleting these files, as removing the wrong ones may cause other applications to malfunction.
And that’s it! Now you know how to uninstall QuickTime Player on Mac, including removing additional files left behind.
Conclusion
In this detailed guide, we have shared an easy-to-follow method on how to uninstall QuickTime Player on Mac. We hope that this information has resolved the queries of users looking for a solution to this common problem. Remember that knowledge is power, so keep exploring our blog for more helpful tips, tricks, and insightful articles. Don’t forget to bookmark this page, as you never know when you might need to uninstall an app again!
How to Delete Apps on MacBook | Uninstall Programs on MacBook (2023)
Everyday Mac Software You MUST DELETE right now…
Why can’t i delete QuickTime Player from my Mac?
QuickTime Player is an integrated application that comes pre-installed with macOS. You cannot delete QuickTime Player because it is a core system component of the operating system. macOS relies on QuickTime for various functionalities, including media playback and encoding. Removing it may result in system instability or even cause other applications to malfunction.
If you don’t want to use QuickTime Player, you can always choose another media player as your default option. However, it is recommended not to attempt deleting QuickTime Player from your Mac to avoid any potential issues with your system’s performance.
Should QuickTime be uninstalled?
QuickTime is a multimedia framework developed by Apple, which can handle various digital video, picture, and sound formats. However, Apple has discontinued support for QuickTime on Windows, making it potentially insecure due to the lack of updates and patches. As for Mac users, QuickTime is integrated into macOS, so it’s still supported and regularly updated.
In the context of uninstalling apps, Windows users should consider uninstalling QuickTime due to its security risks and lack of support. Instead, they can opt for alternative multimedia players that are actively maintained and updated, such as VLC or MPC-HC.
However, if you’re a macOS user, there is no need to uninstall QuickTime, as it continues to receive updates from Apple and provides necessary functions for macOS. Just ensure that you keep your software updated to the latest version for optimal security and performance.
How do I delete a QuickTime Player?
To delete QuickTime Player on your computer, follow these steps based on your operating system:
For macOS:
1. Open Finder.
2. Go to the Applications folder.
3. Locate QuickTime Player.
4. Right-click (or Control-click) on QuickTime Player and select Move to Trash.
5. Finally, empty your trash to completely uninstall QuickTime Player.
Please note that QuickTime Player is a built-in app in macOS, and removing it might affect the performance of other applications. It’s not generally recommended to delete built-in apps on macOS.
For Windows:
QuickTime Player for Windows is no longer supported by Apple, and it’s recommended to uninstall it if you have it on your system. Here’s how:
1. Press Windows key + X to open the power user menu.
2. Select Apps and Features (or Programs and Features in older versions of Windows).
3. Find QuickTime in the list of installed programs.
4. Click on QuickTime and select Uninstall.
5. Follow the prompts to complete the uninstallation process.
After these steps, QuickTime Player should be removed from your system.
Do I need QuickTime Player on my Mac?
QuickTime Player is a built-in application on your Mac that allows you to play, record, edit, and share audio and video files. Although it’s an integral part of macOS, you might not necessarily need it if you primarily use third-party media players like VLC or applications with built-in media playing capabilities.
If you find yourself not using QuickTime Player and wanting to free up some space on your Mac, you may consider uninstalling or disabling it. However, keep in mind that removing core macOS components is generally not recommended as it could potentially cause system instability or create software compatibility issues.
In summary, if you don’t use QuickTime Player and prefer alternative multimedia applications, you might not need it on your Mac. But, due to potential system complications, uninstalling it is not advised; instead, you can disable or remove it from the Dock to reduce its presence.
What are the step-by-step instructions to completely uninstall QuickTime Player on a Mac?
To completely uninstall QuickTime Player on a Mac, follow these step-by-step instructions:
1. Quit QuickTime Player: Before you proceed with the uninstallation, make sure to close QuickTime Player if it’s currently running. Right-click on the QuickTime Player icon in the Dock and select Quit or press Command-Q while using the app.
2. Open Finder: Click on the Finder icon in your Dock to open a new Finder window.
3. Access Applications folder: In the Finder window, click on “Applications” from the left-hand sidebar.
4. Locate QuickTime Player: Find the QuickTime Player application within the Applications folder. You can use the search bar at the top right corner if needed.
5. Delete QuickTime Player: Drag the QuickTime Player icon into the Trash bin located in your Dock. Alternatively, you can right-click (or Control-click) on the QuickTime Player icon and choose “Move to Trash.”
6. Empty Trash: To completely remove QuickTime Player from your Mac, you need to empty the Trash. Right-click on the Trash bin and select “Empty Trash.” A warning message will appear, confirming that you want to permanently delete the items in the Trash. Click “Empty Trash” to confirm.
7. Remove related files: To ensure that all the related files of QuickTime Player are removed, you need to look into your Library folders. Press Command-Shift-G in Finder to open the “Go to the folder” window. Type in ~/Library and click “Go.”
8. Search and delete QuickTime-related files: Once you’re in the Library folder, search for any files or folders related to QuickTime. Common file locations include:
– ~/Library/Application Support/QuickTime
– ~/Library/Caches/com.apple.QuickTimePlayerX
– ~/Library/Preferences/com.apple.QuickTimePlayerX.plist
Make sure to delete these files and folders by moving them to the Trash and then emptying the Trash.
After completing these steps, QuickTime Player should be completely uninstalled from your Mac. If you want to reinstall it, you can download the app from the official Apple website or the App Store.
Are there any specific tools or methods recommended for uninstalling QuickTime Player on macOS effectively?
Yes, there are specific tools and methods recommended for uninstalling QuickTime Player on macOS effectively. Follow these steps:
1. Quit QuickTime Player: Make sure to close the application entirely before attempting the removal.
2. Manual Uninstallation: You can uninstall QuickTime Player manually by following these steps:
a. Open the Finder and click on the Applications folder.
b. Locate the QuickTime Player app and drag it to the Trash in the Dock or right-click and choose ‘Move to Trash.’
c. Empty the Trash to complete the process.
3. Third-party Uninstaller Apps: There are specialized uninstaller apps available, such as AppCleaner, CleanMyMac X, or AppZapper, that can help you remove all associated files and components of QuickTime Player from your system.
Remember to backup your essential data before proceeding with the uninstallation process to avoid any data loss.
How do I resolve common issues that may arise while attempting to uninstall QuickTime Player from a Mac?
There are several common issues that you may encounter when trying to uninstall QuickTime Player from a Mac. Here are some steps to help you resolve these issues in the context of uninstall apps:
1. Close QuickTime Player: Make sure the QuickTime Player application is closed before attempting to uninstall it. Press Command + Q while the application is open or right-click on the app icon and select ‘Quit.’
2. Use Finder: In order to uninstall QuickTime Player, you need to delete the associated files located in the Applications folder. Open Finder and go to the Applications folder. Locate the QuickTime Player app, and drag it to the Trash.
3. Remove Additional Files: Some additional files related to QuickTime Player might still be present on your Mac after deleting the app. You’ll need to find and remove these files to completely uninstall the software. To do this, open Finder and press Shift + Command + G. This will open the “Go to Folder” dialog box. Enter the following locations one by one to find and delete QuickTime-related files:
– ~/Library/Application Support/QuickTime
– ~/Library/Preferences/com.apple.quicktime.plist
Note: Be careful when deleting files from these folders, as removing the wrong files can impact other applications or your system’s functionality.
4. Empty Trash: Once you’ve removed all the associated files, remember to empty the Trash to permanently delete QuickTime Player from your Mac. Right-click on the Trash icon in the dock and choose ‘Empty Trash.’
5. Restart Your Mac: After successfully uninstalling QuickTime Player, restart your Mac to ensure that all changes take effect and any remaining traces of the application are removed.
If you still experience issues with uninstalling QuickTime Player after following these steps, it may be helpful to use a third-party uninstaller app, like CleanMyMac or AppCleaner, to assist in the process. These apps can help detect and remove leftover files that may have been missed during manual removal.